Om andra kan redigera arbetsboken kanske du undrar vem som har gjort ändringar i den. Och vad gjorde de?" Med Microsoft Spreadsheet Compare kan du besvara de här frågorna genom att hitta ändringarna och markera dem åt dig.
Viktigt!: Spreadsheet Compare är endast tillgängligt med Office Professional Plus 2013, Office Professional Plus 2016, Office Professional Plus 2019 eller Microsoft 365-applikationer för företag.
-
Öppna Kalkylbladsjämförelse.
-
I det nedre vänstra fönstret väljer du de alternativ som du vill använda i arbetsboksjämförelsen, till exempel formler, cellformat eller makron. Du kan också välja Markera Alla.
-
På fliken Start väljer du Jämför filer.
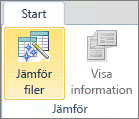
-
I dialogrutan Jämför filer på raden Jämför bläddrar du till

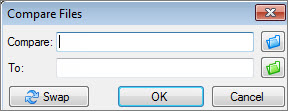
-
I dialogrutan Jämför filer går du till raden Till och

Obs!: Du kan jämföra två filer med samma namn om de har sparats i olika mappar.
-
Välj OK för att göra jämförelsen.
Obs!: Om meddelandet ”Det går inte att öppna arbetsboken” visas kan det innebära att en arbetsbok är lösenordsskyddad. Klicka på OK och ange sedan lösenordet. Läs mer om hur lösenord fungerar med Kalkylbladsjämförelse.
Resultaten av jämförelsen visas i ett rutnät med två fönster. Arbetsboken till vänster är den ursprungliga filen och arbetsboken till höger är den fil som du har jämfört med. I ett fönster under rutnätet visas information. Ändringar markeras med olika färger beroende på vilken typ av ändring det är.
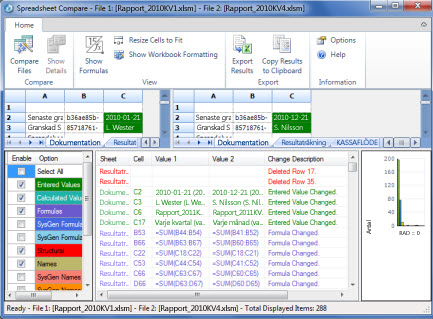
Så här tolkar du resultatet
-
I sida vid sida-rutnätet jämförs ett kalkylblad i varje fil med kalkylbladet i den andra filen, med start från kalkylbladet längst till vänster i varje fil. Om ett kalkylblad är dolt i en arbetsbok visas och jämförs det ändå i Kalkylbladsjämförelse.
-
Om cellerna är för smala för att visa cellinnehållet klickar du på Ändra storlek på celler för att passa.
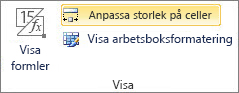
-
Skillnaderna är markerade med en fyllningsfärg för celler eller teckensnittsfärg, beroende på vilken typ av skillnad det är. Till exempel fylls celler med ”angivna värden” (celler utan formler) med en grön fyllningsfärg i sida vid sida-rutnätet, och de får en grön teckensnittsfärg i resultatlistan i fönstret. I det nedre vänstra fönstret visas en förklaring av färgernas betydelser.
Andra sätt att arbeta med jämförelseresultat
Om du vill spara resultaten eller analysera dem någon annanstans kan du exportera dem till en Excel-fil eller kopiera och klistra in dem i ett annat program, till exempel Word. Du kan även få en detaljerad vy av varje kalkylblad som visar cellformat på ett sätt som liknar det i Excel.
-
Du kan göra resultaten enklare att läsa genom att exportera dem till en Excel-fil. Klicka på Start > Exportera resultat.
-
Klicka på Start > Kopiera resultat till Urklipp om du vill kopiera och klistra in resultaten i ett annat program.
-
Om du vill visa cellformat från arbetsboken klickar du på Start > Visa arbetsboksfärger.
Andra syften med att jämföra arbetsböcker
-
Ett exempel är om organisationen ska granskas. Då kanske du behöver en redovisning av de viktigaste arbetsböckerna som visar ändringar över månader eller år. Med den här redovisningen blir det lättare att hitta och åtgärda fel innan de dyker upp i en granskning.
-
Utöver jämförelser av kalkylblad kan du också använda Kalkylbladsjämförelse för att hitta eventuella skillnader i VBA-kod (Visual Basic for Applications). Resultaten visas i ett fönster där du kan se skillnaderna sida vid sida.










