Visio har flera verktyg som hjälper dig att utforma former och kopplingar snyggt och jämnt.
-
Med justeringsalternativen justeras figurerna så att de ser raka ut.
-
Placeringsalternativen gör jämna avstånd mellan figurer.
-
Mallspecifika layoutkommandon: Vissa diagrammallar levereras med egna layoutkommandon som är särskilt utformade för den diagramtypen, inklusive mallarna Organisationsschema och Brainstorming-diagram.
-
Med justeringsalternativen justeras figurerna så att de ser raka ut.
-
Placeringsalternativen gör jämna avstånd mellan figurer.
-
Mallspecifika layoutkommandon: Vissa diagrammallar levereras med egna layoutkommandon som är särskilt utformade för den diagramtypen, inklusive mallarna Organisationsschema och Brainstorming-diagram.
Så här justerar du figurerna automatiskt och har jämnt radavstånd samtidigt
Det här alternativet lämnar formerna så nära deras nuvarande positioner som möjligt, men i linje med varandra och jämnt fördelade.
-
Markera de former som du vill justera och blanksteg på, eller klicka utanför diagrammet om du vill ta bort markeringen. Om ingenting är markerat påverkas alla former.
-
Välj Start > Ordna > Placering > Justera automatiskt & blanksteg.
Justera former
Kommandona i det här avsnittet justerar former utan att ändra avståndet mellan formerna. Du kan hålla pekaren över ett kommando för att se en förhandsgranskning av effekten den kommer att ha innan du genomför ändringen.
Räta ut kontakterna
Med det här alternativet justeras justeringen av formerna så att kopplingslinjerna blir så raka som möjligt.
-
Markera de former som du vill justera.
-
Klicka på Justera i gruppen Ordna på fliken Start och klicka sedan på Justera automatiskt.
Välja justeringsriktning
-
Markera den primära form som du vill att de andra figurerna ska justeras mot.
-
Håll ned Skift-tangenten medan du markerar de andra formerna som du vill justera mot den primära formen.
-
Klicka på Justera i gruppen Ordna på fliken Start och välj ett justeringsalternativ.
Placera kommandon
Knappen Placering , på fliken Start i gruppen Ordna , hjälper dig att fördela figurerna jämnt eller ändra orienteringen för en figur eller figurer.
Fördela figurerna jämnt
Kommandona i det här avsnittet jämnar ut avståndet mellan former utan att ändra justeringen. Du kan hålla pekaren över ett kommando för att se en förhandsgranskning av effekten den kommer att ha innan du genomför ändringen.
-
Markera de former som du vill ha utrymme för eller klicka på ett tomt område på sidan om du vill ta bort en markering. Om ingenting är markerat påverkas alla former.
-
Klicka på Start > Ordna > Placering > automatiskt avstånd om du vill göra jämna avstånd mellan figurerna.
Om du vill ange avståndet exakt klickar du på Avståndsalternativ och anger sedan önskat avstånd.
För en annan avståndsmetod väljer du rubriken nedan för att öppna den och se detaljerade instruktioner.
Avståndskommandona från tidigare versioner av Visio är fortfarande tillgängliga, som innehåller olika avståndsalternativ.
-
Markera tre eller fler figurer genom att hålla ned Skift eller Ctrl medan du klickar på figurer.
Obs!: Om du inte markerar tre eller fler former är kommandona för att distribuera former inte tillgängliga.
-
Klicka på Placering i gruppen Ordna på fliken Start och välj sedan alternativet Distribuera.
-
För andra distributionsalternativ väljer du Fler distribuera alternativ. I dialogrutan:
-
För lodrät fördelning definieras gränserna av de översta och nedre figurerna i markeringen.
-
För vågrät fördelning definieras gränserna av formerna längst till vänster och till höger i markeringen.
-
Om du vill lägga till stödlinjer och limma formerna mot dem markerar du kryssrutan Skapa stödlinjer och limmar former mot dem . Om du väljer det här alternativet kan du flytta en guide längst ut för att distribuera om alla former.
-
Hålla formerna borta från utskrivna sidbrytningar
Om ett diagram ska skrivas ut kan du kontrollera att inga figurer är uppdelade vid sidbrytningar.
-
Markera former som du vill flytta från sidbrytningar eller klicka utanför diagrammet om du vill ta bort en markering. Om ingenting är markerat påverkas alla former.
-
Välj Start > Ordna > position och välj sedan Flytta från sidbrytningar.
Ett annat alternativ är att ställa in alternativen Justera automatiskt och Autoavstånd så att dessa kommandon inte kan placera former på sidbrytningar:
-
Välj Start > Ordna > Placering och kontrollera om Undvik sidbrytningar är aktiverat. Annars klickar du på den för att markera den.
En bockmarkering visas på menyn bredvid kommandot när det är aktiverat.
Orientera om former
Alternativen på undermenyn Rotera former roterar eller vänder en markerad form.
-
Markera en form och klicka sedan på rätt kommando.
-
Klicka på Placering i gruppen Ordna på fliken Start och klicka sedan på Rotera former och välj ett alternativ.
Om fler än en form är markerad roterar eller vänder dessa kommandon dem samtidigt som de behåller sina relativa positioner mot varandra, som om sidan hade vänts.
Kommandona på undermenyn Rotera diagram roterar eller vänder däremot diagramorienteringen, men lämnar figurorienteringen som den är.
Placera former manuellt
När du drar en form hjälper de gröna placeringsstödlinjerna dig att placera den exakt där du vill ha den. I bilden nedan visas fördelningspilarna när formen dras för att matcha fördelningen för andra former i närheten. Streckade linjer visas så att du kan justera vågrätt eller lodrätt mot andra figurer.
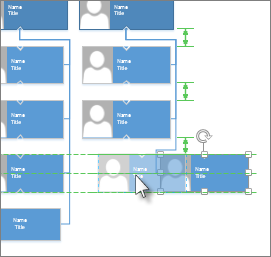
Mallspecifika layoutkommandon
Om mallen du använder för ett diagram har en flik som ägnas åt den specifika diagramtypen, till exempel mallarna Organisationsschema och Brainstorming-diagram, kontrollerar du om den har ett layoutkommando som är utformat för diagrammet. I så fall kan du prova det och se om du gillar resultatet.
-
Du kan justera markerade figurer på samma lodräta eller vågräta axel.
-
Du kan placera former jämnt genom att göra avståndet mellan dem konsekvent.
Justera former
-
Öppna diagrammet för redigering.
-
Markera två eller fler former.
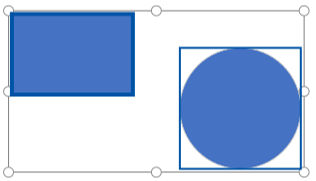
-
Välj Start > Justera former

-
Vänsterjustera, Centrera ochHögerjustera fungerar bäst när du börjar med en lodrätt orienterad uppsättning figurer.
-
Justera mot överkant, Justera mot mitten och Justera mot nederkant fungerar bäst när du börjar med en vågrät orienterad uppsättning figurer.
I den här bilden har vi valt Justera mot överkant:
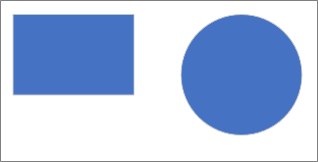
-
Placera former
-
Markera tre eller fler former.
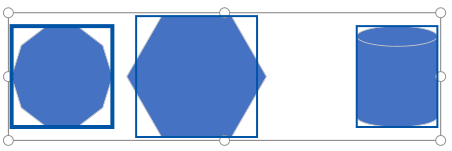
-
Välj Start > Placera former

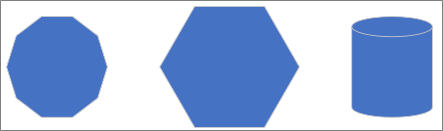
Du kan fördela former vågrätt eller lodrätt.
Se även
Ändra layouten för ett diagram i Visio
Markera, kopiera och flytta former i Visio för webben
Visa, skapa och redigera ett diagram i Visio för webben
Ändra storlek, rotation och ordning på en form i Visio för webben










