När du skapar ett nytt formulär med något av formulärverktygen på fliken Skapa , eller när du lägger till fält i ett formulär när det är öppet i layoutvyn, placerar Access textrutor och andra kontroller i stödlinjer som kallas layouter. Med en layout som visas med ett orange rutnät runt kontrollerna kan du justera kontrollerna vågrätt och lodrätt för att ge formuläret ett enhetligt utseende. Den här artikeln visar hur du lägger till, tar bort eller ordnar om kontroller i layouter.
I den här artikeln
Om layouter
Layouter finns i två varianter: tabell och staplade.
-
I tabellayouter ordnas kontroller i rader och kolumner som ett kalkylblad, med etiketter högst upp. Tabellayouter sträcker sig alltid över två avsnitt i ett formulär. beroende på vilket avsnitt kontrollerna finns i finns etiketterna i avsnittet ovan.
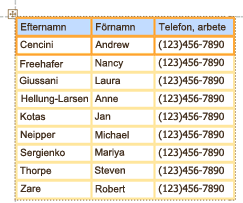
-
I staplade layouter ordnas kontroller lodrätt som du kanske ser på ett pappersformulär, med en etikett till vänster om varje kontroll. Staplade layouter finns alltid i ett enskilt formuläravsnitt.
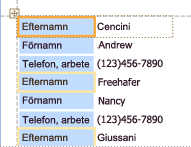
Du kan ha flera layouter av båda typerna i ett formulär. Du kan till exempel ha en tabellayout för att skapa en rad med data för varje post och sedan en eller flera staplade layouter under, som innehåller mer data från samma post.
Skapa en ny layout
I Access skapas staplade layouter automatiskt under någon av följande omständigheter:
-
Du skapar ett nytt formulär genom att klicka på Formulär i gruppen Formulär på fliken Skapa .
-
Du skapar ett nytt formulär genom att klicka på Tomt formulär i gruppen Formulär på fliken Skapa och sedan dra ett fält från fönstret Fältlista till formuläret.
I ett befintligt formulär kan du skapa en ny layout genom att göra följande:
-
Markera en kontroll som du vill lägga till i layouten.
-
Om du vill lägga till andra kontroller i samma layout håller du ned SKIFT-tangenten och väljer de kontrollerna.
-
Gör något av följande:
-
Klicka på Tabell eller Staplad i gruppen Tabell på fliken Ordna.
-
Högerklicka på den markerade kontrollen eller kontrollerna, peka på Layout och klicka sedan på Tabell eller Staplad.
-
Access skapar layouten och lägger till de markerade kontrollerna i den.
Växla en layout från tabell till staplad eller tvärtom
Så här växlar du en hel layout från en typ av layout till en annan:
-
Markera layouten genom att klicka på den orange layoutväljaren i det övre vänstra hörnet av layouten. Alla celler i layouten är markerade.
Tips: Du kan också markera alla kontroller i en layout genom att markera en kontroll och sedan klicka på Välj layout i gruppen Rader & Kolumner på fliken Ordna .
-
Gör något av följande:
-
Klicka på den layouttyp du vill använda i gruppen Tabell på fliken Ordna (Tabell eller Staplad).
-
Högerklicka på layouten, peka på Layout och klicka sedan på den layouttyp du vill använda.
-
Kontrollerna ordnas om till den layouttyp du vill använda.
Dela upp en layout i två layouter
Du kan dela upp en layout i två layouter genom att göra följande:
-
Håll ned SKIFT-tangenten och klicka på de kontroller som du vill flytta till den nya layouten.
-
Gör något av följande:
-
Klicka på den layouttyp du vill använda för den nya layouten (Tabell eller Staplad) i gruppen Tabell på fliken Ordna.
-
Högerklicka på de markerade kontrollerna, peka på Layout och klicka sedan på den layouttyp du vill använda för den nya layouten.
-
Access skapar en ny layout och lägger till de markerade kontrollerna i den.
Ordna om kontroller i en layout
-
Du kan flytta en kontroll i en layout genom att dra den till önskad plats. När du drar fältet visar ett vågrätt eller lodrätt fält var det kommer att placeras när du släpper musknappen.
-
Du kan flytta en kontroll från en layout till en annan av samma typ. Du kan till exempel dra en kontroll från en staplad layout till en annan staplad layout, men inte till en tabellayout.
Lägga till kontroller i en layout
Så här lägger du till ett nytt fält från fönstret Fältlista i en befintlig layout
-
Dra fältet från fönstret Fältlista till layouten. Ett vågrätt eller lodrätt fält anger var fältet kommer att placeras när du släpper musknappen.
Så här lägger du till befintliga kontroller i en befintlig layout
-
Markera den första kontrollen som du vill lägga till i layouten.
-
Om du vill lägga till andra kontroller i samma layout håller du ned SKIFT-tangenten och väljer de kontrollerna. Du kan välja kontroller i andra layouter.
-
Gör något av följande:
-
Om formuläret är öppet i designvyn drar du de markerade fälten till layouten. Ett vågrätt eller lodrätt fält anger var fälten placeras när du släpper musknappen.
-
Om formuläret är öppet i layoutvyn:
-
Klicka på den typ av layout som du vill lägga till kontrollerna i i gruppen Tabell på fliken Ordna. Om du lägger till kontroller i en tabellayout klickar du på Tabell. Om du lägger till kontroller i en staplad layout klickar du på Staplad.
Access skapar en ny layout och lägger till de markerade kontrollerna i den.
-
Dra den nya layouten till den befintliga layouten. Ett vågrätt eller lodrätt fält anger var fälten placeras när du släpper musknappen.
-
-
Ta bort kontroller från en layout
Om du tar bort en kontroll från en layout kan du placera den var som helst i formuläret utan att påverka placeringen av andra kontroller.
-
Markera den kontroll som du vill ta bort från layouten. Om du vill markera flera kontroller håller du ned SKIFT-tangenten och klickar sedan på de kontroller du vill ta bort. Om du vill markera alla kontroller i layouten klickar du på layoutväljaren i det övre vänstra hörnet av layouten.
-
Högerklicka på en av de markerade kontrollerna, peka på Layout och klicka sedan på Ta bort layout.
Access tar bort de markerade kontrollerna från layouten.










