Tips: Läs mer om Microsoft Forms eller kom igång direkt och skapa en undersökning, ett test eller en omröstning. Vill du ha ett mer avancerat varumärke, avancerade frågetyper och dataanalys? Prova Dynamics 365 Customer Voice.
Med Microsoft Forms kan du skapa ett formulär (till exempel en undersökning eller omröstning) eller ett prov (till exempel ett matematiskt prov för elever). Använd inställningar för formulär och tester för att ange tidsgränser, identifiera personer som svarar på formulär, visa rätt svar på prov samt ange andra inställningar för Microsoft Forms.
I Microsoft Forms öppnar du formuläret som du vill redigera inställningarna för och väljer sedan Fler formulärinställningar 
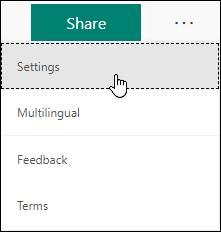
Ställ in alternativ för formulär och prov
I fönstret Inställningar kan du välja eller ta bort alternativ.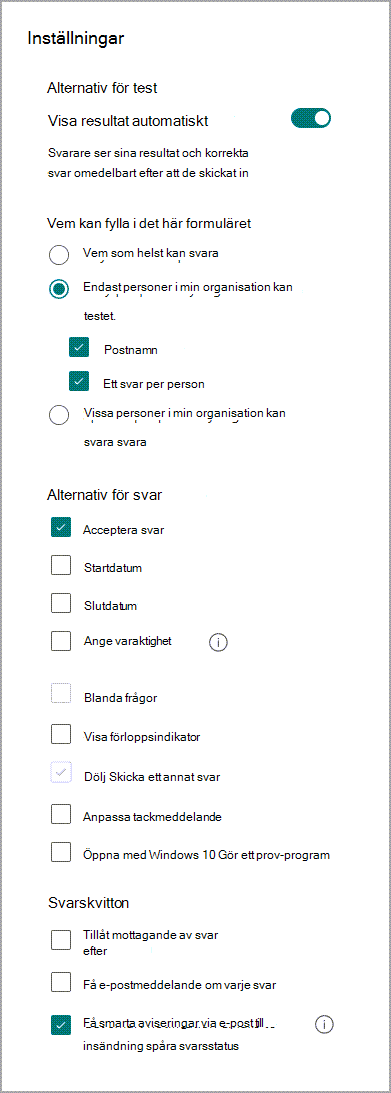
Obs!: Inställningen Alternativ för prov är endast tillgänglig för prov.
Alternativ för prov
Standardinställningen Visa resultat automatiskt gör att personer som utför provet kan se resultatet av varje fråga när de skickar sina provsvar. Svarare ser gröna bockar bredvid varje rätt svar för testfrågorna och röd meddelandetext visas bredvid felaktiga svar. Avmarkera den här inställningen om du inte vill att information om rätt och fel ska visas bredvid varje testfråga.
Obs!: Inställningen Alternativ för prov är endast tillgänglig för prov.
Vilka kan fylla i formuläret
-
Vem som helst kan svara – Alla inom eller utanför organisationen kan skicka svar på formuläret eller provet.
-
Endast personer i min organisation kan svara – Endast personer som tillhör din organisation kan svara på formuläret eller provet.
-
Spara namn – Håll reda på personer som har svarat på formuläret eller provet.
-
Ett svar per person – Begränsa svar på formulär eller prov till endast ett per person. Detta hindrar enskilda användare från att fylla i ett formulär eller prov flera gånger.
-
-
Vissa personer i min organisation kan svara – Endast personer eller grupper i organisationen som du anger kan svara på formuläret.
Meddelanden:
-
Alternativen Endast personer i min organisation kan svara och Vissa personer i min organisation kan svara är endast tillgängliga för Office 365 Education och Microsoft 365-appar för företagsanvändare. Logga in med ditt arbets- eller skolkonto för att komma åt de här inställningarna.
-
Alternativet Vissa personer i min organisation kan svara gäller endast för enskilda personer och grupper inom organisationen. Du kan ange totalt upp till 100 namn på enskilda personer eller grupper. Av gränsen på 100 kan du ange upp till 20 grupper (varje grupp kan innehålla upp till 1 000 personer). Du kan till exempel samla in svar från 80 personer och 20 grupper som totalt blir 100.
Alternativ för svar
-
Acceptera svar – Om den här inställningen är avmarkerad inaktiverar du möjligheten att samla in ytterligare formulärsvar. Du kan också anpassa standardmeddelandet som mottagarna ser när de försöker skicka sina svar efter att du inaktiverat den här inställningen.
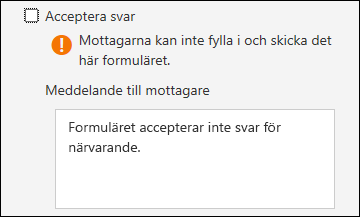
-
Startdatum och Slutdatum – Du kan ange ett exakt datum och en exakt tid när du vill starta och sluta samla in formulärsvar. Klicka på Startdatum och klicka sedan på datumtextrutan och välj ett datum från kalenderkontrollen. Välj en tid i listrutan. Gör samma sak för Slutdatum
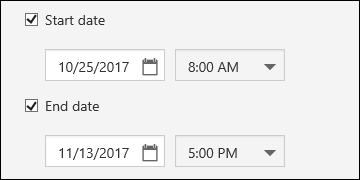
Obs!: Du kan inte välja ett redan passerat datum eller tid.
-
Blanda frågor – När detta är avmarkerat (standardinställningen) visas frågorna i samma ordning som du skapade dem. När det här alternativet är markerat blandas ordningen på de frågor som visas slumpmässigt. Varje person kommer att få frågorna i en slumpmässig ordning.
-
Alla frågor – Blanda ordningen på alla frågor i formuläret eller provet.
-
Lås frågor – Blanda ordningen på alla frågor utom de du anger (till exempel frågorna 3–5).
Obs!: Om formuläret eller provet har flera avsnitt eller sidor kan du inte blanda frågorna.
-
-
Visa förloppsindikator – En visuell indikator på förloppet kommer att visas när personerna fyller i ett formulär eller prov.
Obs!: Förloppsindikatorn är endast tillgänglig i formulär och prov som innehåller flera avsnitt eller sidor.
-
Anpassa tackmeddelande – Visa ett tackmeddelande när formuläret eller provet har slutförts. Klicka i textrutan för att skapa ett anpassat meddelande.
Avisering
-
Tillåt mottagande av svar efter insändning – När formuläret har fyllts i får de möjlighet att spara eller skriva ut en PDF-fil av formuläret med sina ifyllda svar på tacksidan. Observera att om du väljer den här inställningen kan de som svarar på formulär inom organisationen be om ett e-postkvitto av formuläret.
Obs!: Den här funktionen håller för närvarande på att lanseras och kommer snart att vara tillgänglig.
-
Få e-postaviseringar om varje svar – Få meddelanden via e-post varje gång ett svar skickas.
Feedback för Microsoft Forms
Vi vill höra från dig! För att skicka feedback om Microsoft Forms går du till det övre högra hörnet i formuläret och väljer Fler formulärinställningar 
Se även
Vanliga frågor och svar om Microsoft Forms










