Om en resurs tar ut semestertid som du skulle vilja räkna in i din schemaläggning kan du lägga till den i resursens kalender.
Tips: Gör det inte till en vana! Om du räknar in samtliga semesterdagar kan det göra schemaläggningen svårare än den behöver vara. En god rutin är att endast räkna in semesterdagar som avsevärt skulle påverka projektets schema. Om en resurs bara är ledig en eller två dagar behöver du inte bry dig!
-
Klicka på Projekt > Egenskaper > Ändra arbetstid.

-
Välj en resurs från listan För kalender.
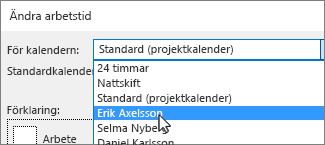
Tips: Behöver du ändra resursens hela schema? Du kan använda dialogrutan Ändra arbetstid till att justera resursens arbetstid och lediga tid.
-
Markera semesterdagar i kalendern.
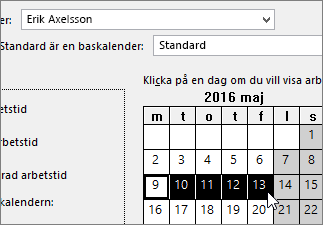
-
Skriv in ett Namn på semestern på fliken Undantag och tryck sedan på Retur.
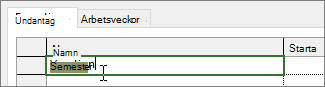
Datumen i Start och Slut fylls i med det du har markerat i kalendern och semestern markeras som ledig tid.
-
Klicka på OK.
Alla aktiviteter som är tilldelade till den här resursen schemaläggs nu runt semestern, vanligtvis genom att den beräknade tiden för att slutföra aktiviteten förlängs.
Konfigurera upprepade semesterdagar
Vissa resurser kan ha semestertid som upprepas regelbundet under projektet. De kan till exempel vilja vara lediga varannan fredag.
-
Markera den semesterdag du vill göra återkommande i dialogrutan Ändra arbetstid och klicka på Information.
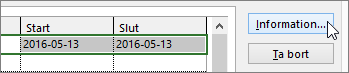
-
Under Upprepningsmönster anger du hur ofta semesterdagen ska upprepas.
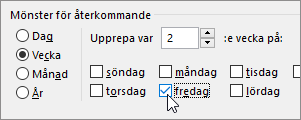
Tips: Du kan också ange ett Intervall för upprepning om ledigheten inträffar flera gånger och sedan upphör att inträffa. Ett exempel kan vara om resursen är ledig varannan fredag över sommaren, men återgår till ett vanligt schema till hösten.
-
Klicka på OK så att du återgår till dialogrutan Ändra arbetstid och klicka sedan på OK igen.
Vad kan jag mer göra med kalendrar?
I Project kan du finjustera schemaläggningen med hjälp av flera kalendrar. Om du förstår hur de fungerar tillsammans är det enklare att planera för hur olika projektdatum påverkas. Här är några fler artiklar som kan vara användbara när du ska skapa en bättre bild av organisationens arbetsdagar och lediga dagar.
PROJEKT
Ställ in allmänna arbetsdagar och tider för ett projekt
Skapa en ny baskalender
Lägg till helgdagar i projektkalendern
UPPGIFTER
Skapa en kalender för en uppgift
RESURSER
Ange ett unikt schema för en viss resurs
Ändra tillgänglighet för resurser utan att använda kalendern
Om du inte behöver en kalender längre kan du ta bort den!










