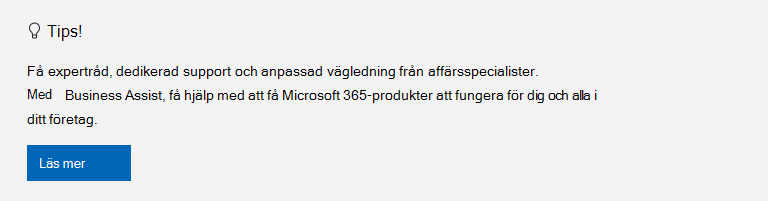|
Guidad support kan tillhandahålla digitala lösningar för Microsoft 365-problem |
Har du problem med att starta Outlook 2016, Outlook 2013 eller Outlook 2010, eller visas felmeddelandet ”Det går inte att starta Microsoft Outlook. Kan inte öppna Outlook-fönstret”? Vi kan åtgärda problemet åt dig eller så kan du lösa dessa startproblem genom att följa felsökningsstegen nedan.
Vi kan diagnostisera och åtgärda vanliga Outlook-problem åt dig. Om vårt automatiska verktyg inte kan lösa problemet, eller om du vill åtgärda det själv, läser du nästa avsnitt.
 |
Vi kan lösa problemet
|
Ibland orsakar tillägg konflikter med Outlook. Om du startar Outlook i felsäkert läge, som startar Outlook utan att tillägg läses in, kan du se om ett tillägg är orsaken till problemet.
Obs!: Om du har aktiverat ett ABBYY FineReader-tillägg kan en gammal version av programvaran orsaka ett Outlook-startfel. Mer information finns i Microsoft 365-program kan krascha med tillägget FineReader installerat.
Starta Outlook i felsäkert läge
-
Tryck på Windows-tangenten + R för att öppna dialogrutan Kör i Windows. (Den kommer antagligen att visas längst ned till vänster på skärmen.)
-
Skriv Outlook /safe i rutan Öppna och välj sedan OK.
-
I dialogrutan Välj profiler accepterar du standardinställningen för Outlook och väljer OK.
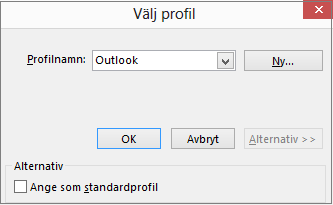
-
Om du uppmanas om det anger du ditt lösenord och väljer Acceptera.
Tips:
-
Hur vet du att du arbetar i felsäkert läge? Du ser en etikett som liknar den nedan högst upp på skärmen.

-
Ikonen Outlook

Om Outlook kan starta i felsäkert läge beror problemet troligtvis på något av tilläggen. Du måste inaktivera alla tillägg innan du startar om Outlook enligt anvisningarna nedan:
Om Outlook INTE kan starta i felsäkert läge provar du nästa föreslagna lösning nedan med titeln Skapa en ny Outlook-profil.
Inaktivera tillägg
-
I det övre vänstra hörnet i Outlook väljer du Arkiv > Alternativ > Tillägg.
-
Längst ned i Visa och hantera Office-tillägg, i rutan Hantera, kontrollerar du att COM-tillägg visas och väljer sedan Gå.
-
Gör något av följande som en försiktighetsåtgärd när COM-tillägg-listan över aktuella tillägg öppnas:
-
Anteckna manuellt namnet på alla markerade tillägg som visas under Tillgängliga tillägg.
ELLER
-
Ta en skärmbild av egenskapssidan och spara bilden på önskad plats.
-
-
När du har antecknat namnen på de markerade tilläggen avmarkerar du alla markerade kryssrutor och väljer sedan OK.
Varning!: Du avmarkerar en kryssruta genom att klicka på den. Du ska inte välja ett tillägg och välja Ta bort. Om du har administratörsbehörigheter tar du nämligen bort själva tillägget. För den felsökningsproceduren vill du avaktivera, inte ta bort, ett tillägg.
-
Välj Arkiv > Stäng.
Starta om
-
Tryck på Windows-tangenten + R för att öppna dialogrutan Kör .
-
Skriv Outlook i rutan Öppna.
Obs!: Om programmet läses in korrekt är det sannolikt att ett av tilläggen är orsaken till felet, och du behöver ta reda på vilket det är. Ta reda på vilket tillägg som är orsaken genom att aktivera ett tillägg i taget.
-
I det övre vänstra hörnet i Outlook väljer du Arkiv > Alternativ > Tillägg.
-
Markera kryssrutan bredvid det tillägg du vill återaktivera och välj sedan OK.
-
Upprepa alla steg tills du har återaktiverat alla de ursprungliga tilläggen och på så sätt upptäckt källan till felet.
Viktigt!: Kom ihåg att om Outlook startas i felsäkert läge så vet du att felet beror på tillägget du just aktiverade.
-
Starta om Outlook igen och avaktivera tillägget som orsakar problemet och starta sedan om Outlook.
-
Se till att upprepa processen med omstart-avaktivering-omstart för varje tillägg som ursprungligen var aktiverat i Outlook. Felet kan orsakas av fler än ett tillägg.
-
Profilen innehåller dina Outlook-inställningar. Profilen kan ibland skadas. Du kan avgöra om den är skadad genom att skapa en ny profil och ändra vilken profil som används när Outlook startar.
-
Öppna kontrollpanelen genom att göra något av följande:
-
Om du vill Windows Vista eller Windows 7 väljer du Start > Kontrollpanelen i Windows.
-
I Windows 8,Windows 10 eller Windows 11 väljer du Start-knappen i Windows, skriver kontrollpanelen i sökrutan och väljer sedan appen Kontrollpanelen.
Obs!: I Windows 10 och 11 i Kontrollpanelen kontrollerar du att rutan Visa efter i det övre högra hörnet är inställd på Kategori.
-
-
Välj E-post.
-
I dialogrutan Konfigurera e-post - Outlook väljer du Visa profiler > Lägg till.
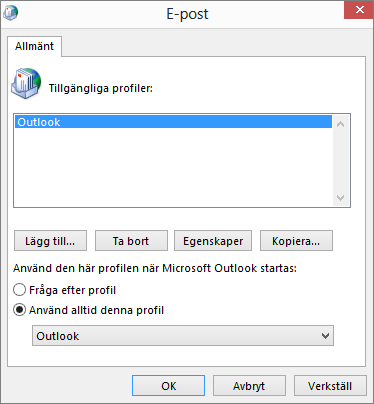
-
I rutan Profilnamn anger du det namn du vill använda för den nya profilen.
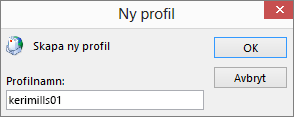
-
Under E-postkonto på sidan Automatiska kontoinställningar i guiden Lägg till konto fyller du i ditt namn, e-postadress och lösenord. Välj sedan Nästa.
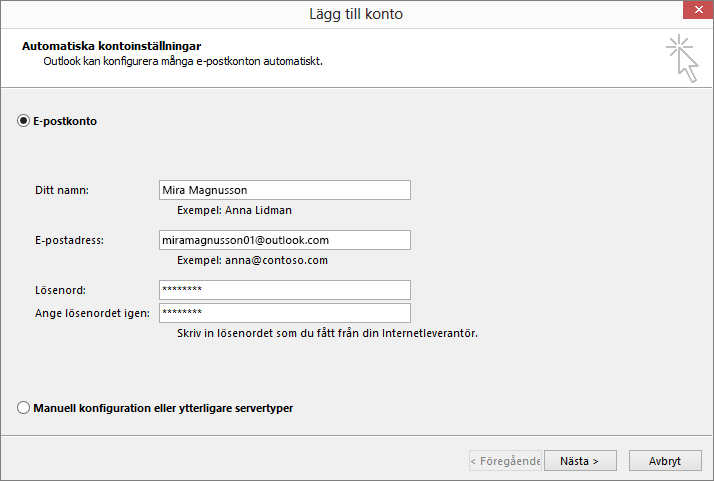
Obs!: Guiden Lägg till konto söker automatiskt efter inställningarna för e-postservern.
-
Välj Slutför. Du hittar nu namnet på den nya profilen på fliken Allmänt i dialogrutan E-post.
-
Under Använd den här profilen när Microsoft Outlook startas väljer du Fråga efter profil och väljer sedan OK.
Använda en annan profil
-
Starta om Outlook.
-
I listrutan i dialogrutan Välj profil väljer du det nya profilnamnet som du skapade.
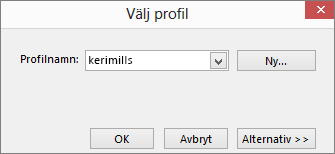
-
Välj OK.
Obs!: Om Outlook startas normalt har du identifierat din Outlook-profil som skadad och som orsaken till problemet.
Om du bestämmer dig för att ta bort en profil ska du säkerhetskopiera datafilerna först. Allt cachelagrat offlineinnehåll kommer att tas bort när du väljer Ta bort. Mer information finns i Introduktion till Outlook-datafiler (PST- och OST-filer).
I Outlook lagras alla dina e-postmeddelanden, möten, händelser, kontakter och uppgifter i datafiler. Dessa filer kan ibland skadas. Du kan köra reparationsverktyget för Inkorgen (scanpst.exe) för att söka genom Outlook-datafilerna och reparera eventuella fel.
-
Stäng Outlook för att använda reparationsverktyget för Inkorgen.
Obs!: Innehållet i det vänstra fönstret beror på vilken version av Outlook du använder.
-
Besök länkarna nedan för anvisningar för din version av Outlook.
Navigeringsfönstret är längst till vänster i Outlook. Där hittar du mapplistan samt ikoner för att byta mellan e-post, kalender, kontakter och uppgifter. Vid körning av kommandot /resetnavpane tas alla anpassningar i navigeringsfönstret bort.
Obs!: Om du har fler än en dator kör du kommandot på alla datorer eftersom anpassningarna av navigeringsfönstret är specifika för det lokala Outlook på en dator.
-
Stäng Outlook.
-
Tryck på Windows-tangenten + R för att öppna dialogrutan Kör .
-
I rutan Öppna skriver duOutlook.exe /resetnavpane och väljer sedan OK.
Kompatibilitetsläget är utformat så att ett program kan köras i ett äldre operativsystem. Om Outlook körs i kompatibilitetsläge kan du inaktivera det och se om det löser problemet.
Obs!: Det här steget är för Outlook 2013 eller Outlook 2010. Outlook 2016 har inte fliken Kompatibilitet.
-
Leta upp filen Outlook.exe på datorn.
-
För Outlook 2013 kan du hitta den här filen i C:\Program Files\Microsoft Office\Office 15\ eller C:\Program Files (x86)\Microsoft Office\Office 15\
-
För Outlook 2010 kan du hitta den här filen i C:\Program Files\Microsoft Office\Office 14\ eller C:\Program Files (x86)\Microsoft Office\Office 14\
-
-
Högerklicka på filen Outlook.exe, välj Egenskaper och sedan fliken Kompatibilitet.
-
Om någon av rutorna på fliken Kompatibilitet är markerad avmarkerar du dem och väljer sedan Använd > OK.
-
Starta om Outlook.
Mer information finns i Support för Office 2016- och 2019-klienter som ansluter till Microsoft 365-tjänster har upphört.