IVisio du importera en AutoCAD-ritning och sedan lägga figurer, text och datagrafik ovanpå den. I exemplet nedan är de blå och turkos linjerna som utgör väggar, dörrar och fönster AutoCAD-ritningen. När den hade importerats lades former för möbler och personer till i Visio. Nu ser vi hur mycket möbler som behövs för att fylla tomrummet, om det finns tillräckligt med utrymme för att människor ska komma fram och så vidare.
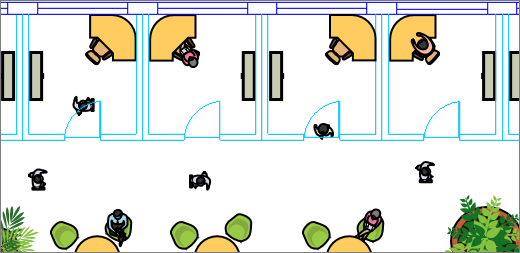
Microsoft Visio stöder AutoCAD-filformat på följande sätt:
-
Med Visio abonnemang 2 kan du importera en DWG- eller DXF-fil som skapats från AutoCAD-versioner från 2017 eller tidigare.
-
Med Visio Standard eller Professional kan du importera en DWG- eller DXF-fil som skapats från AutoCAD-versioner från 2007 eller tidigare.
-
Om du inte kan öppna en DWG- eller DXF-fil kanske det inte går att använda dess filformat. Som en lösning kan du öppna filen i AutoCAD och sedan spara den i ett filformat som Visio produkt eller abonnemang stöder. Mer information finns i Spara en AutoCAD-ritning i ett tidigare eller äldre filformat och i DWG-versionshistorik.
AutoCAD-versioner som stöds
Om du prenumererar på Visio abonnemang 2 eller har Visio 2019 kan du öppna en DWG- eller DXF-fil från AutoCAD-version 2007 till och med 2017. Om du inte är prenumerant och inte har Visio 2019 sparar du filen som en AutoCAD 2007 DWG- eller DXF-fil innan du öppnar den.
Tre sätt att arbeta med AutoCAD-ritningar
Du kan importera en ritning och arbeta med den i samma skala som angavs i AutoCAD. Om du behöver det förbereder du först en AutoCAD-importoch importerar sedan AutoCAD-ritningen.
Om du redan har ett Visio-diagram kan du snabbt importera en ritning utan att arbeta med skalan. Läs Importera en AutoCAD-ritning.
Om du inte har något påbörjat diagram kan du snabbt öppna AutoCAD-ritningen utan att vara orolig för den ursprungliga skalan. Läs Öppna en AutoCAD-ritning.
Skydd för AutoCAD-ritning
Som standard är AutoCAD-ritningar låsta och kan inte få ny storlek, flytta eller tas bort. Du kan se låsikonen 
Se även
Ändra lageregenskaper för AutoCAD










