Infoga WordArt
WordArt är ett snabbt sätt att skapa iögonfallande text med specialeffekter. Du börjar med att välja ett WordArt-format från WordArt-galleriet på fliken Infoga och sedan anpassa texten efter behov.
Viktigt!: I Word och Outlook måste du först fästa flera objekt innan du markerar dem. Markera ett objekt. Håll sedan ned Ctrl medan du markerar fler objekt.


-
Klicka på Infoga > WordArt och välj ett WordArt-format.
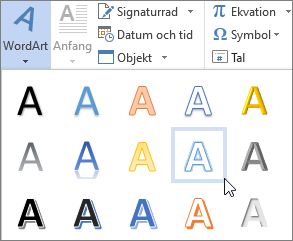
I WordArt-galleriet visar bokstaven A de olika formaten som används för den text du skriver.
Obs!: WordArt-ikonen är placerad i Text-gruppen och kan se olika ut beroende på det program du använder och skärmstorleken. Leta efter en av dessa ikoner:



-
Platshållartexten "Skriv här" visas med texten markerad.
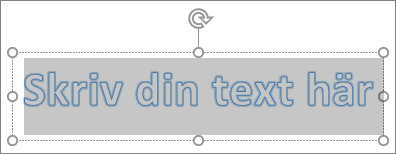
Ange text för att ersätta platshållartexten.

Tips:
-
Hela meningar och stycken kan skrivas som WordArt. (Teckensnittsstorleken kan behöva ändras för längre texter.) I Word kan du även konvertera befintlig text till WordArt i Word.
-
Du kan använda WordArt-text för symboler. Klicka på symbolens plats och klicka på Symbol på fliken Infoga och välj en symbol.
Göra fler saker med WordArt
Välj en avsnittsrubrik nedan så öppnas den och du kan se detaljerade anvisningar.
Du kan ha försökt använda figurformat för att ändra formen på WordArt och sedan inte förstått varför texten inte ändrades. Använd istället textalternativen i gruppen WordArt-format. Figurformat och -effekter påverkar endast rutan och bakgrunden runt WordArt, inte WordArt-texten. För att lägga till effekter till WordArt, som skuggor, rotation, kurvor och fyllnads- och konturfärger, använder du alternativen i gruppen WordArt-format, inklusive Textfyllning, Textkontur och Texteffekter.
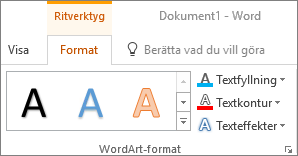
Obs!: Beroende på skärmstorleken kan det hända att du bara ser ikoner för WordArt-format.
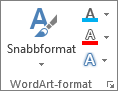
-
Markera den WordArt-text eller de WordArt-bokstäver som du vill ändra.
Fliken Ritverktyg Format visas.
-
Klicka på Textfyllning eller Textkontur på fliken Ritverktyg Format och välj den färg du vill ha.
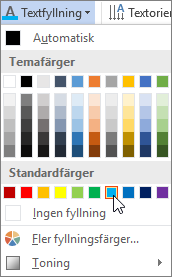
-
Klicka utanför textrutan för att se effekten.
I detta exempel användes en ljusblå textfyllning med en röd textkontur.

Du kan böja text runt ett cirkelformat objekt.

90 sekunder
-
Markera den WordArt-text eller de WordArt-bokstäver som du vill ändra.
Fliken Ritverktyg Format visas.
-
För att skapa en böjd effekt klickar du på Texteffekter >Omvandla på fliken Ritverktyg Format och väljer den du vill använda.
Viktigt!: Menyn Texteffekter


I detta exempel används den första böjda omvandlingseffekten.
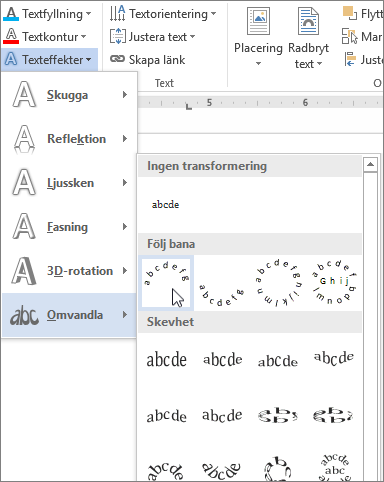
-
Klicka utanför textrutan för att se effekten.
Använd menyn Texteffekter för att skapa andra effekter, som skugga, reflektion, glöd, fasning och 3-D-rotation. Exemplet visar WordArt med böjd transformeringseffekt och en skugga.

-
För att rotera WordArt-text till valfri vinkel väljer du den och drar sedan i det runda rotationshandtaget längst upp i rutan.
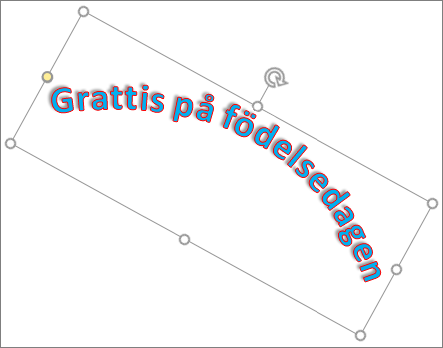
-
För att vända WordArt eller rotera den 90 grader klickar du på fliken Ritverktyg Format och klickar på Rotera i gruppen Ordna och väljer sedan ett alternativ.
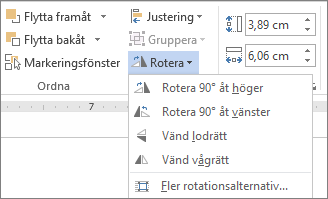
Ändra teckensnitt eller storlek på WordArt-text:
-
Markera den WordArt-text eller de WordArt-bokstäver som du vill ändra.
-
På fliken Hem väljer du alternativ i gruppen Teckensnitt, som teckensnitt, storlek eller understrykning.
-
Välj den text du vill omvandla till WordArt i ditt Word-dokument.
-
Klicka på WordArt på fliken Infoga och välj sedan den WordArt du vill använda.
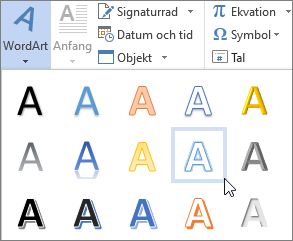
Dubbelklicka på det WordArt-objekt du vill ta bort och tryck på Delete.
-
Välj fliken Infoga i menyfliksområdet.
-
Välj WordArt och välj det WordArt-format du vill använda.
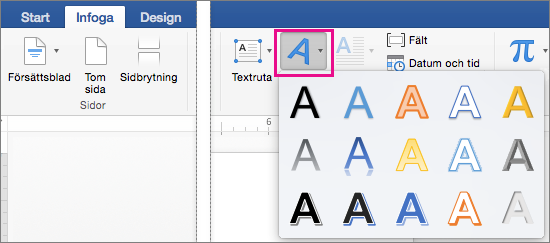
I WordArt-galleriet visar bokstaven A de olika formaten som används för den text du skriver.
-
Skriv texten.
Tips: Du kan också använda symboler som WordArt-text. Det gör du genom att klicka på symbolens plats i dokumentet och klicka på Avancerad symbol på fliken Infoga och välja en symbol.
Göra fler saker med WordArt
Välj en avsnittsrubrik nedan så öppnas den och du kan se detaljerade anvisningar.
Om du vill skapa böjd eller cirkelformad WordArt-text lägger du till texteffekten Omvandla.
-
Välj WordArt-format.

När du gör det visas fliken Figurformat.
-
Klicka på Texteffekter > Omvandla och välj önskad effekt.
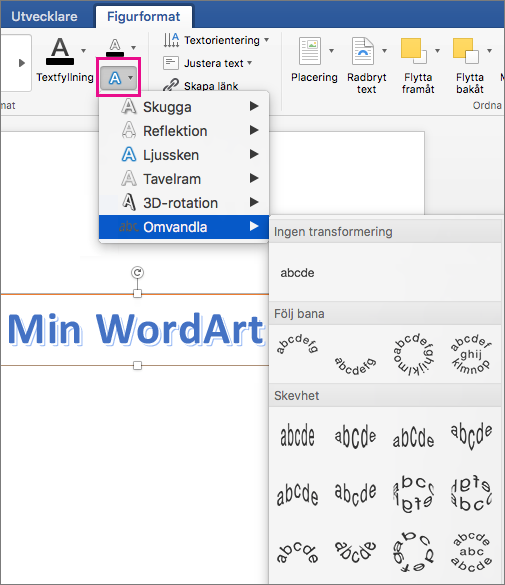
Om du vill ändra färgen på WordArt-texten ändrar du Textfyllning.
-
Markera den WordArt-text eller de WordArt-bokstäver som du vill ändra.

När du gör det visas fliken Figurformat.
-
Klicka på Textfyllning och välj den färg du vill använda.
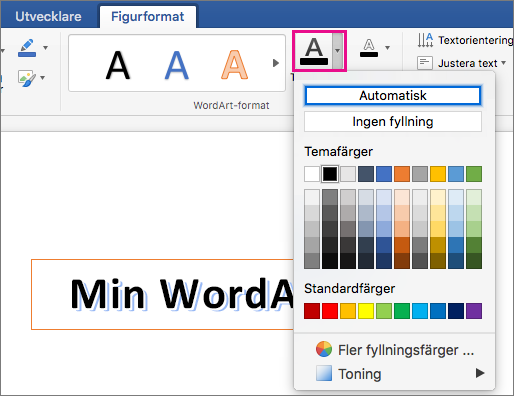
Tips: Om du vill ändra konturen på WordArt-texten klickar du på Textkontur på fliken Figurformat.
-
Markera den text som du vill konvertera till WordArt.
-
Klicka på WordArt på fliken Infoga och välj sedan det WordArt-format du vill använda.
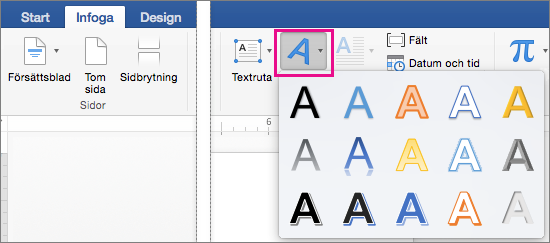
I Microsoft 365 för webben kan du se WordArt-objekt som redan finns i dina dokument, en presentation eller ett kalkylblad, men om vill lägga till fler WordArt-objekt måste du öppna eller redigera dokumentet i skrivbordsversionen av Word, PowerPoint eller Excel.
I Microsoft 365 för webben kan du använda funktionen Teckensnitt på fliken Start om du vill ändra teckenfärg och -storlek, och använda fet stil, kursiv stil eller understrykningar i texten.
Om du inte har skrivbordsversionen av Word eller PowerPoint kan du prova den eller köpa den i den senaste versionen av Office nu.










