Om du vill att sidnummer ska visas på sidorna när du skriver ut ett Microsoft Excel-kalkylblad kan du infoga dem i kalkylbladets sidhuvud eller sidfot. Sidnummer som du infogar visas inte i kalkylbladet i normalvyn– de visas bara i vyn Sidlayout och på de utskrivna sidorna.
Obs!: Skärmbilderna i den här artikeln har tagits i Excel 2016. Om du har en annan version kan vyn vara något annorlunda, men om inget annat anges är funktionerna desamma.
Infoga sidnummer i ett enda kalkylblad
-
Klicka på det kalkylblad som du vill infoga sidnummer i.
-
Klicka på Sidhuvud och sidfot i gruppen Text under fliken Infoga.
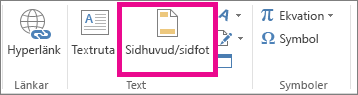
Kalkylbladet visas i vyn Sidlayout i Excel. Du kan också klicka på Sidlayout

-
Klicka på Klicka för att lägga till sidhuvud eller Klicka för att lägga till sidfot i kalkylbladet.
Verktyg för sidhuvud och sidfot visas, med fliken Design.
-
Om du vill ange var i sidhuvudet eller sidfoten som sidnumret ska placeras klickar du i rutan Till vänster, Mitt i eller Till höger i sidhuvudet eller sidfoten.
-
Klicka på Sidnummer i gruppen Element för sidhuvud och sidfot på fliken Design.
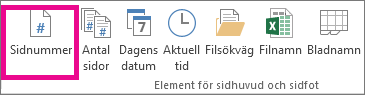
Platshållaren &[Sida] visas i det område du valt.
Om du vill visa det totala antalet sidor lägger du till ett blanksteg efter &[Sida], skriver ordet av följt av ett till blanksteg och klickar sedan på Antal sidor i gruppen Sidhuvud-/sidfotselement.
Platshållaren &[Sida] av &[Sidor] visas i det område du valt.
-
Klicka någonstans utanför sidhuvud- eller sidfotsområdet så visas sidnumren i sidlayoutvyn.
-
När du är färdig i vyn Sidlayout klickar du på Normal i gruppen Arbetsboksvyer på fliken Visa.
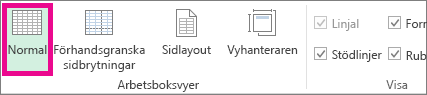
Du kan också klicka på Normal

Du kan infoga sidnummer för ett kalkylblad i vyn Sidlayout, där du kan se dem, eller så kan du använda dialogrutan Utskriftsformat om du vill infoga sidnummer för fler än ett kalkylblad samtidigt. För andra typer av blad, till exempel diagramblad, kan du endast infoga sidnummer i dialogrutan Utskriftsformat .
Lägga till sidnummer i flera kalkylblad
Du kan infoga sidnummer i flera kalkylblad i arbetsboken genom att använda dialogrutan Utskriftsformat. Om arbetsboken till exempel innehåller två kalkylblad som båda är två sidor långa är de två sidorna numrerade som 1 och 2 på det första kalkylbladet. Det andra kalkylbladet består också av två sidor som är numrerade 1 och 2.
Tips: Om du vill lägga till sidnummer i en följd i alla kalkylblad i en arbetsbok måste du ändra det nummer som varje kalkylblad börjar med. Få reda på mer i artikeln Ange ett annat nummer för den första sidan.
-
Klicka på de kalkylblad eller diagramblad som du vill infoga sidnummer i.
|
Om du vill markera |
Gör du så här |
|---|---|
|
Ett enda kalkylblad |
Klicka på kalkylbladfliken.
Om fliken inte visas klickar du på flikrullningsknapparna för att visa den och klickar sedan på fliken.
|
|
Två eller fler angränsande kalkylblad |
Klicka på det första kalkylbladets flik. Håll sedan ned Skift samtidigt som du klickar på fliken för det sista kalkylbladet du vill markera. |
|
Två eller fler kalkylblad som inte är angränsande |
Klicka på det första kalkylbladets flik. Håll sedan ned Ctrl samtidigt som du klickar på de andra kalkylbladens flikar som du vill markera. |
|
Alla kalkylblad i en arbetsbok |
Högerklicka på kalkylbladets flik och klicka sedan på Markera alla kalkylblad på snabbmeny. |
Tips: När flera kalkylblad är markerade visas [Grupp] i namnlisten överst i kalkylbladet. Om du vill avbryta en markering med flera kalkylblad i en arbetsbok klickar du på ett omarkerat kalkylblad. Om inget omarkerat kalkylblad visas högerklickar du på fliken för ett markerat kalkylblad och klickar sedan på Dela upp blad på snabbmenyn.
-
Klicka på dialogruteikonen

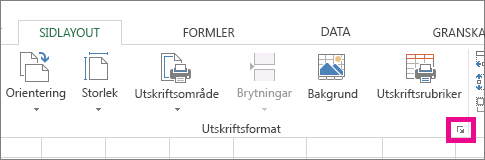
-
Klicka på Anpassa sidhuvud eller Anpassa sidfot på fliken Sidhuvud/sidfot i dialogrutan Utskriftsformat.
-
Om du vill ange var i sidhuvudet eller sidfoten som sidnumret ska visas klickar du i rutan Till vänster, Mitt i eller Till höger.
-
Om du vill infoga tal klickar du på knappen Infoga sidnummer

Platshållaren &[Sida] visas i det område du valt.
Meddelanden:
-
Om du vill lägga till det totala antalet sidor skriver du ett blanksteg efter &[Sida], skriver ordet följt av ett blanksteg och klickar sedan på knappen Infoga antal sidor

-
Platshållaren &[Sida] av &[Sidor] visas i det område du valt.
-
Ange ett annat nummer för den första sidan
Om du vill numrera kalkylbladssidorna i en arbetsbok i följd lägger du först till sidnummer i alla kalkylblad i arbetsboken och sedan följer du instruktionerna nedan när du vill att sidnumreringen för varje kalkylblad ska börja med rätt nummer. Om arbetsboken till exempel består av två kalkylblad som båda skrivs ut som två sidor använder du den här processen när du vill att sidnumreringen i det andra kalkylbladet ska börja med 3.
-
Klicka på dialogruteikonen

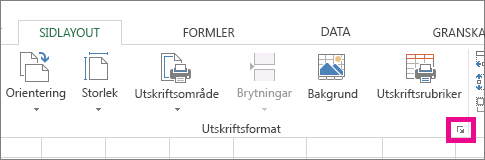
-
Skriv det nummer som du vill använda för den första sidan i rutan Börja sidnumrera från på fliken Sida.
Om du vill använda standardnumreringssystemet skriver du Automatisk i rutan Börja sidnumrera från.
Ändra i vilken ordning sidorna numreras
Som standard numreras sidorna och skrivs ut uppifrån och ned och sedan från vänster till höger i kalkylbladet. Om du vill kan du emellertid ändra riktningen och numrera och skriva ut sidorna från vänster till höger och sedan uppifrån och ned.
-
Klicka på det kalkylblad som du vill ändra numreringsordning för.
-
Klicka på dialogruteikonen

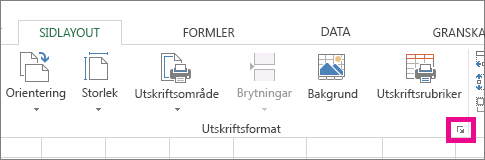
-
Klicka på Ned, sedan över eller Över, sedan ned under Sidordning på fliken Blad.
Riktningen för respektive alternativ visas i förhandsgranskningsrutan.
Ta bort sidnummer
-
Klicka på de kalkylblad eller diagramblad som du vill ta bort sidnummer i.
|
Om du vill markera |
Gör du så här |
|---|---|
|
Ett enda kalkylblad |
Klicka på kalkylbladfliken.
Om fliken inte visas klickar du på flikrullningsknapparna för att visa den och klickar sedan på fliken.
|
|
Två eller fler angränsande kalkylblad |
Klicka på det första kalkylbladets flik. Håll sedan ned Skift samtidigt som du klickar på fliken för det sista kalkylbladet du vill markera. |
|
Två eller fler kalkylblad som inte är angränsande |
Klicka på det första kalkylbladets flik. Håll sedan ned Ctrl samtidigt som du klickar på de andra kalkylbladens flikar som du vill markera. |
|
Alla kalkylblad i en arbetsbok |
Högerklicka på kalkylbladets flik och klicka sedan på Markera alla kalkylblad på snabbmeny. |
Tips: När flera kalkylblad är markerade visas [Grupp] i namnlisten överst i kalkylbladet. Om du vill avbryta en markering med flera kalkylblad i en arbetsbok klickar du på ett omarkerat kalkylblad. Om inget omarkerat kalkylblad visas högerklickar du på fliken för ett markerat kalkylblad och klickar sedan på Dela upp blad på snabbmenyn.
-
Klicka på dialogruteikonen

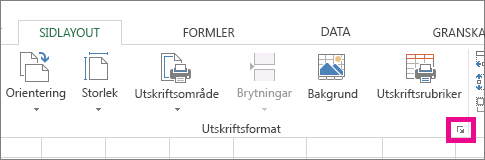
-
Klicka på (Inget) i den nedrullningsbara listan Sidhuvud eller Sidfot på fliken Sidhuvud/sidfot.
Obs!: Du kanske måste rulla längst upp i listan för att kunna klicka på (Inget).
- Vilken version använder du?
- Nyare versioner
- Excel för Mac 2011
Lägga till sidnummer
-
Klicka på Sidhuvud och sidfot på fliken Infoga.
Excel ändras automatiskt till vyn Sidlayout.
-
Klicka på sidhuvud eller sidfot på fliken Sidhuvud & sidfot och välj sedan önskat sidnummerformat.
Sidnummer för sidhuvud visas högst upp på den utskrivna sidan och sidnummer för sidfötter visas längst ned.
-
När du är klar kan du antingen stanna kvar i vyn Sidlayout eller växla till normalvyn genom att klicka på Normal på fliken Visa .
Ange ett annat nummer för den första sidan
Du kan göra så att det första utskrivna bladet börjar med ett annat sidnummer än 1. Det här är användbart om det finns andra utskrivna sidor som kommer före bladet. Du kan till exempel skriva ut ett tvåsidigt Word dokument som står för sidorna 1 och 2, och Excel-bladet skulle då börja på sidan 3.
-
Klicka på Utskriftsformat på fliken Sidlayout.
-
Skriv det nummer du vill använda för det första sidnumret i rutan Nummer på första sidan på fliken Sida. Om du till exempel vill att det första sidnumret ska vara 3 skriver du siffran 3.
-
Klicka på OK.
Om du använder ett sidnummerformat som räknar det totala antalet sidor, till exempel : Sida 3 av 7, måste du justera det andra talet. Den här justeringen säkerställer att du inte får något liknande: sida 10 av 7.
-
I Utskriftsformat klickar du på fliken Sidhuvud/sidfot och sedan på antingen Anpassat sidhuvud eller Anpassad sidfot.
-
När Sidan &[Sida] i &[Sidor] skriver du plustecknet (+) och anger sedan antalet sidor som kommer före det första sidnumret.
Om till exempel 3 är ditt första sidnummer måste du ta med 2 sidor i det totala antalet sidor. Så du skriver ett +2 i slutet: Sida &[Sida] i &[Sidor]+2 och klickar sedan på OK.
-
Klicka på OK igen.
Ändra ordningen som sidorna numreras i
-
Klicka på Utskriftsformat på fliken Sidlayout och klicka sedan på Blad.
-
Under Sidordning väljer du önskad sidnumreringsordning.
Ta bort sidnummer
-
Klicka på Utskriftsformat på fliken Sidlayout och klicka sedan på Sidhuvud/sidfot.
-
Under Sidhuvud eller Sidfot väljer du (ingen).
Du kan behöva bläddra för att hitta (ingen) högst upp i listan.
Lägga till sidnummer
-
På fliken Layout under Utskriftsformatklickar du på Sidhuvud och sidfot.
-
På popup-menyn under Sidhuvud eller Sidfot väljer du det sidnummerformat som du vill lägga till.
Sidhuvudformat visas högst upp på den utskrivna sidan och sidfotsformat visas längst ned.
Tips:
-
Du kan se hur sidnumren visas genom att visa bladet i förhandsgranskningsläge. Klicka på Förhandsgranska under Skriv ut på fliken Layout.
-
Om du vill lägga till sidnummer i flera blad i arbetsboken samtidigt markerar du de blad du vill använda innan du klickar på Sidhuvud & sidfot. Det sidnummerformat du väljer tillämpas på alla markerade blad.
-
Du kan skapa ett helt anpassat sidhuvud eller en anpassad sidfot med sidnummer genom att klicka på Anpassa sidhuvud eller Anpassa sidfot och följa anvisningarna.
-
Ange ett annat nummer för den första sidan
-
På fliken Layout under Utskriftsformatklickar du på Sidhuvud och sidfot.
-
Lägg till sidnummer i det format du vill använda.
-
Klicka på Anpassa sidhuvud eller Anpassa sidfot, beroende på var sidnumren visas.
-
Leta efter sidnummerkoden &[Sida] och klicka direkt efter den för att flytta insättningspunkten till den här platsen.
-
Skriv ett plustecken (+) och skriv sedan antalet sidor som du vill gå vidare med på startsidan. Om du till exempel vill börja på sidan 4 ökar du det första sidnumret med tre sidor, så du skriver +3. Koden visas nu som &[Sida]+3.
-
Klicka på OK.
I rutan Sidhuvud eller Sidfot visas det nya sidhuvudet eller sidfoten på första sidan.
Obs!: Om du vill använda ett sidnummerformat som innehåller det totala antalet sidor, till exempel sida 4 av 7, ska du se till att du även lägger till plustecknet (+) och sidnumret i den totala sidkoden &[Sidor].
Ändra ordningen som sidorna numreras i
-
På fliken Layout under Utskriftsformatklickar du på Sidhuvud och sidfot.
-
Välj önskad sidnumreringsordning under Sidordning på fliken Blad.
Ta bort sidnummer
-
På fliken Layout under Utskriftsformatklickar du på Sidhuvud och sidfot.
-
På popup-menyn under Sidhuvud eller Sidfot väljer du (ingen).
Behöver du mer hjälp?
Du kan alltid fråga en expert i Excel Tech Community eller få support i Communities.












