Fältkoder är användbara som platshållare för data som kan ändras i dokumentet och du kan använda dem för att automatisera vissa aspekter av dokumentet. Fältkoder infogas åt dig när du använder Word funktioner som sidnummer eller en innehållsförteckning, men du kan infoga fältkoder manuellt för andra uppgifter som att utföra beräkningar eller fylla i dokumentinnehåll från en datakälla.
Du kan använda de här stegen till att infoga valfri fältkod i Word. En lista med alla fältkoder och detaljerad information om varje finns i Lista över fältkoder i Word.
-
Klicka där du vill infoga fältet.
Tips: Om du känner till fältkoden för det fält som du vill infoga kan du skriva den direkt i dokumentet, men inte genom att skriva hakparenteserna. Tryck på Ctrl+F9 och skriv koden inom hakparenteserna.
-
Klicka på Infoga > Snabbdelar > Fält.
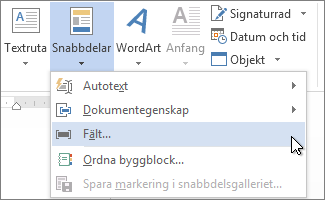
-
Välj ett fältnamn i listan Fältnamn.
Tips: Du kan filtrera listan genom att klicka på nedpilen i listan Kategorier.
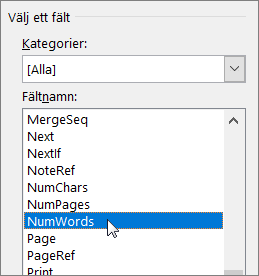
-
Under Fältegenskaper väljer du de egenskaper eller alternativ som du vill använda och klickar på OK.
Meddelanden:
-
Om du vill visa koderna för ett visst fält i rutan Fält klickar du på Fältkoder. För vissa fält klickas den här knappen som standard.
-
Om du vill kapsla ett fält inuti ett annat fält infogar du först det yttre fältet, behållaren (steg 1–4 ovan). Placera sedan insättningspunkten i den fältkod i dokumentet där du vill infoga ett inre fält och upprepa sedan steg 1–4 ovan.
-
Högerklicka i fältet och klicka sedan på Redigera fält.
-
Ändra fältegenskaper och alternativ. Mer information om de egenskaper och alternativ som är tillgängliga för ett visst fält finns i Lista över fältkoder i Word.
Meddelanden:
-
För vissa fält måste du visa fältkoden för att kunna redigera fältet: tryck på Alt+F9.
-
Vissa fält redigeras i egna dialogrutor i stället för i dialogrutan Fält. Om du till exempel högerklickar på en hyperlänk och sedan klickar på Redigera hyperlänk öppnas dialogrutan Redigera hyperlänk .
-
Tryck på Alt+F9 för att växla mellan att visa fältkoder och visa fältresultat i dokumentet. När du visar en fältkod ser syntaxen ut så här:
{ FÄLTNAMN Egenskaper Valfria växlar }
-
FÄLTNAMN Det här är det namn som visas i listan över fältnamn i dialogrutan Fält.
-
Instruktioner Det här är de instruktioner eller variabler som används i ett visst fält. Alla fält har inte instruktioner. I dialogrutan Fält visas de som Fältegenskaper.
-
Fältspecifika växlar Det här är inställningar som kan inaktiveras och aktiveras för ett visst fält. Alla fält har inte växlar. I dialogrutan Fält visas de som Fältalternativ.
-
Allmänna växlar Det här är inställningar som styr formatet på fältresultatet, till exempel versaler för text och datum-/tidsformat. I dialogrutan Fält visas dessa som Format-alternativ . Mer information finns i Formatera fältresultat.
Mer information om syntaxen för ett visst fält finns i Lista över fältkoder i Word.
Säkerhetsmeddelande: Eftersom fältkoder kan visas för alla som läser dokumentet bör du kontrollera att den information du placerar i fältkoder inte är sådan information du vill ska vara privat.
Som standard visas fältresultatet tillsammans med innehållet i dokumentet, så att den som läser dokumentet inte är medveten om att en del av innehållet ligger i ett fält. Fält kan emellertid också visas med en skuggad bakgrund, så att de blir mer synliga i dokumentet.
-
Klicka på Arkiv > Alternativ. (I Word 2007 klickar du på Microsoft Office-knappen

-
Klicka på Avancerat.
-
Gör något av följande i listan Mönster i fält under Visa dokumentinnehåll:
-
Om du vill att fälten ska stå ut från resten av dokumentinnehållet väljer du Alltid.
-
Om du vill att fälten inte ska skilja sig från resten av dokumentinnehållet väljer du Aldrig.
-
Om du vill att användarna ska vara medvetna om att de har klickat i ett fält väljer du Vid markering.
När fältmönsteralternativet är inställt på Vid markering får fältet en grå bakgrund när du klickar i fältet. Den här grå skuggningen anger emellertid inte att fältet är markerat. När du markerar fältet genom att dubbelklicka eller dra med musen får fältet en ytterligare markering.
-
I Word uppdateras fälten som standard automatiskt när ett dokument öppnas. På så sätt är informationen alltid aktuell. Ibland kanske du emellertid inte vill att detta ska göras. Du kanske t.ex. vill att datumet i sidhuvudet ska vara ett visst datum i stället för att uppdateras till dagens datum varje gång dokumentet öppnas.
Du kan också uppdatera fält genom att högerklicka på ett fält och sedan klicka på Uppdatera fält eller genom att klicka i ett fält och sedan trycka på F9.
Om du vill uppdatera alla fält i huvudtexten i ett dokument manuellt trycker du på Ctrl+A och sedan på F9. Fält i sidhuvud, sidfot och textrutor måste uppdateras separat. Klicka i sidhuvudet, sidfoten eller textrutan, tryck på Ctrl+A och tryck sedan på F9.
Du kan låsa fälten om du inte vill att de ska uppdateras automatiskt eller av misstag.
Låsa eller låsa upp ett visst fält
Gör något av följande:
-
Om du vill låsa ett fält så att fältresultatet inte uppdateras klickar du på fältet och trycker sedan på Ctrl+F11.
-
Om du vill låsa upp ett fält så att fältresultatet kan uppdateras klickar du på fältet och trycker sedan på Ctrl+Skift+F11.
Hur låsning påverkar fälten BOOKMARK, INCLUDETEXT och REF
Fältväxeln Lås resultat (\!) förhindrar uppdatering av ett fält som tas med i resultatet av ett BOOKMARK-, INCLUDETEXT- eller REF-fält, såvida inte fältresultatet på den ursprungliga platsen har ändrats. Om inte den här växeln finns, uppdateras fält som tas med i ett fältresultat varje gång BOOKMARK-, INCLUDETEXT- eller REF-fältet uppdateras.
Exempel: Fältet { INCLUDETEXT C:\\Försäljning\Kvartal4försäljning.doc \! } infogar innehållet i dokumentet "Kvartal4försäljning.doc", som innehåller ett DATE- och ett EMBED-fält. Om du uppdaterar INCLUDETEXT-fältet, förhindrar växeln \! att DATE- eller EMBED-fältet uppdateras i texten såvida de inte först uppdateras i det ursprungliga dokumentet ("Kvartal4försäljning.doc"). Växeln kontrollerar att den text som har infogats med INCLUDETEXT-fältet matchar texten i det ursprungliga dokumentet.
Om du vill uppdatera DATE- och EMBED-fältet på båda platserna uppdaterar du först fälten i det ursprungliga dokumentet ("Kvartal4försäljning.doc") och uppdaterar sedan INCLUDETEXT-fältet.










