Obs!: Vi vill kunna erbjuda dig bästa möjliga supportinnehåll så fort som möjligt och på ditt språk. Den här sidan har översatts med hjälp av automatiserad översättning och kan innehålla grammatiska fel eller andra felaktigheter. Vår avsikt är att den här informationen ska vara användbar för dig. Vill du berätta för oss om informationen är till hjälp längst ned på sidan? Här är artikeln på engelska som referens.
Om du vill att användare ska kunna ange information i en tabell kan du lägga till en upprepande tabell i Microsoft Office InfoPath-formulärmall. Upprepande tabeller visas vanligtvis en rad som standard. När du fyller i ett formulär som baseras på din formulärmall kan användare infoga ytterligare rader i tabellen som de behöver. Om formulärmallen innehåller en dataanslutning till en extern datakälla, till exempel en databas kan du använda en upprepande tabell du vill visa flera poster i formuläret.
I den här artikeln
När du ska använda en upprepande tabell
Använd en upprepande tabell när du vill:
-
Ge användarna möjlighet att lägga till data i formatet strukturerade, tabell.
-
Samla in radobjekt, numeriska data och andra typer av data som visas bäst i en tabell.
-
Spara utrymme på din formulärmall genom att visa endast så många rader som innehåller faktiska data.
-
Visa eller arbeta med poster från en databas, webbtjänst eller annan datakälla i en tabell i en formulärmall.
I följande bild för en upprepande tabell att samla in radobjekt i ett formulär för utgiftsrapport.
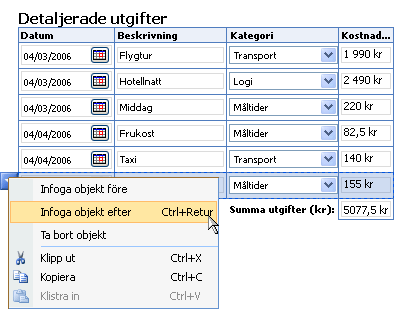
En upprepande tabell består av tre delar:
-
Rubrikrad När du infogar en upprepande tabell i ett nytt tomt formulärmall, rubrikraden visas som standard. Du använder vanligtvis rubrikraden för kolumnrubriker. Om du inte behöver kolumnrubriker, avmarkerar du kryssrutan Inkludera sidhuvud i dialogrutan Egenskaper för upprepande tabell.
-
Datarad Dataraden är den rad som kan ”upprepa” i formuläret så många gånger som behövs. Som mall formulärdesignerns visas bara en enda rad i designläge när du infogar en upprepande tabell. Den person som fyller i ett formulär som baseras på din formulärmall men klickar du kan lägga till flera rader i formuläret genom att trycka på CTRL + RETUR, genom att klicka på kommandon på en snabbmeny eller genom att klicka på Infoga objekt under den sista raden i tabellen.
-
Fotnotsraden Du kan använda den här raden för att lägga till textrutor eller uttryck rutor som summerar värden i en kolumn. Den här raden visas inte i upprepande tabell som standard. Om du vill aktivera fotnotsraden markerar du kryssrutan Inkludera sidfot i dialogrutan Egenskaper för upprepande tabell.
Relaterade kontroller
InfoPath innehåller andra kontroller som liknar upprepande tabeller, men som har olika syften. Med hjälp av listan nedan kan du bestämma vilka av dessa kontroller fungerar bäst på din formulärmall:
Upprepande avsnitt Använd ett upprepande avsnitt i stället för en upprepande tabell för att skapa ett mindre strukturerade avsnitt som användarna kan infoga i ett formulär för flera gånger (till exempel en post i en databas).
Vågrätt upprepande tabell När du vill att användare ska kunna lägga till extra kolumner i en tabell i stället för extra rader, använder du en vågrätt upprepande tabell i stället för en vanlig upprepande tabell.
Användarupplevelsen
En genväg menyknapp visas när användare för muspekaren över en rad i en upprepande tabell. Användare klickar du på knappen om du vill visa en snabbmeny med kommandon för att infoga eller ta bort en rad.
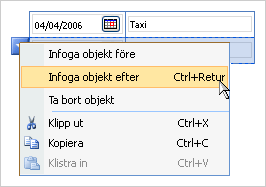
Användare kan också infoga en ny rad genom att klicka på texten Infoga objekt som visas under tabellen i formuläret. Du kan anpassa eller ta bort den här texten när du utformar en formulärmall.
Infoga en upprepande tabell
Proceduren för att infoga en upprepande tabell skiljer sig något beroende på om du utformar en ny, tom formulärmall eller baserar formulärmallens design på en databas eller någon annan extern datakälla.
I följande bild visas hur en upprepande tabell ser ut i designläge.
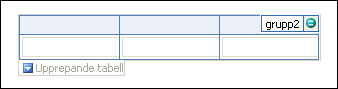
Kontroller kan vara bundna eller obundna. När en kontroll är buden är den kopplad till ett fält eller en grupp i datakällan så att data som anges i kontrollen sparas i den underliggande formulärfilen (.xml). När en kontroll är obunden är den inte kopplad till ett fält eller en grupp och data som anges i kontrollen sparas inte. När du väljer eller flyttar pekaren över en kontroll visas text och en bindningsikon i konrollens övre högra hörn. Texten indikerar gruppen eller fältet som kontrollen är bunden till i datakällan. Ikonen visar om kontrollen är rätt bunden till den gruppen eller det fältet. När bindningen är korrekt visas en grön ikon. Om det är något fel på bindningen visas istället en blå eller röd ikon.
Datakällan för formulärmallen består av fälten och grupperna som visas i en hierarkisk vy i åtgärdsfönstret Datakälla. Upprepande tabeller är vanligtvis bundna till upprepande grupper i formulärmallens datakälla, även om de också vara bundet till upprepande fält.
I exemplet nedan är tabellen Detaljerade utgifter i formuläret bunden till objektet upprepande grupp i åtgärdsfönstret Datakälla. Textrutekontroller i tabellen, datum, Beskrivning, kategori och kostnad – är bundna till fält som är en del av objektet upprepande grupp.
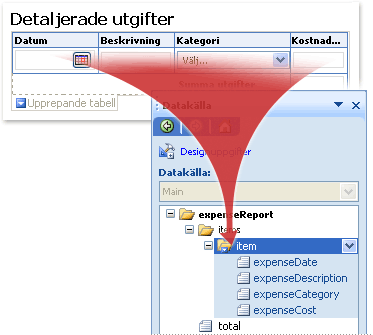
Infoga en upprepande tabell i en ny, tom formulärmall
När du utformar en ny, tom formulärmall markeras kryssrutan Skapa datakälla automatiskt i åtgärdsfönstret Kontroller som standard. Då kan InfoPath automatiskt skapa fält och grupper i datakällan när du lägger till kontroller i formulärmallen. De här fälten och grupperna representeras av mapp- och filikoner i åtgärdsfönstret Datakälla.
-
Placera markören på formulärmallen där du vill infoga kontrollen.
-
Om åtgärdsfönstret Kontroller inte visas klickar du på Fler kontroller på menyn Infoga eller trycker på ALT+I, C.
-
Klicka på Upprepande tabell under Infoga kontroller.
-
Ange antalet kolumner som tabellen ska ha i rutan antal kolumner.
-
Upprepande tabell skapas med en textruta i varje kolumn. Om du vill konvertera en textruta till en annan typ av kontroll, högerklicka på textrutan, peka på Ändra till på snabbmenyn och klicka sedan på den kontroll som du vill använda.
Infoga en upprepande tabell i en formulärmall som baseras på en befintlig datakälla
Om du baserar design formulärmallens på en befintlig Extensible Markup Language (XML) fil, databas eller webbtjänst härleder InfoPath fälten och grupperna i åtgärdsfönstret Datakälla från den befintliga datakällan. I det här scenariot kan du infoga en upprepande tabell genom att dra en upprepande grupp från åtgärdsfönstret Datakälla till en formulärmall eller genom att infoga en upprepande tabell från åtgärdsfönstret kontroller i stället, som beskrivs i följande procedur:
-
Placera markören på formulärmallen där du vill infoga kontrollen.
-
Om åtgärdsfönstret Kontroller inte visas klickar du på Fler kontroller på menyn Infoga eller trycker på ALT+I, C.
-
Klicka på Upprepande tabell under Infoga kontroller.
-
Klicka på upprepande grupp

Tips: Om du vill skapa en ny upprepande grupp högerklickar du på gruppen som du vill lägga till upprepande grupp, klicka på Lägg till på snabbmenyn och anger sedan Egenskaper för upprepande grupp i dialogrutan Lägg tilldelningsfält eller en grupp.
-
Klicka på Nästa.
-
Dubbelklicka på fälten i listan binda Data som du vill lägga till som kolumner i tabellen på den andra sidan i guiden upprepande tabell bindning.
Tips: Om du vill skapa ett nytt fält i listan Databindning högerklickar du på gruppen som upprepande tabell är bunden till, klicka på Lägg till på snabbmenyn och anger sedan Egenskaper för fältet i dialogrutan Lägg tilldelningsfält eller grupp.
-
Om du vill ändra ordning på kolumnerna, markera en kolumn i listan kolumner i tabellen och klicka sedan på Flytta upp eller Flytta ned.
Layouttips
Använd följande tips kan du förfina utseendet, storlek och andra aspekter av kontroller i en upprepande tabell:
-
Så här ändrar du storleken på flera text rutor på samma gång markerar de text vars storlek du vill ändra på Format-menyn, klicka på Egenskaper och gör nödvändiga justeringar på fliken storlek.
-
Ändra storlek på textrutor på din formulärmall att passa längden på den text som du förväntar dig användare skriver i rutorna.
-
Ändra bildens kantlinje eller färgen på kontroller i upprepande tabell, markera textrutorna som du vill ändra på Format-menyn klickar du på Kantlinjer och fyllning, klicka på fliken kantlinjer och gör nödvändiga justeringar.
-
Använd rutorna teckensnitt och Teckenstorlek i verktygsfältet formatering om du vill anpassa texten som visas i en textruta i en upprepande tabell. Markera den textruta som innehåller den formatering som du vill använda och klicka sedan på Använd teckensnitt för alla textrutekontroller på Format-menyn om du vill ändra teckensnitt och teckenstorlek för samtliga textrutor på din formulärmall samtidigt.
-
Om du vill se hur textrutorna ser ut med faktiska text i dem, klickar du på Exempeldata på Visa-menyn. Detta ger dig en uppfattning om hur ett formulär som baseras på din formulärmall kommer att se ut när användarna fyller i.










