En handskriven signatur gör dokumentet personligare. Du kan skanna din signatur och lagra den som en bild som du kan infoga i dokumentet.
Du kan också infoga en signaturrad för att ange var en signatur ska skrivas.
Skapa och infoga en handskriven signatur
Du behöver en skanner för att göra det här.
-
Skriv din signatur på ett papper.
-
Skanna sidan och spara den på datorn i ett vanligt filformat: .bmp, .jpg eller .png.
Information om hur du använder en skanner hittar du i användarhandboken eller på tillverkarens webbplats.
-
Öppna avbildningsfilen i Word.
-
Markera bilden och välj Beskär på fliken Bildformat och beskär bilden med hjälp av handtagen.
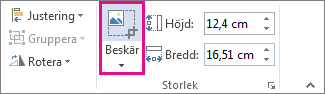
-
Högerklicka på bilden och välj Spara som bild för att spara som en separat fil.
-
Om du vill lägga till signaturen i ett dokument väljer du Infoga > Bilder.
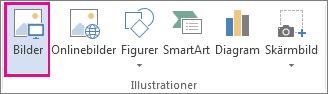
Inkludera maskinskriven text med din återanvändningsbara signatur
Om du vill att information som jobbtitel, telefonnummer eller e-postadress ska ingå i signaturen sparar du den tillsammans med bilden som autotext.
-
Skriv önskad text under den infogade bilden.
-
Markera bilden och texten.
-
Välj Infoga > snabbdelar.
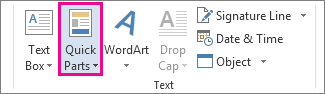
-
Välj Spara markering i snabbdelsgalleriet. Rutan Skapa nytt byggblock öppnas.
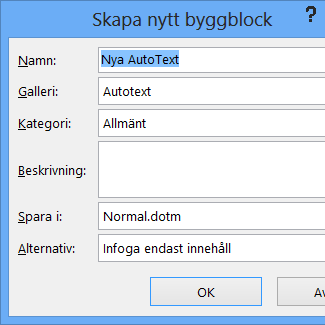
-
Skriv ett namn på signaturblocket i rutan Namn .
-
Välj Autotext i rutan Galleri.
-
Välj OK.
-
När du vill använda signaturen placerar du insättningspunkten där du vill infoga signaturblocket.
-
Välj Infoga > Snabbdelar > Autotext och välj sedan namnet på signaturblocket.
Infoga en signaturrad
Använd kommandot Signaturrad för att infoga en signaturrad med ett X för att visa var ett dokument ska signeras.
-
Klicka där du vill ha raden.
-
Välj Infoga > signaturrad.
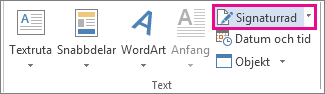
-
Välj Microsoft Office Signaturrad.
-
I rutan Signaturkonfiguration kan du skriva ett namn i rutan Föreslagen undertecknare. Du kan också lägga till en rubrik i rutan Förslag på undertecknarens rubrik .
-
Välj OK. Signaturraden visas i dokumentet.
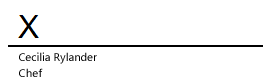
En handskriven signatur gör dokumentet personligare. Du kan skanna signaturen, spara den som en bild och sedan infoga den i Word-dokument.
Skanna och infoga en bild av din handskrivna signatur
Du behöver en skanner för att göra det här.
-
Skriv din signatur på ett papper.
-
Skanna sidan och spara den på datorn i ett vanligt filformat: .bmp, .gif, .jpg eller .png.
Tips: Information om hur du använder en skanner hittar du i användarhandboken eller på tillverkarens webbplats.
-
På fliken Infoga väljer du Bilder > Bild från fil.
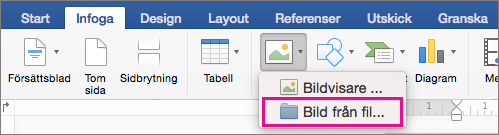
-
Bläddra till den bild du vill infoga, markera den och välj sedan Infoga.
-
Markera bilden för att visa fliken Bildformat .
-
På fliken Bildformat väljer du Beskär och beskär signaturen.
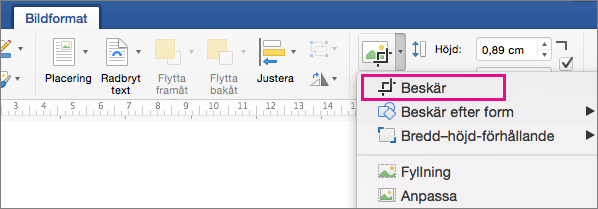
-
Högerklicka på bilden och välj sedan Spara som bild för att spara den som en separat fil som du kan använda i andra dokument.
Infoga text i en återanvändbar signatur
Om du vill att signaturen ska innehålla uppgifter som befattning, telefonnummer och e-postadress sparar du informationen tillsammans med bilden som autotext.
-
Skriv önskad text under den infogade bilden.
-
Markera bilden och texten.
-
Välj Autotext > Nytt på Infoga-menyn.
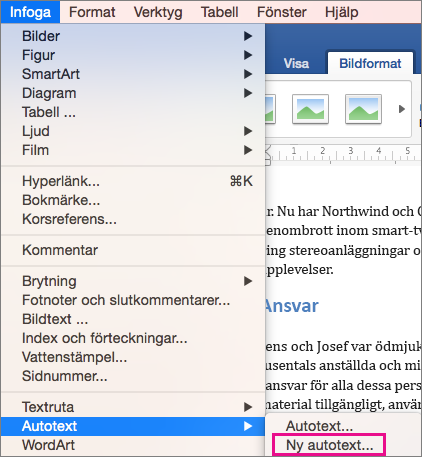
-
Rutan Skapa ny autotext öppnas.
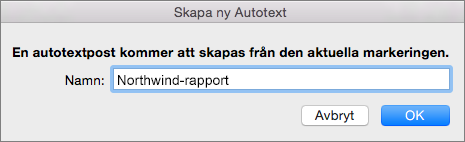
Skriv ett namn för signaturblocket bredvid Namn och välj OK.
-
När du vill använda signaturen placerar du insättningspunkten där du vill infoga signaturblocket.
-
Välj Autotext > Autotext på Infoga-menyn och välj sedan namnet på signaturblocket.










