Obs!: Vi vill kunna erbjuda dig bästa möjliga supportinnehåll så fort som möjligt och på ditt språk. Den här sidan har översatts med hjälp av automatiserad översättning och kan innehålla grammatiska fel eller andra felaktigheter. Vår avsikt är att den här informationen ska vara användbar för dig. Vill du berätta för oss om informationen är till hjälp längst ned på sidan? Här är artikeln på engelska som referens.
Om du vill att användare ska kunna infoga formaterad text, styckebrytningar, tabeller, foton eller ClipArt i ett fält för datainmatning, använder du en RTF-ruta i Microsoft Office InfoPath-formulärmall.
I den här artikeln
När du ska använda en RTF-ruta
Använd en RTF-ruta när du vill:
-
Ge användarna möjlighet att markera, framhäva eller formatera text som de skriver i ett formulär.
-
Ge användarna möjlighet att infoga tabeller eller bilder i ett tomt område i formuläret.
-
Visa RTF-informationen i en databas eller någon annan datakälla.
-
Lagra formaterade data XHTML i formulärmallens underliggande datakälla.
I följande illustration används en RTF-ruta för att samla in detaljerade anteckningar från användare.
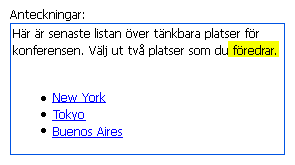
Relaterade kontroller
InfoPath innehåller kontroller som liknar RTF-rutor men som har olika syften. Med hjälp av listan nedan kan du bestämma vilka av dessa kontroller fungerar bäst på din formulärmall:
Textruta En textruta kan användarna skriva, redigera eller visa text som en RTF-ruta. Till skillnad från en RTF-ruta en enskild rad med text visas som standard i en textruta och användare kan inte lägga till formateringselement i en textruta, till exempel fet eller kursiv text, bilder eller tabeller.
Rutan uttryck En uttrycksrutan används vanligen för att visa skrivskyddad text, visa värdet i en annan kontroll i en formulärmall eller skapa formler som baseras på XPath-uttryck. Till skillnad från en RTF-ruta en uttrycksrutan inte spara eller spara data. Därför bör du använda en uttrycksrutan om du inte vill spara rutans värde eller referera till det i en annan formel.
Användarupplevelsen
RTF-rutor är helt enkelt en platshållare i ett formulär, till exempel en kommentarsruta, där användarna skriva text som en textruta. När du skriver text i RTF-rutor tillgång användare till många av de formateringsfunktioner som de är van vid att använda i andra Microsoft Office-dokument. Användare kan infoga en bild eller tabell i en RTF-ruta eller använda gul markering på ett visst stycke text.
Om du vill ta reda på om de kan formatera text i ett visst fält i ett formulär kan användare ringer deras markören i fältet eller markera texten i fältet. Om alternativen i verktygsfältet formatering är aktiv i stället för formatera användarna texten precis som de gör i andra Microsoft Office system-dokument.
Att tänka på kompatibilitet
När du utformar en formulärmall i InfoPath kan du välja en specifik kompatibilitetsläge för att skapa en webbläsarkompatibel formulärmall. När en webbläsarkompatibel formulärmall är publicerade till en server som kör InfoPath Forms Services och sedan webbläsaraktiverade kan formulär som baseras på formulärmallen visas i en webbläsare. När du utformar en webbläsarkompatibel formulärmall är vissa kontroller inte tillgängliga i åtgärdsfönstret kontroller eftersom de inte kan visas i en webbläsare.
Även om RTF-rutor är tillgängliga när du skapar en webbläsarkompatibel formulärmall, Tänk på följande begränsningar:
-
Partiell RTF-formatering stöds inte i webbläsarversion av RTF-ruta. Om du ser ett fel om inkompatibla RTF-inställningar i åtgärdsfönstret Kontrollera layout, markerar du kryssrutan Aktivera webbläsarkompatibla inställningar i dialogrutan Egenskaper för RTF-ruta. Att göra så automatiskt markerar de korrekta inställningarna för RTF-åt dig.
-
Du kan aktivera länkade bilder för en RTF-ruta i en webbläsarkompatibel formulärmall. Inbäddade bilder som inte stöds.
-
För RTF-rutor hela utbudet av alternativen för textformatering är bara tillgängliga i versioner av Internet Explorer, inklusive Microsoft Internet Explorer 6.0 och Windows Internet Explorer 7.0 stöds. Det är möjligt för användare att redigera text i en RTF-ruta i andra webbläsare som stöds, till exempel 1,5 Firefox eller Safari 2.0, men alternativen för textformatering är inte tillgängliga, inklusive ändra textfärgen och teckenformatering.
Lägga till en RTF-ruta
Proceduren för att infoga en RTF-ruta skiljer sig något beroende på om du utformar en ny, tom formulärmall eller baserar formulärmallens design på en databas eller andra externa datakälla.
I följande bild visas hur en RTF-ruta ser ut när den väljs i designläge.
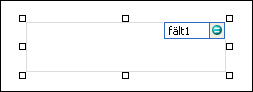
Kontroller kan vara bundna eller obundna. När en kontroll är buden är den kopplad till ett fält eller en grupp i datakällan så att data som anges i kontrollen sparas i den underliggande formulärfilen (.xml). När en kontroll är obunden är den inte kopplad till ett fält eller en grupp och data som anges i kontrollen sparas inte. När du väljer eller flyttar pekaren över en kontroll visas text och en bindningsikon i konrollens övre högra hörn. Texten indikerar gruppen eller fältet som kontrollen är bunden till i datakällan. Ikonen visar om kontrollen är rätt bunden till den gruppen eller det fältet. När bindningen är korrekt visas en grön ikon. Om det är något fel på bindningen visas istället en blå eller röd ikon.
Datakällan för formulärmallen består av fälten och grupperna som visas i en hierarkisk vy i åtgärdsfönstret Datakälla. RTF-rutor är alltid bundna till fält. I exemplet nedan är rutan Anteckningar i formuläret bunden till fältet discussionItemNotes i åtgärdsfönstret Datakälla.
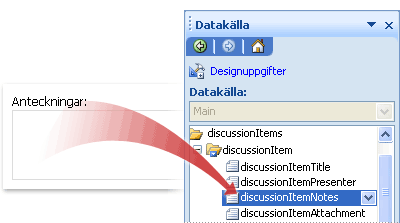
Lägga till en RTF-ruta i en ny, tom formulärmall
När du utformar en ny, tom formulärmall markeras kryssrutan Skapa datakälla automatiskt i åtgärdsfönstret Kontroller som standard. Då kan InfoPath automatiskt skapa fält och grupper i datakällan när du lägger till kontroller i formulärmallen. De här fälten och grupperna representeras av mapp- och filikoner i åtgärdsfönstret Datakälla.
-
Placera markören på formulärmallen där du vill infoga kontrollen.
-
Om åtgärdsfönstret Kontroller inte visas klickar du på Fler kontroller på menyn Infoga eller trycker på ALT+I, C.
-
Klicka på RTF-ruta under Infoga kontroller.
-
Om du vill ange vilken typ av RTF-text som användarna kan skriva, dubbelklickar du på RTF-rutan som infogats i en formulärmall, klicka på fliken Visa och markera eller avmarkera kryssrutorna under tillgänglig formatering.
-
Om du vill lägga till en etikett i kontrollen skriver du texten ovanför eller till vänster om kontrollen, följt av ett kolon (:).
Lägga till en RTF-ruta i en formulärmall som baseras på en befintlig datakälla
Om du baserar design formulärmallens på en befintlig Extensible Markup Language (XML) fil, databas eller webbtjänst härleder InfoPath fälten och grupperna i åtgärdsfönstret Datakälla från den befintliga datakällan. I det här scenariot kan du infoga en RTF-ruta genom att dra ett fält från åtgärdsfönstret Datakälla till en formulärmall eller genom att infoga en RTF-ruta från åtgärdsfönstret kontroller i stället, som beskrivs i följande procedur:
-
Placera markören på formulärmallen där du vill infoga kontrollen.
-
Om åtgärdsfönstret Kontroller inte visas klickar du på Fler kontroller på menyn Infoga eller trycker på ALT+I, C.
-
Klicka på RTF-ruta under Infoga kontroller.
-
Markera det fält som du vill använda att lagra data för RTF-ruta i dialogrutan Bindning för Rich Text listruta och klicka sedan på OK.
-
Om du vill ange vilken typ av RTF-text som användarna kan skriva, dubbelklickar du på RTF-rutan som infogats i en formulärmall, klicka på fliken Visa och markera eller avmarkera kryssrutorna under tillgänglig formatering.
-
InfoPath används namnet på det fält eller en grupp som kontrollens etikett. Om det behövs ändrar du etikettexten.
Tips: Du kan också använda åtgärdsfönstret Datakälla för att infoga kontroller. Högerklicka på det fält som du vill binda RTF-rutan till i åtgärdsfönstret Datakälla och klicka sedan på RTF-ruta.
Layouttips
Använd följande tips kan du förfina utseendet, storlek och andra aspekter av en RTF-ruta:
-
Så här ändrar du storleken på flera RTF rutorna samtidigt, markera RTF-rutor vars storlek du vill ändra på Format-menyn, klicka på Egenskaper på fliken storlek och gör nödvändiga justeringar.
-
Om du vill minska standardbredden som infogas automatiskt RTF-rutor på Visa egenskaper på Visa-menyn. Markera kryssrutan Använd en egen bredd för formulärmallen på fliken Allmänt och Skriv ett lägre tal i rutan anpassad layoutbredd.
-
Ändra bildens kantlinje eller färgen på samtidigt, flera RTF-rutor väljer RTF-rutor som du vill ändra på Format-menyn klickar du på Kantlinjer och fyllning, klicka på fliken kantlinjer och gör nödvändiga justeringar.
-
Använd rutorna teckensnitt och Teckenstorlek i verktygsfältet formatering om du vill anpassa texten som visas i en RTF-ruta. Välj RTF-rutan som innehåller den formatering som du vill använda och klicka sedan på Använd teckensnitt för alla RTF textrutekontroller på Format-menyn om du vill ändra teckensnitt och teckenstorlek för alla RTF-rutor på din formulärmall samtidigt.
-
Om du vill se hur RTF-rutor ser ut med faktiska text i dem, klickar du på Exempeldata på Visa-menyn. Detta ger dig en uppfattning om hur formuläret ser ut när användare fyller i den.
-
Använda marginaler för att justera avståndet runt den yttre sidan av en RTF-ruta. Använd utfyllnad justera avstånd runt text i RTF-ruta.










