Obs!: Vi vill kunna erbjuda dig bästa möjliga supportinnehåll så fort som möjligt och på ditt språk. Den här sidan har översatts med hjälp av automatiserad översättning och kan innehålla grammatiska fel eller andra felaktigheter. Vår avsikt är att den här informationen ska vara användbar för dig. Vill du berätta för oss om informationen är till hjälp längst ned på sidan? Här är artikeln på engelska som referens.
Delar av innehållet i det här avsnittet behöver inte gälla alla språkområden.
Du kan infoga en knapp som ibland kallas för en kommandoknapp eller en kommandoknapp i en Microsoft Office InfoPath-formulärmall. Användare med knapparna om du vill starta en åtgärd, till exempel skicka ett formulär till en webbtjänst eller en fråga till en databas. Du kan koppla en knapp till regler eller anpassad kod som körs när användaren klickar på knappen.
I den här artikeln
När du ska använda en knapp
Knapparna är flexibla kontroller som är användbara i många olika scenarier. Du kan till exempel använda en knapp när du vill:
-
Skicka data till en eller flera datakällor.
-
Ge användarna möjlighet att växla till en annan vy i formuläret.
-
Uppdatera data från en sekundär datakälla.
-
Avmarkera alla frågad data från formuläret.
-
Beräkna data i formuläret.
Om du vet hur du skriver koden kan använda du en knapp att utföra mer avancerade åtgärder eller göra saker som inte stöds i användargränssnittet i designläge. Du kan till exempel använda kod för att ta bort alla rader i en upprepande tabell automatiskt när en användare klickar på Ta bort alla knappen.
Om du utformar en formulärmall så att det skickar data till en databas eller en annan extern datakälla, läggs kommandot Skicka på Arkiv-menyn och knappen Skicka verktygsfältet till i formuläret. Dessa Överföringspunkter är dock lättare för användarna att missa. Därför kanske du vill lägga till en Skicka-knapp i formulärmallen. Följande illustration visar hur som kan se ut på en användares formulär.
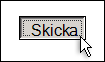
När du lägger till en knapp i en formulärmall som standard infogas en knapp med ”knappen” som den text som visas på kontrollen. Om du vill ändra texten och koppla en händelse till knappen genom att använda en regel kan du dubbelklicka på knappen och ange alternativ i dialogrutan Egenskaper för.
Om du vill att texten på knappen för att ändra beroende på värden i formuläret kan du skapa en dynamisk knappetikett. Du kan till exempel skapa en knapp med etiketten Skicka till Manager där Manager är det namn som en användare skriver i textrutorna Manager någon annanstans i formuläret.
Infoga en knapp
Proceduren för att infoga en knapp är samma oavsett om du utformar en ny, tom formulärmall eller baserar formulärmallens design på en databas eller någon annan extern datakälla.
I följande bild visas hur en knapp ser ut när den väljs i designläge.
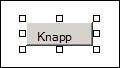
Till skillnad från de flesta andra InfoPath-kontroller, är knappar inte bundna till fält eller grupper i datakällan. Detta beror på att de används för att starta en åtgärd inte om du vill samla in data från användaren.
Infoga en knapp
-
Placera markören på formulärmallen där du vill infoga kontrollen.
-
Om åtgärdsfönstret Kontroller inte visas klickar du på Fler kontroller på menyn Infoga eller trycker på ALT+I, C.
-
Klicka på knappen under Infoga kontroller.
-
Dubbelklicka på den knappikon som infogats i formulärmallen.
-
Klicka på fliken Allmänt.
-
Klicka på den åtgärd som du vill att knappen ska utföra i listan åtgärd.
Tillgängliga åtgärder
Åtgärderna Skicka och regler och anpassad kod är alltid tillgängliga. Tillgängligheten för andra knappåtgärder beror på hur formulärmallen skapades och om formulärmallen innehåller en dataanslutning som frågar eller skickar data till externa datakällor, till exempel en databas eller webbtjänst.
Åtgärd
Beskrivning
Skicka in
Den här åtgärden initierar normalt skicka för formuläret – det här är samma som användaren klickar på Skicka på Arkiv-menyn. Starta ett anpassat åtgärden submit regler och anpassad kod och välj sedan skapa en regel för att skicka data.
Regler och anpassad kod
Den här åtgärden körs antingen en regel när knappen klickas eller anpassad kod. Du kan till exempel skapa en regel som automatiskt skickar data från ett formulär till en webbtjänst eller som skickar informationen som ett e-postmeddelande när användaren klickar på knappen. Om du vill skapa en regel klickar du på regler. Klicka på Redigera formulärkod om du vill definiera kod.
Kör frågan
Om formuläret är kopplat till en databas eller webbtjänst, frågar en databas eller webbtjänst baserat på värdena i fälten som används för att fråga efter data i den här åtgärden.
Ny post
Om formuläret är kopplat till en databas eller webbtjänst rensar den här åtgärden värdena i formuläret så att en användare kan ange nya data.
Ta bort och skicka
Den här åtgärden bort posterna från databasen som har returnerats i en fråga om formuläret är kopplat till en databas eller webbtjänst.
Uppdatera
Om formuläret är kopplat till en databas eller webbtjänst uppdaterar den här åtgärden data från databas eller webbtjänst som har returnerats i en fråga.
Uppdatera formulär
I ett formulär som är utformad för att fyllas i en webbläsare, uppdaterar den här åtgärden formulärdata i ett stegvis sätt. Anta till exempel en Total ruta som ändras baserat på värden som användaren anger i andra kontroller i formuläret. För att undvika uppdatering av formuläret när värdena i dessa kontroller ändras kan du förhindra att data skickas till servern för de specifika kontrollerna. Du kan sedan lägga till en Uppdatering summor knappen bredvid rutan Total som användaren kan klicka på för att manuellt uppdatera summorna. Knappen som är associerad med Formulär för att uppdatera-åtgärden är synlig när användare visa och fylla i formulär i webbläsaren.
-
Gör något av följande i rutan etikett:
-
Om du vill använda egen text på knappen, skriver du den text som du vill visa.
-
Klicka på Infoga formel

-
Layouttips
Använd följande tips kan du förfina utseendet, storlek och andra aspekter av en knappkontroll för en:
-
Knapparna har en tendens att bäst när deras beteckningar är bara några få ord.
-
Om du vill ändra storlek på flera knappar samtidigt väljer du knapparna vars storlek du vill ändra. Tryck på ALT + RETUR och gör önskade ändringar på fliken storlek.
-
Om du vill ändra kantlinjen eller färgen på en knapp, klickar du på knappen som du vill ändra. Klicka på Kantlinjer och fyllning på Format-menyn och gör sedan nödvändiga justeringar.
-
Det går inte att lägga till en bild till en knapp i designläge. Om du vill undvika denna begränsning redigera du manuellt filen manifest (.xsf) som är kopplade till formulärmallen, även om den här metoden rekommenderas endast för avancerade formulärkonstruktörer.
-
Om du använder samma knapp i mer än en vy försök placera den i en liknande plats i varje vy och använda samma Knapptext konsekvent.
-
Du kan begränsa antalet olika bredd som du använder för knapparna i formulärmallen för ett mer professionellt utseende. Prova också att undvika smal, kort eller högt knappar, eftersom standardmässiga knappen storlekar ofta letar oprofessionellt.










