Obs!: Vi vill kunna erbjuda dig bästa möjliga supportinnehåll så fort som möjligt och på ditt språk. Den här sidan har översatts med hjälp av automatiserad översättning och kan innehålla grammatiska fel eller andra felaktigheter. Vår avsikt är att den här informationen ska vara användbar för dig. Vill du berätta för oss om informationen är till hjälp längst ned på sidan? Här är artikeln på engelska som referens.
En listruta med flera markeringar är lista med alternativ som ser ut som en nedrullningsbar lista med kryssrutor i stället för en typisk listruta. Användare kan markera så många kryssrutor som behövs i listan. Beroende på hur du utformar flera markeringar listrutan kanske också användare kan skriva sina egna listobjekt bredvid någon av kryssrutorna.
Artikelinnehåll
När du ska använda en listruta med flera val
Använd en listruta med flera val när du vill:
-
Ge användarna möjlighet att välja flera objekt i en lista.
-
Ge användarna möjlighet att ange sina egna värde i en lista.
-
Visa de flesta eller alla objekt i en lista i formuläret som standard.
-
Visa värden som hämtats från en fast lista, från formulärmallens datakälla eller från en extern datakälla, till exempel en databas eller Microsoft Windows SharePoint Services-lista.
I följande illustration kan användare tilldela utgifter i ett formulär för utgiftsrapport till flera kategorier genom att markera rutorna i en listruta med flera markeringar. Formulärets designer har valt att tillåta egna kategorier. Därför kan användare anger ett värde i en tom ruta intill den senaste kryssrutan i listan.
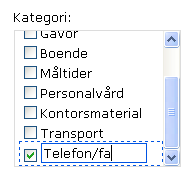
När du har infogat en listruta med flera markeringar i en formulärmall måste du ange de värden som du vill ska visas i den. I annat fall kan ser användare en tom ruta när de öppnar ett formulär som baseras på din formulärmall. I dialogrutan Flera val egenskaper för listruta du skriver du posterna på egen hand eller konfigurera flera markeringar listrutan om du vill hämta poster från en databas eller annan datakälla.
Relaterade kontroller
Microsoft Office InfoPath innehåller kontroller som liknar flera markeringar listrutor men som har olika syften. Med hjälp av listan nedan kan du bestämma vilka av dessa kontroller fungerar bäst på din formulärmall:
Listruta En listruta kan användarna ska kunna välja värden i en lista som en listruta med flera markeringar. Med en listruta välja användare emellertid endast ett objekt i listan. Som en listruta med flera markeringar visar en listruta alla objekt i listan som standard.
Nedrullningsbar listruta Precis som andra listor erbjuder en nedrullningsbar listruta användare en lista med alternativ. Med nedrullningsbara listrutor döljs listposter dock tills användaren klickar på kontrollen. Användare kan välja endast ett objekt i en nedrullningsbar lista.
Kombinationsruta Om du vill att användarna ska kunna ange egna listpost eller välja ett värde från en fördefinierad lista kan du använda en kombinationsruta i stället för en listruta med flera markeringar. Användare kan välja endast ett objekt i en kombinationsruta.
Alternativknappar En grupp med alternativknappar kan användarna ska kunna välja från en lista med svar som en listruta med flera markeringar. Till skillnad från flera markeringar listrutor, kan användare bara välja ett från en grupp med alternativknappar. Dessutom, med alternativknappar, användare klickar på en liten cirkel om du vill göra ett val i stället för att klicka på ett objekt i en listruta.
Användarupplevelsen
Med flera markeringar listrutor göra användare val genom att markera eller avmarkera kryssrutorna i en ruta i formuläret. Om kryssrutorna fler än höjden på kontrollen, visas en rullningslist till höger om rutan så att användare kan se de återstående alternativ.
Du kan utforma din formulärmall så att användare kan ange sina egna posten i listan om det behövs. I detta fall visas en kryssruta med en redigeringsruta som det sista objektet i listan.
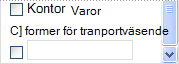
Om du vill ange ett anpassat värde användare markerar du kryssrutan bredvid redigeringsrutan och skriv sedan personens post i området bredvid kryssrutan. För att det ska vara möjligt måste du markera kryssrutan Tillåt användare att ange anpassade värden i dialogrutan Egenskaper för flera markeringar listruta när du infogar listruta för flera markeringar i formulärmallen.
Att tänka på kompatibilitet
När du utformar en formulärmall i InfoPath kan du välja att designa en webbläsarkompatibel formulärmall. När du utformar en webbläsarkompatibel formulärmall är flera markeringar listrutekontroller inte tillgängliga i åtgärdsfönstret kontroller eftersom de inte kan visas i en webbläsare.
Infoga en flervalslistruta
Proceduren för att infoga en listruta med flera markeringar skiljer sig något beroende på om du utformar en ny, tom formulärmall eller baserar formulärmallens design på en databas eller någon annan extern datakälla.
I följande bild visas hur en listruta med flera markeringar ser ut när den väljs i designläge, innan mallen formulärdesignerns manuellt har lagt till posterna i listruta.
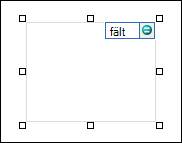
Kontroller kan vara bundna eller obundna. När en kontroll är buden är den kopplad till ett fält eller en grupp i datakällan så att data som anges i kontrollen sparas i den underliggande formulärfilen (.xml). När en kontroll är obunden är den inte kopplad till ett fält eller en grupp och data som anges i kontrollen sparas inte. När du väljer eller flyttar pekaren över en kontroll visas text och en bindningsikon i konrollens övre högra hörn. Texten indikerar gruppen eller fältet som kontrollen är bunden till i datakällan. Ikonen visar om kontrollen är rätt bunden till den gruppen eller det fältet. När bindningen är korrekt visas en grön ikon. Om det är något fel på bindningen visas istället en blå eller röd ikon.
Datakällan för formulärmallen består av fälten och grupperna som visas i en hierarkisk vy i åtgärdsfönstret Datakälla. Flera markeringar listrutor är alltid bundna till upprepande fält i en grupp. Upprepande fält kan du lagra flera värden i fältet. I exemplet nedan är kategori flera markeringar listrutan formulärmallen bundet till kategori upprepande fält i åtgärdsfönstret Datakälla.
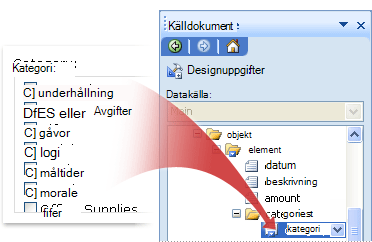
När du utformar en ny, tom formulärmall markeras kryssrutan Skapa datakälla automatiskt i åtgärdsfönstret Kontroller som standard. Då kan InfoPath automatiskt skapa fält och grupper i datakällan när du lägger till kontroller i formulärmallen. De här fälten och grupperna representeras av mapp- och filikoner i åtgärdsfönstret Datakälla.
Om du baserar formulärmallens design på en befintlig XML-fil (Extensible Markup Language), databas eller webbtjänst härleder InfoPath fälten och grupperna i åtgärdsfönstret Datakälla från den befintliga datakällan.
Infoga en flervalslistruta
-
Placera markören på formulärmallen där du vill infoga kontrollen.
-
Om åtgärdsfönstret Kontroller inte visas klickar du på Fler kontroller på menyn Infoga eller trycker på ALT+I, C.
-
Gör något av följande i åtgärdsfönstret Kontroller:
-
Om du vill skapa automatiskt en upprepande fält i datakällan som är bundet till listrutan flera val, markerar du kryssrutan Skapa datakälla automatiskt.
-
Om du vill binda listrutan flera markeringar till ett befintligt fält avmarkerar du kryssrutan Skapa datakälla automatiskt.
Obs!: Om kryssrutan inte är tillgänglig är datakällan låst. Om du exempelvis baserar formulärmallens design på ett XML-schema kanske du inte kan lägga till nya fält eller grupper i datakällan i InfoPath. Med den här begränsningen förhindrar du att av misstag göra ändringar i schemat som kan göra det ogiltigt.
-
-
Klicka på Listrutan för flera markeringar under Infoga kontroller.
-
Om du avmarkerade kryssrutan Skapa datakälla automatiskt i steg 3 väljer du ett upprepande fält i dialogrutan Bindning för flera markeringar listruta som du vill binda listrutan för flera markeringar.
-
Skriv etikettens text ovanför eller till vänster om flera markeringar listrutan, följt av ett kolon (:) i en formulärmall.
-
Om du vill ange de värden som du vill använda som poster i listan dubbelklickar du på listrutan för flera markeringar.
-
Klicka på fliken Data.
-
Fyll i listrutan genom att göra något av följande:
Skriv värden i listrutan själv
Det här alternativet är användbart när det finns en förutbestämd begränsad uppsättning värden och du inte väntar dig att värdena ändras i framtiden. Om värdena ändå ändras måste du publicera en uppdaterad version av formulärmallen så att användarna kan se de senaste listposterna.
-
Klicka på Lägg till.
-
I rutan Värde skriver du in texten du vill spara om en användare väljer den här posten.
-
I rutan Visningsnamn skriver du in texten du vill visa för posten och klickar sedan på OK.
-
Upprepa steg 1 till 3 för varje post du vill lägga till i listrutan.
-
Om du vill testa dina ändringar klickar du på Förhandsgranska i verktygsfältet Standard eller trycker på CTRL+SKIFT+B.
Använda värden från en annan del av formuläret
Det här alternativet är användbart när du vill att värdena i listan ska ändras, beroende på andra värden som användaren anger på sina formulär.
-
Under Poster i listruta klickar du på Slå upp värden i formulärets datakälla.
Posterna i listrutan måste vara kopplade till en viss återkommande grupp eller ett visst återkommande fält på din formulärmall.
-
Klicka på Välj XPath

-
Klicka på Välj XPath

-
Klicka på Välj XPath

Tips: Du kan förhindra att visningsnamnvärden visas flera gånger i listrutan genom att markera kryssrutan Visa endast poster med unika visningsnamn.
Använda värden från en databas, en webbtjänst, ett XML-dokument eller en SharePoint-webbplats
Det här alternativet är användbart när du vill att värdena i en listruta uppdateras regelbundet. Värdena lagras normalt i en databas eller någon annan extern datakälla och hämtas varje gång formuläret öppnas.
-
Klicka på Slå upp värden i en extern datakälla.
-
Gör något av följande:
-
Om du redan har lagt till en dataanslutning klickar du på den i rutan Dataanslutning.
-
Om du vill lägga till en ny dataanslutning klickar du på Lägg till och följer sedan instruktionerna i guiden Dataanslutning.
Posterna i listrutan måste vara kopplade till ett visst återkommande fält eller en viss återkommande grupp.
-
-
Klicka på Välj XPath

-
Klicka på Välj XPath

-
Klicka på Välj XPath

Tips: Du kan förhindra att visningsnamnvärden visas flera gånger i listrutan genom att markera kryssrutan Visa endast poster med unika visningsnamn.
-
-
Om du vill att användarna ska kunna skriva sina egna värdet längst ned i listrutan flera val markerar du kryssrutan Tillåt användare att ange anpassade värden.
Layouttips
Använd följande tips kan du förfina utseendet, storlek och andra aspekter av en listruta med flera val:
-
Om du vill ändra bredden på flera listrutor för flera markeringar samtidigt väljer du flera markeringar listrutor vars storlek du vill ändra, tryck på ALT + RETUR, klicka på fliken storlek och skriver sedan ett nytt tal i rutan bredd.
-
Om du vill ändra bakgrundsfärgen för flera flera markeringar listrutor på en gång väljer flera markeringar listrutor som du vill ändra, klicka på Kantlinjer och fyllning på Format-menyn och sedan på fliken fyllning gör det nödvändiga justeringar.
-
Använd rutorna teckensnitt och Teckenstorlek i verktygsfältet formatering om du vill anpassa det teckensnitt som visas bredvid kryssrutor i en listruta med flera markeringar. Om du vill ändra teckensnitt och teckenstorlek för samtliga flera markeringar listrutor på din formulärmall på en gång klickar du på flera markeringar listrutan som innehåller den formatering som du vill använda och klicka sedan på Använd teckensnitt på Format-menyn för alla Flera markeringar listrutekontroller.
-
Om du vill justera avståndet mellan en listruta med flera markeringar och objekt som omger formulärmallen experimentera med marginalinställningarna på fliken storlek i dialogrutan Egenskaper för flera markeringar lista. Använda marginaler för att öka avståndet ger en bättre graden av kontroll än att använda styckebrytningar för att öka avståndet.










