Infoga en bild i PowerPoint

Infoga en bild från datorn på en bildspelsbild
Beroende på vilken version av PowerPoint du använder kan du infoga bilder, foton, ClipArt och annan grafik i ditt bildspel från datorn eller från webben.
Tips: Microsoft 365 prenumeranter har tillgång till tusentals royaltyfria bilder och premiummallar. Mer information finns i Infoga premiumbilder.
-
Klicka på den plats där du vill infoga bilden i bildspelsbilden.
-
På fliken Infoga klickar du på Bilder i gruppen Bilder, och klickar sedan på Denna enhet.
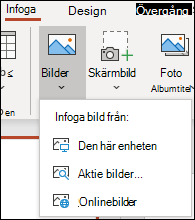
-
Bläddra till bilden som du vill infoga i dialogrutan som öppnas, klicka på den och klicka sedan på Infoga.
Tips: Om du vill infoga flera bilder åt gången trycker du på och håller ned Ctrl-tangenten och markerar samtidigt alla bilder som du vill infoga.
Infoga stockbilder på presentationsbilden
-
Klicka på den plats där du vill infoga bilden i bildspelsbilden.
-
På fliken Infoga klickar du på Bilder i gruppen Bilder, och klickar sedan på Stockbilder.
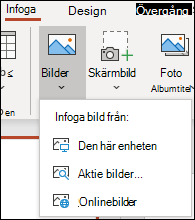
-
Skriv in bilden du letar efter och klicka sedan på de bilder du vill använda och klicka Infoga.
Infoga en bild från webben på din bildspelsbild
-
Klicka på den plats där du vill infoga bilden i bildspelsbilden.
-
Gå till fliken Infoga under gruppen Bilder, klicka på Bilder och klicka sedan på Onlinebilder.
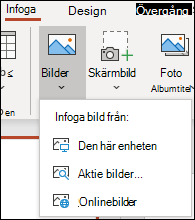
Tips:
-
Om ett meddelande visas om att den tjänst som krävs för att använda den här funktionen är inaktiverad kan du behöva kontrollera dina sekretessinställningar i Arkiv>Konto>Kontosekretess och klicka sedan på Hantera inställningar. Markera kryssrutan Aktivera alternativa anslutna upplevelser klickar du på OK och startar sedan om PowerPoint.
-
Om du inte har tillgång till dina sekretessinställningar kanske du måste kontakta administratören.
-
-
I sökrutan skriver du in den bild du letar efter och trycker på RETUR.
-
Markera alla bilder som du vill använda och klicka sedan Infoga.
Tips: När du har infogat en bild kan du ändra bildens storlek och placering. Det gör du genom att högerklicka på bilden och klicka på Formatera bild. Sedan kan du använda verktygen Formatera bild, som visas till höger om bilden.
Infoga en bild i bildbakgrunden
Om du vill att en bild ska visas på varje bild av en viss typ i din PowerPoint-mall, så kan du lägga till den i bildbakgrunden. Mer information finns i Vad är en bildbakgrund?
Infoga en bild i bakgrunden
Om du vill att en bild ska visas som bakgrund utan att det påverkar alla bildspelsbilder i en mall, så kan du ändra bakgrundsinställningarna för bildspelsbilden. Mer information finns i Lägga till en bild som bildbakgrund
Se även
Lägga till en bild som bakgrundsbild
Radbryt text runt en bild eller ett annat objekt i PowerPoint
Beroende på vilken version av PowerPoint du använder kan du infoga bilder, foton, ClipArt och annan grafik i ditt bildspel från datorn eller från webben.
Du kan lägga till en eller flera bilder i en bildspelsbild, i bildbakgrunden, eller i bakgrunden.
Infoga en bild från datorn på en bildspelsbild
-
Klicka på den plats där du vill infoga bilden i bildspelsbilden.
-
Klicka på Bilder på fliken Infoga i gruppen Bilder.
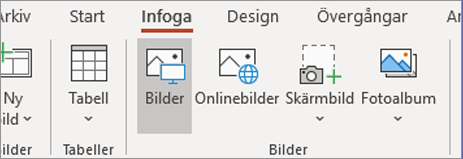
-
Bläddra till bilden som du vill infoga i dialogrutan som öppnas, klicka på den och klicka sedan på Infoga.
Tips: Om du vill infoga flera bilder åt gången trycker du på och håller ned Ctrl-tangenten och markerar samtidigt alla bilder som du vill infoga.
Infoga en bild från webben på din bildspelsbild
-
Klicka på den plats där du vill infoga bilden i bildspelsbilden.
-
Klicka på Onlinebilder på fliken Infoga i gruppen Bilder.
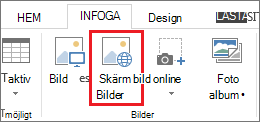
-
(PowerPoint 2013) Skriv det du söker efter i rutan Bildsökning i Bing och tryck sedan på Retur.
Eller
(Nyare versioner) Se till att Bing visas till vänster i listrutan med källor för att söka. I rutan skriver du det du söker efter och trycker på Retur.
Använd Storlek, Typ, Färg, Layout och licensfiltren för att justera resultatet enligt dina önskemål.
-
Klicka på bilden som du vill infoga och klicka sedan på Infoga.
Tips: När du har infogat en bild kan du ändra bildens storlek och placering. Det gör du genom att högerklicka på bilden och klicka på Formatera bild. Sedan kan du använda verktygen Formatera bild, som visas till höger om bilden.
Infoga ClipArt
Till skillnad från tidigare versioner av PowerPoint, saknar PowerPoint 2013 och nyare versioner ClipArt-galleri. Använd i stället Infoga > Onlinebilder, och sök efter och infoga ClipArt med hjälp av sökverktyget Bing.
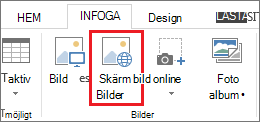
Till exempel kan du om du valt Onlinebilder söka efter häst ClipArt, och se en mängd olika bilder som finns tillgängliga under en Creative Commons-licens.
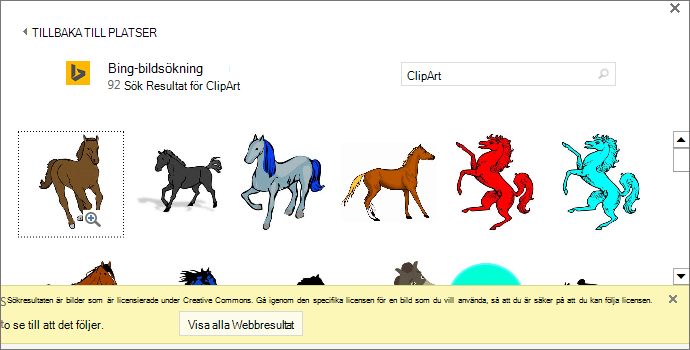
Viktigt!: Du ansvarar för att följa copyright-lagstiftningen, och du kan få hjälp med att välja vilka bilder du ska använda genom att använda licensfiltret i Bing. Mer information finns i Lägga till ClipArt i din fil.
Infoga en bild i bildbakgrunden
Om du vill att en bild ska visas på varje bild av en viss typ i din PowerPoint-mall, så kan du lägga till den i bildbakgrunden. Mer information finns i Vad är en bildbakgrund?
Infoga en bild i bakgrunden
Om du vill att en bild ska visas som bakgrund utan att det påverkar alla bildspelsbilder i en mall, så kan du ändra bakgrundsinställningarna för bildspelsbilden. Mer information finns i Lägga till en bild som bildbakgrund
Se även
Lägga till en bild som bakgrundsbild
Radbryt text runt en bild eller ett annat objekt i PowerPoint
Beroende på vilken version av PowerPoint du använder kan du infoga bilder, foton, ClipArt och annan grafik i ditt bildspel från datorn eller från webben.
Du kan lägga till en eller flera bilder på en bildspelsbild. Välj den version av Office du använder för att se specifika instruktioner:
- Vilken version av Office för Mac använder du?
- Microsoft 365, 2021 eller 2019
- 2016
Infoga en bild från en Mac-dator, ett nätverk eller en iCloud-enhet
Tips: Microsoft 365 prenumeranter har tillgång till tusentals royaltyfria bilder och premiummallar. Mer information finns i Infoga premiumbilder.
-
Öppna den bildspelsbild du vill infoga en bild på.
-
På menyn Infoga pekar du på Bild och väljer sedan Bild från fil.
-
Bläddra till bilden som du vill infoga i dialogrutan som öppnas, välj den och klicka sedan på Infoga.
Om du vill infoga flera bilder åt gången trycker du på och håller ned Skift-tangenten samtidigt som du markerar alla bilder som du vill infoga.
Infoga en bild från en smartphone
Om du har tagit en bild på din smartphone kan du göra den tillgänglig att infoga i PowerPoint för macOS genom att spara bilden på iCloud-enheten och sedan följa anvisningarna ovan på den här sidan.
Microsoft 365 för Mac-prenumeranter kan också använda kamerasynkronisering för att överföra en bild från en smartphone direkt till en PowerPoint-bild. Mer information finns i Lägga till bilder i en fil med din mobila enhet.
Infoga en bild från webben på din bildspelsbild
-
Öppna den bildspelsbild du vill infoga en bild på.
-
På menyn Infoga pekar du på Bild och väljer sedan Onlinebilder.
Fönstret Onlinebilder öppnas till höger i PowerPoint-fönstret.
-
I Bing-sökrutan högst upp skriver du det du söker efter och trycker sedan på Retur.
-
När sökresultaten visas kan du, om du vill, välja knappen Filter

-
Markera en bild genom att klicka på den och klicka sedan på Infoga.
Du kan välja flera bilder. Knappen Infoga visar hur många bilder du har markerat.
När bilden visas i bildspelet kan du ändra storlek på den och flytta den dit du vill ha den.
Infoga foton med hjälp av Bildbläddraren
Med Bildbläddraren i Office kan du bläddra igenom befintliga fotouppsättningar på datorn, till exempel foton du har i iPhoto eller Photo Booth.
-
Öppna den bildspelsbild du vill infoga en bild på.
-
På menyn Infoga pekar du på Bild och väljer sedan Bildbläddrare.
-
Bläddra till bilden som du vill infoga i dialogrutan som öppnas, välj den och dra den till bildspelsbilden.
Om du vill infoga flera bilder åt gången trycker du på och håller ned Skift-tangenten samtidigt som du markerar alla bilder som du vill använda. Dra dem sedan till bildspelsbilden.
Infoga en bild från en Mac-dator, ett nätverk eller en iCloud-enhet
-
Öppna den bildspelsbild du vill infoga en bild på.
-
På menyn Infoga pekar du på Bild och väljer sedan Bild från fil.
-
Bläddra till bilden som du vill infoga i dialogrutan som öppnas, välj den och klicka sedan på Infoga.
Om du vill infoga flera bilder åt gången trycker du på och håller ned Skift-tangenten samtidigt som du markerar alla bilder som du vill infoga.
Infoga en bild från webben eller en smartphone
-
Bilder från webben: Tyvärr går det inte att infoga bilder från webben i PowerPoint 2016 för Mac.
-
Bilder från en smartphone: Om du har tagit en bild på din smartphone kan du göra den tillgänglig att infoga i PowerPoint 2016 för Mac genom att spara bilden på iCloud-enheten och sedan följa anvisningarna ovan på den här sidan.
Infoga foton med hjälp av Bildbläddraren
Med Bildbläddraren i Office kan du bläddra igenom befintliga fotouppsättningar på datorn, till exempel foton du har i iPhoto eller Photo Booth.
-
Öppna den bildspelsbild du vill infoga en bild på.
-
På menyn Infoga pekar du på Bild och väljer sedan Bildbläddrare.
-
Bläddra till bilden som du vill infoga i dialogrutan som öppnas, välj den och dra den till bildspelsbilden.
Om du vill infoga flera bilder åt gången trycker du på och håller ned Skift-tangenten samtidigt som du markerar alla bilder som du vill använda. Dra dem sedan till bildspelsbilden.
Infoga en bild från datorn till ett bildspel
-
Välj det bildspel där du vill infoga en bild.
-
På fliken Infoga väljer du Bilder > Den här enheten.
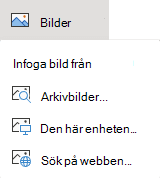
-
Bläddra dig fram till den bild som du vill infoga, markera den och klicka sedan på Infoga.
När bilden visas i bildspelet, kan du ändra storlek på den och flytta den dit du vill ha den.
Dra en bild från Utforskaren eller Finder till en bildspelsbild
Du kan dra en bild från Utforskaren (i Windows) eller Finder (på macOS) och släppa den på en bildspelsbild. Bilden centreras när du släpper den på bildspelsbilden. Sedan kan du flytta, ändra storlek och formatera bilden som du vill.
Infoga en bild från webben på din bildspelsbild
-
Klicka på den plats där du vill infoga bilden i bildspelsbilden.
-
På fliken Infoga väljer du Bilder > Sök på webben.
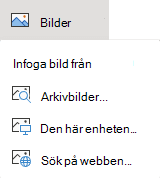
-
I sökrutan högst upp skriver du det du söker efter och trycker sedan på Retur.
-
När sökresultaten visas kan du, om du vill, välja knappen Filter

-
Markera en bild genom att klicka på den och klicka sedan på Infoga.
När bilden visas i bildspelet kan du ändra storlek på den och flytta den dit du vill ha den.
Infoga en bild från OneDrive för arbete eller skola på en bildspelsbild.
Microsoft 365 Business-prenumeranter kan infoga bilder som lagras på OneDrive för arbete eller skola eller SharePoint i Microsoft 365. (Den här funktionen är inte tillgänglig för bilder som lagras på OneDrive för ditt personliga konto (Hotmail, Outlook.com, msn.com eller live.com).)
-
Välj det bildspel där du vill infoga en bild.
-
På fliken Infoga väljer du Bilder > OneDrive.
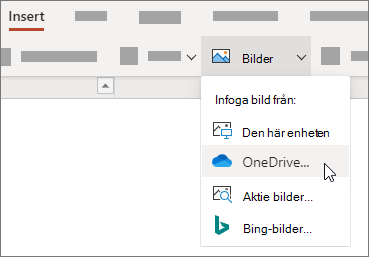
-
Bläddra dig fram till den bild som du vill infoga, markera den och klicka sedan på Infoga.
När bilden visas i bildspelet, kan du ändra storlek på den och flytta den dit du vill ha den.
Lägga till formatering i en bild
När du har infogat en bild och PowerPoint för webben placerar den på bildspelsbilden läggs det till en Bild-flik på menyfliksområdet.
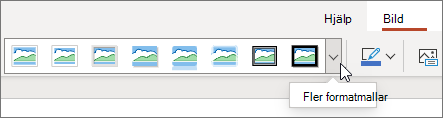
-
Markera bilden och klicka på fliken Bild.
-
Välj alternativet Bildformat som du vill tillämpa på bilden:
Klicka på nedåtpilen till höger i galleriet, enligt ovan, om du vill se hela galleriet och alla formatalternativ.
De bildfiltyper som du kan lägga till i en bild i PowerPoint för webben
Bildfilformat som stöds av PowerPoint för webben omfattar:
-
.bmp
-
.gif
-
.jpg och .jpeg
-
.png
-
.tif och .tiff
-
.wmf och .emf
Använda en bildbakgrund
Se även
Ta en bild och infoga den
-
Öppna den bildspelsbild du vill lägga till bilden på.
-
Växla till Infoga i det flytande menyfliksområdet.
-
Tryck på Bilder > Kamera.
Enhetens kamera aktiveras.
Om presentationen är vågrät kan du vrida enheten åt sidan för att ta bilden.
-
Ta en bild.
-
Tryck på bocken om du är nöjd. Om du vill ta bort bilden och försöka igen trycker du på pilen.
-
Använd beskärnings- eller zoomningsverktyget för att justera bilden om du vill.
-
Tryck på bocken om du vill infoga bilden på bildspelsbilden.
Infoga från din enhet eller onlinelagring
-
Öppna den bildspelsbild du vill lägga till bilden på.
-
Växla till Infoga i det flytande menyfliksområdet.
-
Tryck på Bilder > Foton.
-
Använd verktygen högst upp i fönstret för att navigera till där bilden lagras.
-
Tryck på en bild för att markera och öppna den.
-
Använd beskärnings- eller zoomningsverktyget för att justera bilden om du vill.
-
Tryck på bocken om du vill infoga bilden på bildspelsbilden.
Ta en bild och infoga den
-
Öppna den bildspelsbild du vill lägga till bilden på.
-
Tryck på Infoga på menyfliken och sedan på Kamera.
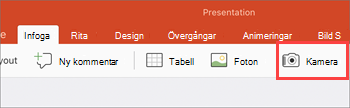
-
Kontrollera att enhetens kamera är aktiverad.
-
Om presentationen är vågrät kan du vrida enheten åt sidan för att ta bilden.
-
-
Ta bilden.
-
Om du är nöjd med bilden trycker du på Använd foto i det nedre högra hörnet för att infoga den i presentationsbilden. Annars trycker du på Ta om nere till vänster.
-
På fliken Bild kan du använda verktygen för att justera bilden som du vill eller använda kontrollerna på bilden för att ändra storlek eller rotera bilden.
Infoga från din enhet eller onlinelagring
-
Öppna den bildspelsbild du vill lägga till bilden på.
-
I menyfliksområdet trycker du på Infogaoch trycker sedan på Foton.
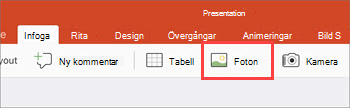
-
Navigera till den plats där bilden lagras.
-
Tryck på den bild som du vill infoga i presentationsbilden.
-
På fliken Bild kan du använda verktygen för att justera bilden som du vill eller använda kontrollerna på bilden för att ändra storlek eller rotera bilden.










