Du kan infoga en bild i en figur och få den att se ut som den har beskurits till en viss form, som en stjärna eller cirkel.

Infoga en bild i en figur
-
Klicka på figuren där du vill lägga till en bild.
-
Klicka på pilen bredvid Figurfyllning i gruppen Figurformat på fliken Format.
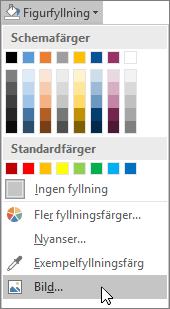
-
Klicka på bildfilen i mappen eller på platsen där bilden som du vill använda finns och sedan på Infoga.
Obs!: Det går inte att flytta runt bilden inuti figuren.
Här får du fler tips för att uppnå bästa möjliga resultat.
Fundera över vilken form som fungerar bäst med bilden. Om bilden är fyrkantig kan du till exempel infoga den i en cirkel. Om bilden är rektangulär kan en oval form vara ett snyggt alternativ. Om du vill fokusera på mitten av bilden kan en stjärnform dra till sig tittarens uppmärksamhet.
Du kan välja att ta bort tomt utrymme genom att beskära bildens sidor eller övre eller nedre kant, så att den passar bättre i formen som du vill använda. Läs mer om hur du beskär en bild innan du infogar den i en form.
Om du vill ändra storlek på bilden, markerar du figuren, placerar pekaren över någon av punkterna och klickar och drar i storlekshandtaget.
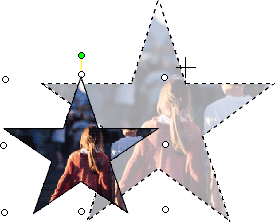
Infoga en bild i en figur
-
Markera figuren och klicka på Automatisk figur på menyn Format, och klicka sedan på fliken Färger och linjer.
-
Öppna listan Färg under Fyllning. Klicka på Fyllningseffekter > fliken Bild > Välj bild.
-
I dialogrutan Välj bild letar du reda på den mapp som innehåller bilden du vill infoga. Välj bildfilen och klicka på Infoga.
-
Bevara bildens proportioner (för att förhindra förvrängningar) när den infogas i figuren genom att markera kryssrutan Lås bildens bredd-höjd-förhållande och klicka sedan på OK.
-
Klicka på fliken Storlek i dialogrutan Formatera figur och markera sedan kryssrutan Lås bredd-höjd-förhållandet så bevaras figurens proportioner när du ändrar dess storlek. Klicka på OK.
Här får du fler tips för att uppnå bästa möjliga resultat.
Fundera över vilken form som fungerar bäst med bilden. Om bilden är fyrkantig kan du till exempel infoga den i en cirkel. Om bilden är rektangulär kan en oval form vara ett snyggt alternativ. Om du vill fokusera på mitten av bilden kan en stjärnform dra till sig tittarens uppmärksamhet.
Du kan välja att ta bort tomt utrymme genom att beskära bildens sidor eller övre eller nedre kant, så att den passar bättre i formen som du vill använda. Läs mer om hur du beskär en bild innan du infogar den i en form.
Om du vill ändra storlek på bilden, markerar du figuren, placerar pekaren över någon av punkterna och klickar och drar i storlekshandtaget.
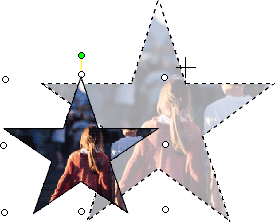
Tips: Om du har markerat kryssrutan Lås bredd-höjd-förhållandet för att bevara bildens placering inuti figuren i förhållande till figurens storlek, använder du något av hörnhandtagen för att ändra storlek på bilden.










