I PowerPoint kan du lägga till eller ta bort automatisk bildnumrering, dölja numreringen på rubrikbilden och flytta bildnummer. Du kan även lägga till datum och tid på bilder.
Om du vill föreslå förbättringar av bildnumreringsfunktionen kan du göra det genom att klicka på Hjälp > Feedback > jag har ett förslag.
Välj en avsnittsrubrik nedan så öppnas den och du kan se detaljerade anvisningar.
-
På fliken Infoga väljer du Bildnummer.
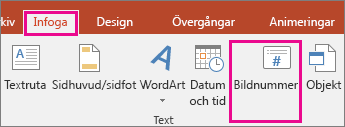
-
Markera kryssrutan Bildnummer på fliken Bild.
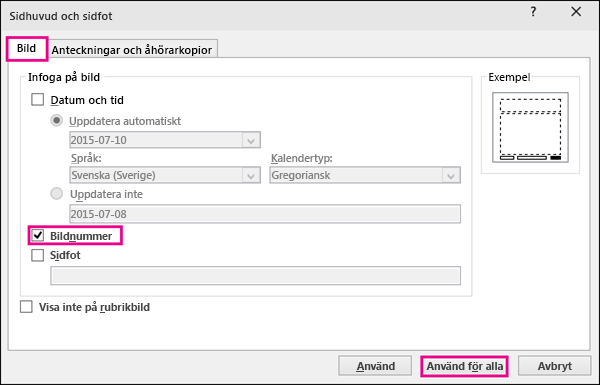
Om du inte vill att det visas något bildnummer på rubrikbilden markerar du även kryssrutan Visa inte på rubrikbild.
-
Välj Använd för alla.
Temat som används för presentationen har en standardplats för bildnumren, som visat i de två teman som visas nedan. Du kan ändra platsen genom att läsa i ”Ändra var sidnumren visas på bilderna” nedan.


-
På fliken Infoga väljer du Bildnummer.
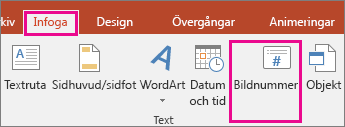
-
På fliken Bild avmarkerar du rutan Bildnummer.
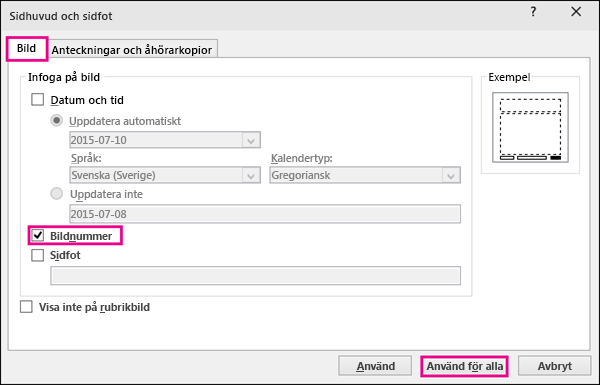
-
Välj Använd för alla.
-
På fliken Infoga väljer du Bildnummer.
-
Markera kryssrutan Visa inte på rubrikbild på fliken Bild.
-
Klicka på Använd för alla.
-
Välj Bildbakgrund på fliken Visa.
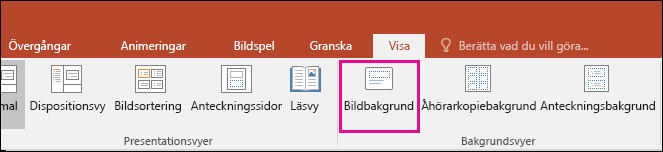
-
Välj Bildbakgrund längst upp i miniatyrrutan.
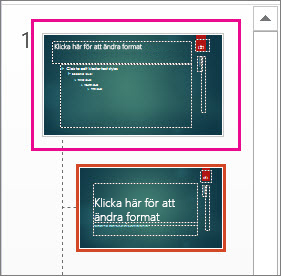
-
I fönstret Bild väljer du och håller ned platshållaren för sidnummer tills en korspil visas. Dra platshållaren till en ny plats.
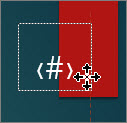
Välj Stäng bakgrundsvy när du är klar.
-
(PowerPoint 2013 eller 2016) Gå till fliken Design, välj Bildstorlek och välj sedan Anpassad bildstorlek.
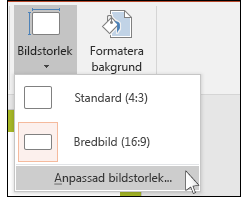
(PowerPoint 2010 eller äldre versioner) På fliken Design väljer du Sidlayout.
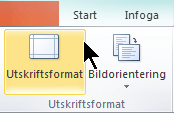
-
Under Numrera bilder från klickar du på uppåt- eller nedåtpilen för att byta till det nummer du vill börja från:
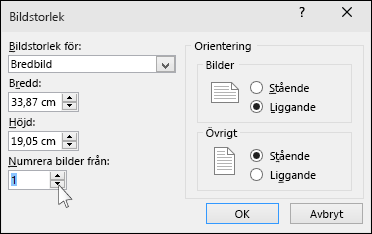
-
Klicka på OK.
-
Klicka på Normal i gruppen Presentationsvyer på fliken Visa.
-
Klicka på den första bilden i presentationen i fönstret med miniatyrbilderna till vänster på skärmen.
-
Klicka på Datum och tid i gruppen Text på fliken Infoga.
Dialogrutan Sidhuvud och sidfot visas.
-
På fliken drar du markerar du kryssrutan Datum och tid och väljer den typ av datum du vill använda:
-
Om du vill att datum och tid ska överensstämma med det aktuella datumet och tiden varje gång du öppnar och skriver ut presentationen klickar du på Uppdatera automatiskt och markerar sedan önskat datum- och tidsformat.
-
Om du vill ange datum och tid för ett specifikt datum klickar du på Fast och anger sedan önskat datum i rutan Fast.
Genom att ange att datumet för presentationen är Fast kan du enkelt hålla reda på den senaste gången du gjorde ändringar i presentationen.
-
-
Om du vill lägga till datum och tid för alla bilder i presentationen klickar du på Använd för alla.
-
På fliken Infoga väljer du Sidhuvud och sidfot.
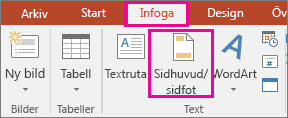
-
Kryssa i Sidfot på fliken Bild.
-
I rutan nedanför Sidfot skriver du valfri text, till exempel "Konfidentiellt".
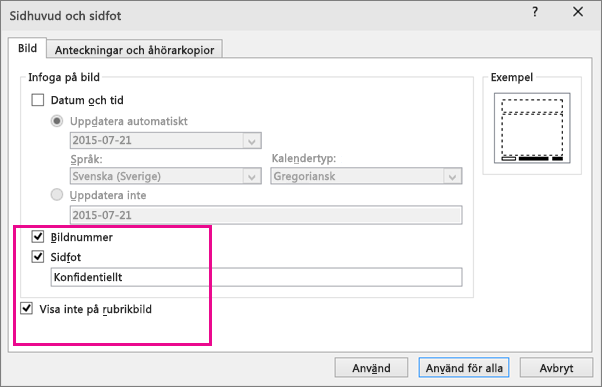
-
Förhindra att sidfoten visas på rubrikbilder genom att markera Visa inte på rubrikbild.
-
Välj Använd för alla om du vill att sidfoten ska visas på alla bilder, eller välj Använd om du vill att den bara ska visas på den markerade bilden.
-
På fliken Infoga väljer du Sidhuvud och sidfot.
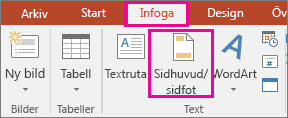
-
På fliken Bild, rensar du rutan Sidfot.
-
Välj Gäller för alla för att ta bort sidfoten från alla bilder i presentationen. Annars väljer du Använd för att bara ta bort sidfoten från den markerade bilden.
Felsöka problem med att visa sidfötter på bilderna
Mer information finns i Felsöka sidfötter.










