Vill du omvandla bilder som har tabelldata till data som du kan redigera i Excel? Med funktionen Data från bild är det enkelt.

Med funktionen Data från bild kan du infoga data från en skärmbild i Urklipp eller en bildfil från datorn.
Viktigt!: Endast följande teckenuppsättningar stöds: engelska, bosniska, kroatiska, tjeckiska, danska, nederländska, finska, franska, tyska, ungerska, italienska, norska, polska, portugisiska, rumänska, serbiska, slovakiska, slovenska, spanska, svenska och turkiska.
Viktigt!: Data från Bild i Excel för Windows stöds endast på Windows 11 eller Windows 10 version >=1903 (måste ha Microsoft Edge WebView2 Runtime installerat).
Så här fungerar det
-
Samla in data från en avbildning. Det finns två metoder:
Metod
Steg
Tips
Använda en befintlig bildfil
Klicka på Data > Från bild > Bild från fil.
-
Bilden ska bara visa de data du vill importera. Beskär bilden om det behövs.
-
Undvik bilder som visar data från en vinkel – perspektivet ska vara rakt på och fokuserat.
Ta en skärmbild
Ta en skärmbild av tabellen och klicka sedan på Data > Från bild > Bild från Urklipp.
-
Kontrollera att skärmbilden bara innehåller de data du vill importera.
-
-
När du har markerat bilden visar dialogrutan Data från bild Excels förloppsanalys av bilden för data.
-
Granska resultatet, gör eventuella datakorrigeringar som behövs och klicka sedan på Infoga data.
Scenarier att prova
-
Importera data från en exempelbildfil Högerklicka på följande bild och "Spara bild som..." en lokal kopia, klicka sedan på Data > Från bild > Bild från fil och följ anvisningarna på skärmen för att konvertera bilden till data.
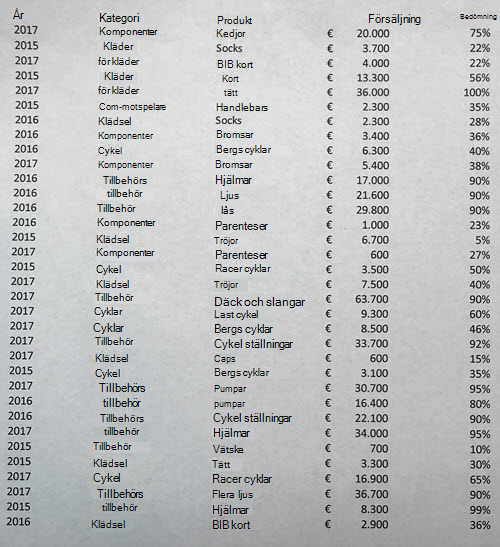
-
Ta en skärmbild av en tabell från en webbplats Om du någon gång har försökt kopiera och klistra in data från en webbplats har du antagligen märkt att formateringen ser annorlunda ut när du har klistrat in den än den gjorde på webbplatsen. Försök i stället att göra ett skärmurklipp av tabellen (genom att trycka på Windows-loggtangenten + Skift + S) och sedan välja Data > Från bild > Bild från Urklipp. Följ sedan anvisningarna på skärmen.
-
Ta en bild av utskrivna data Du kanske vill hämta data från dina tidigare skattedeklarationer till Excel och du har bara tryckta kopior. Ta bara en bild av var och en av dem, överför bilderna till datorn (OneDrive passar utmärkt för detta). Klicka sedan på Data > Från bild > Bild från fil och följ anvisningarna på skärmen för att konvertera bilden till data.
Med funktionen Data från bild kan du infoga data från en bildfil från datorn.
Viktigt!: Endast följande teckenuppsättningar stöds: engelska, bosniska, kroatiska, tjeckiska, danska, nederländska, finska, franska, tyska, ungerska, italienska, norska, polska, portugisiska, rumänska, serbiska, slovakiska, slovenska, spanska, svenska och turkiska.
Så här fungerar det
-
Så här spelar du in data från en avbildning:
Metod
Steg
Tips
Använda en befintlig bildfil
Klicka på Data > Data från bild > bläddra och välj bildfilen > Öppna.
-
Bilden ska bara visa de data du vill importera. Beskär bilden om det behövs.
-
Undvik bilder som visar data från en vinkel – perspektivet ska vara rakt på och fokuserat.
-
-
När du har markerat och öppnat bildfilen visar dialogrutan Data från bild Excels förloppsanalys av bilden för data.
-
Granska resultatet, gör eventuella datakorrigeringar som behövs och klicka sedan på Infoga data.
Scenarier att prova
-
Importera data från en exempelbildfil Högerklicka på följande bild och "Spara bild som..." en lokal kopia, klicka sedan på Data > Data från bild och följ anvisningarna på skärmen för att konvertera bilden till data.
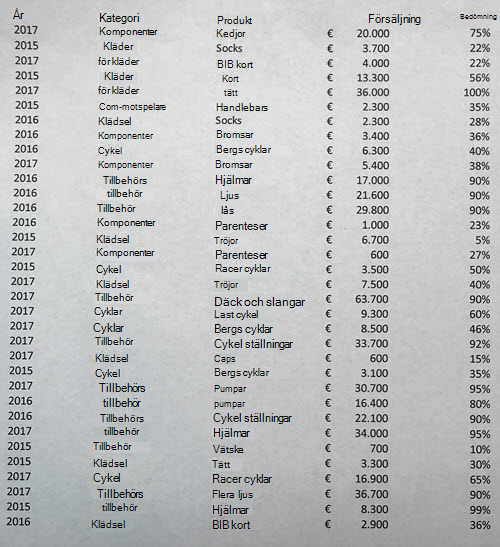
-
Ta en bild av utskrivna data Du kanske vill hämta data från dina tidigare skattedeklarationer till Excel och du har bara tryckta kopior. Ta bara en bild av var och en av dem, överför bilderna till datorn (OneDrive passar utmärkt för detta). Klicka sedan på Data > Data från bild och följ anvisningarna på skärmen för att konvertera bilden till data.

Med funktionen Data från bild kan du infoga data från ett skärmurklipp i Urklipp, en bildfil från datorn eller från din iPhone-kamera.
Viktigt!: Endast följande teckenuppsättningar stöds: engelska, bosniska, kroatiska, tjeckiska, danska, nederländska, finska, franska, tyska, ungerska, italienska, norska, polska, portugisiska, rumänska, serbiska, slovakiska, slovenska, spanska, svenska och turkiska.
Så här fungerar det
-
Samla in data från en avbildning. Det finns tre metoder:
Metod
Steg
Tips
Använda en befintlig bildfil
Klicka på Data > data från bild > bild från fil.
-
Bilden ska bara visa de data du vill importera. Beskär bilden om det behövs.
-
Undvik bilder som visar data från en vinkel – perspektivet ska vara rakt på och fokuserat. Om tillämpligt kan du åtgärda perspektivet med hjälp av dina iPhone-kontroller.
Ta en skärmbild
Ta en skärmbild av tabellen och klicka sedan på Data > Data från bild > Bild från Urklipp.
-
Kontrollera att skärmbilden bara innehåller de data du vill importera.
Skanna data med din iPhone (Kräver iPhone konfigurerad för att använda kontinuitetskamera.)
-
Högerklicka på en cell i Excel och klicka sedan på Skanna dokument.
-
Rikta din iPhone-kamera mot data.
Justera belysningen och fokus och tryck sedan på knappen för att ta en bild.
-
Gör ytterligare justeringar av bilden och tryck sedan på Spara.
-
Dokumentet du skannar ska vara så väl upplyst som möjligt.
-
Kontrollera att du bara söker igenom de data du vill importera.
-
Skanna inte från en vinkel - sikta direkt på data. Om det behövs kan du använda iPhone-kontrollerna för att justera den skannade bilden.
-
-
När du har tagit bilden visar dialogrutan Data från bild Excels förloppsanalys av bilden för data.
-
Granska resultatet, gör eventuella datakorrigeringar som behövs och klicka sedan på Infoga data.
Scenarier att prova
-
Importera data från en exempelbildfil Högerklicka på följande bild och "Spara bild som..." en lokal kopia och klicka sedan på Data > Data från bild > Bild från fil och följ anvisningarna på skärmen för att konvertera bilden till data.
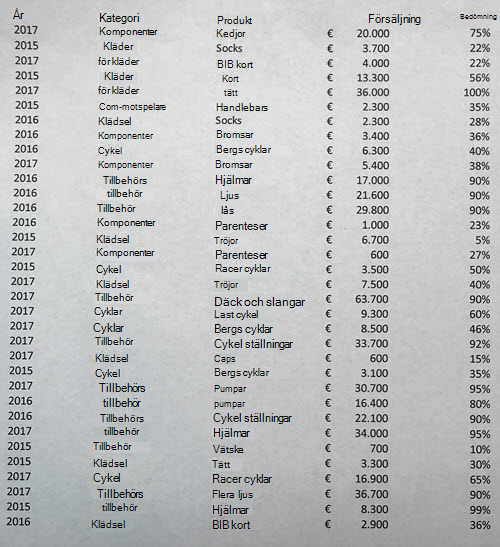
-
Skanna data från en bok eller tidning Om du ser intressanta data i en bok och vill använda dem i Excel är det här ett bra sätt att hoppa över inmatningen. Om du har en iPhone högerklickar du i Excel på din Mac och väljer Skanna dokument. Din iPhone lyser. Sedan kan du ta en bild av data och följa anvisningarna på skärmen för att hämta data i Excel på nolltid.
-
Ta en skärmbild av en tabell från en webbplats Om du någon gång har försökt kopiera och klistra in data från en webbplats har du antagligen märkt att formateringen ser annorlunda ut när du har klistrat in den än den gjorde på webbplatsen. Försök i stället att göra ett skärmurklipp av tabellen (genom att trycka på SKIFT+CTRL+CMD+4 på din Mac) och sedan välja Data > Data från bild > Bild från Urklipp. Följ sedan anvisningarna på skärmen.
-
Ta en bild av utskrivna data Du kanske vill hämta data från dina tidigare skattedeklarationer till Excel och du har bara tryckta kopior. Ta bara en bild av var och en av dem, överför bilderna till din Mac (OneDrive är perfekt för detta). Klicka sedan på Data > Data från bild > Bild från fil och följ anvisningarna på skärmen för att konvertera bilden till data.

Komma igång
Öppna Excel på din telefon eller surfplatta och tryck på knappen Infoga data från bild för att komma igång

Begränsa därefter dina data tills du ser dem omgivna av en röd kantlinje och tryck sedan på knappen för infångning. Om det behövs kan du använda storlekshandtagen runt bildens kanter för att beskära den till rätt storlek först.
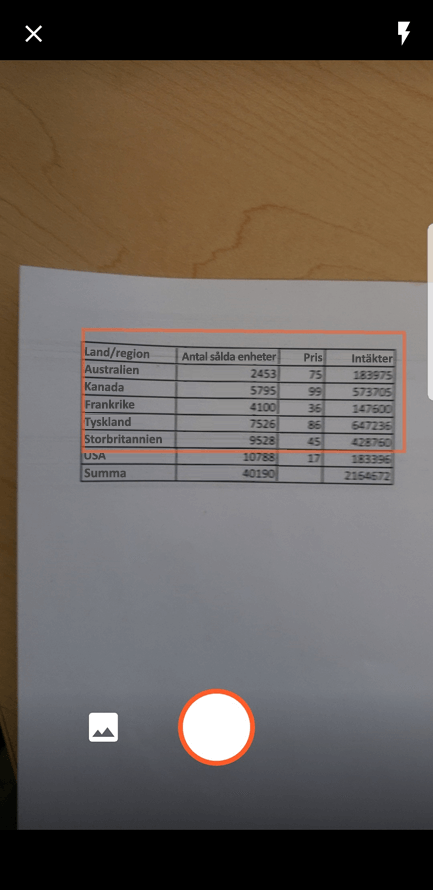
Excels kraftfulla AI-motor bearbetar bilden och omvandlar den till en tabell. När dina data först importeras får du möjlighet att korrigera eventuella problem som upptäckts under konverteringen. Tryck på Ignorera för att gå vidare till nästa problem eller Redigera för att korrigera problemet.
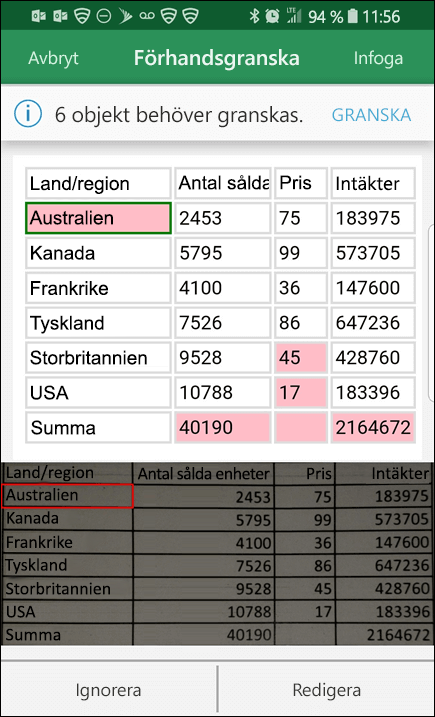
Tryck på Infoga när du är klar så slutförs konverteringen i Excel och dina data visas.
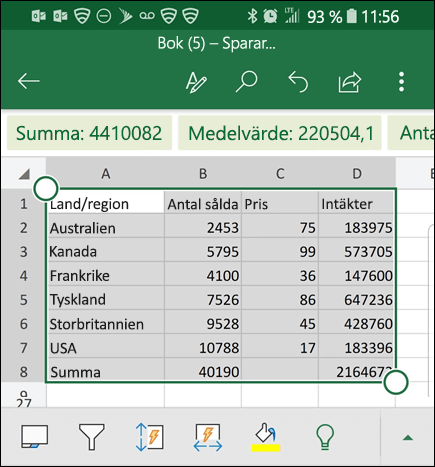
Använd Appen Microsoft 365
Om du gillar att använda Appen Microsoft 365 kan du göra samma sak därifrån.
-
ÖppnaAppen Microsoft 365 på telefonen och välj Åtgärder > Bild till tabell.
-
Rikta kameran mot det bord du behöver och tryck på inspelningsknappen. Appen beskär automatiskt bilden så att endast tabellen ingår. Om det behövs justerar du beskärningen med storlekshandtagen runt bildens kanter. Välj Bekräfta när du är klar. Appen extraherar data från bilden och visar en förhandsgranskning av tabellen.
-
Välj Öppna för att öppna tabellen i Excel. Om Appen Microsoft 365 hittat några problem i tabellen, till exempel stavfel som orsakas av extraheringsprocessen, frågar den hur du vill hantera dem. Gör något av följande:
-
Välj Öppna ändå för att öppna tabellen iExcel och åtgärda eventuella problem där.
-
Välj Granska för att åtgärda problem i Appen Microsoft 365. För varje problem väljer du Ignorera för att gå vidare till nästa problem, eller använd skärmtangentbordet för att korrigera problemet. När du har hanterat alla problem öppnas tabellen iExcel.
-
-
Kom ihåg att spara tabellen när du har redigerat den som du vill.
Viktigt!: Endast följande teckenuppsättningar stöds: engelska, bosniska, kroatiska, tjeckiska, danska, nederländska, finska, franska, tyska, ungerska, italienska, norska, polska, portugisiska, rumänska, serbiska, slovakiska, slovenska, spanska, svenska och turkiska.










