Med Visio Professional och prenumerationsversioner kan du importera data från externa källor. När du importerar länkas eller kopplas en rad med data till en form. När data har importerats kan du använda datagrafik på formerna som visualiserar värdena. Om de här termerna är nya för dig kan du läsa mer i Importera data i Visio, en översikt.
Tips: För att importen ska gå smidigt bör du kontrollera att en kolumn i dina data innehåller unika värden för varje rad, och att värdena överensstämmer med texten på formerna. Då kan rader och former matchas i Visio.
Snabbimport av en Excel-arbetsbok
Den mest populära datakällan att importera är en Excel-arbetsbok. Därför finns knappen Snabbimport för den källan.
-
Klicka på Snabbimport på fliken Data.
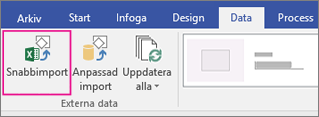
Obs!: Om du använder Visio 2010 klickar du på Länka data till former i gruppen Externa data på fliken Data.
-
Klicka på Bläddra och välj sedan filen du vill importera. Klicka på Öppna och sedan på Klart.
-
Om rutan Importera till Visio och Excel-programmet visas ska du klicka på bladfliken där dina data finns och sedan dra för att markera data. Se till att du markerar eventuella rubriker ovanför kolumnerna. I rutan Importera till Visio klickar du sedan på Importera och på Klart.
-
Gör något av följande:
-
Om du ser datagrafik på varje form kunde Visio länka raderna till former automatiskt. Ta en titt på ”Nästa steg” längst ned i den här artikeln.
-
Om du inte ser datagrafik på alla former kunde Visio inte länka vissa rader till vissa former. Se ”Länka rader till former” nedan.
-
Om Snabbimport inte fungerar
Om alternativet Snabbimport inte lyckas visas ett meddelande som illustrationen nedan, som anger att en del av importen inte fungerade. Om det händer använder du den anpassade importprocessen som beskrivs i nästa avsnitt nedan.
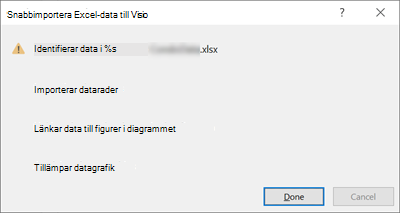
Anpassad import för alla datakällor
Om alternativet Snabbimport inte fungerade som förväntat, eller om du har en annan datakälla att importera, kan du göra en anpassad import av dina data. Gör så här:
-
Klicka på Anpassad import på fliken Data.
Obs!: Om du använder Visio 2010 klickar du på Länka data till former i gruppen Externa data på fliken Data.
-
Första sidan i guiden Dataväljare öppnas. Välj en datakälla och klicka sedan på Nästa.
-
Klicka på Bläddra, välj den källa du vill importera och klicka sedan på Nästa.
-
Om du väljer en Excel arbetsbok väljer du bladet, markerar cellområdet och anger om dina data innehåller kolumnrubriker. Klicka på Nästa och ange sedan vilka kolumner och rader som ska tas med. Klicka på Nästa.
-
Markera kryssrutan för kolumnen som innehåller unika värden på sidan Konfigurera unikt uppdaterings-ID . Om du bestämmer dig för att uppdatera importerade data senare gör den här unika identifieraren det möjligt för Visio att hitta den uppdaterade raden i källan, hämta den och sedan uppdatera diagrammet. Klicka på Nästa.
-
När du har klickat på Slutför på den sista sidan i guiden Dataväljaren visas fönstret Externa data där importerade data visas i en tabell.
-
Se ”Länka rader till former” nedan.
Länka rader till former
Om du har importerat data till ett Visio-diagram kan du alltid se dina data i fönstret Externa Data. Och du kan länka dataraderna till former. Gör så här:
-
Klicka på fliken Data.
-
Klicka sedan på kryssrutan Fönstret Externa data.
-
Länka en datarad till en form genom att dra raden till formen. Gör så här:
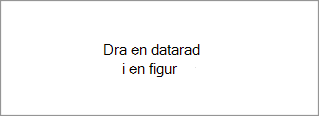
Det finns andra sätt att länka rader till former. Se Tips och trick för att länka data.
Nästa steg
-
Du kan ändra den datagrafik som är associerad med formerna.
-
Du kan också flytta datagrafik.
-
Du kan uppdatera importerade data i diagrammet. Klicka på Data > Uppdatera alla. Observera att eventuella ändringar som gjorts i Formdatafönstret inte överförs till källan.










