Den här artikeln förklarar hur du omvandlar en vCard-fil (.vcf) till CSV-format så att du kan importera kontakter till Outlook.
VIKTIGT: Kontrollera att du har exporterat alla dina kontakter från iCloud! Det vanligaste misstaget som kunder gör är att de bara exporterar 1 kontakt från iCloud när de egentligen ville exportera alla. Anvisningar om hur du exporterar alla kontakter från iCloud finns i avsnittet om hur du exporterar iCloud-kontakter till en vCard-fil (.vcf).
Om du vill importera kontakterna i en vCard-fil till Outlook på en PC måste du konvertera dem från VCF-filformat till CSV-format. Det innebär att du måste importera dem till Windows och sedan exportera dem till CSV-filen. Om du har fler än 50 kontakter är detta en omständlig process eftersom du måste trycka på OK för varje kontakt som du vill importera till CSV-filen. Det går tyvärr inte att acceptera och importera alla till CSV-filen samtidigt.
Om du vill att det ska gå att massimportera från en vCard-fil i Outlook går du till Outlooks förslagslåda och lämnar feedback i gruppen Outlook 2016. Teamet bakom E-post och Kalender i Outlook övervakar detta forum aktivt.
Om du vill konvertera en VCF-fil till CSV ska du importera den till Windows och sedan exportera den till en CSV-fil. Gör så här:
-
På din dator, öppnar duUtforskaren (eller Windows Explorer om du använder en tidigare version av Windows).
-
Gå till mappen Kontakter:
C:\Users\<användarnamn>\Contacts
-
Välj Importera överst på sidan.

-
Välj vCard (VCF-fil) > Importera.
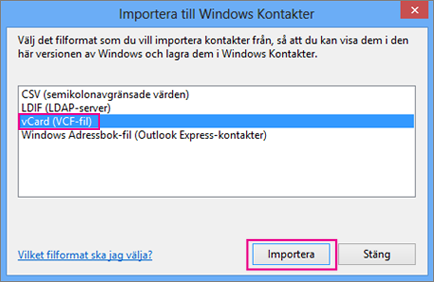
-
Gå till och välj VCF-filen som du exporterade från iCloud och välj sedan Öppna.
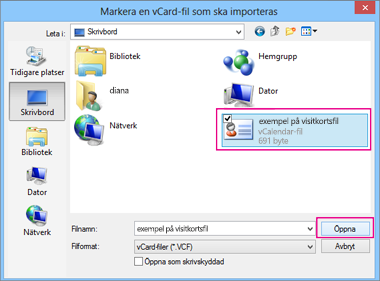
-
Välj OK för varje kontakt som du vill importera till CSV-filen.
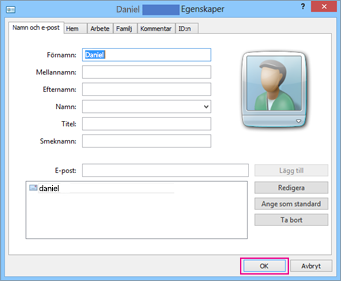
-
Välj Stäng när du är klar.
-
Välj Exportera överst i Utforskaren.
-
Välj CSV-fil > Exportera.
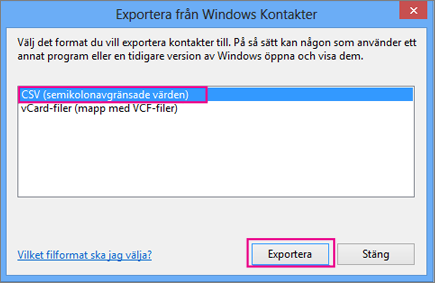
-
Välj Bläddra och namnge CSV-filen.
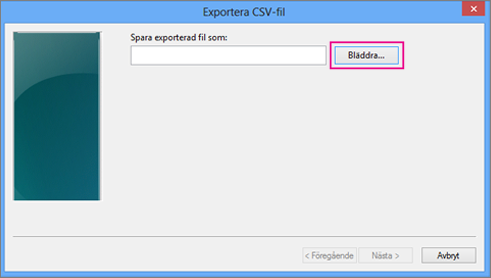
-
Skriv ett namn för CSV-filen i namnrutan Filnamn. I det här exemplet döpte jag min fil till "mina kontakter från iCloud".
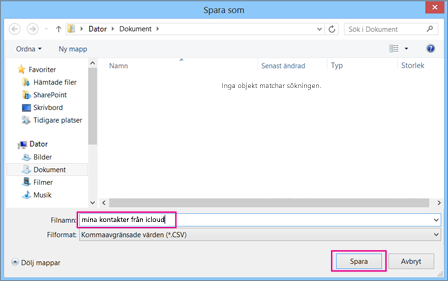
-
Välj de fält som du vill exportera till CSV-filen och välj sedan Slutför. Vi rekommenderar att du accepterar standardinställningarna för tillfället. Du kan alltid skapa en till CSV-fil om du vill använda andra fält.
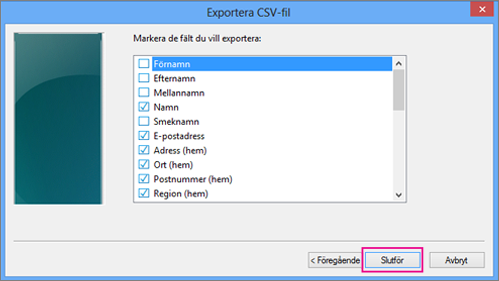
-
Ett sista meddelande visas som anger att dina kontakter har exporterats till en CSV-fil.
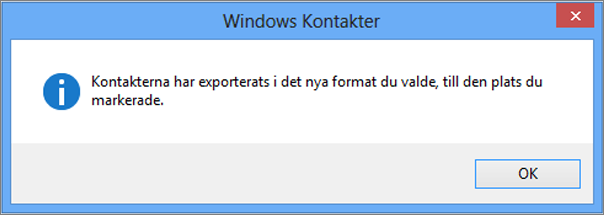
-
Du kan öppna CSV-filen i Excel. Du kan lägga till mer information i CSV-filen om du vill, men var noga med att inte ändra den översta rubrikraden. Mer information om hur du arbetar med CSV-filen finns i avsnittet Skapa kontaktlistan i en CSV-fil manuellt.
-
Nu när dina kontakter finns i CSV-format kan du importera dem till Outlook. Läs Importera kontakter från en CSV-fil
Om du använder Outlook på Mac hittar du mer information i Lägga till ett visitkort för kontakter i Outlook 2016 för Mac.
Se även
Importera och exportera e-post, kontakter och kalender till och från Outlook










