Om du har stora mängder information om företagskontakter och personliga kontakter som du lagrar i ett kalkylblad kan du importera informationen direkt i Outlook 2013 eller Outlook 2016 för Windows med några få förberedelser. Det finns tre stora steg.
-
Spara Excel-arbetsboken som en CSV-fil.
-
Importera dina kontakter.
-
Mappa kolumnerna i Excel-kalkylbladet till lämpliga Outlook-fält.
Steg 1: Spara Excel-arbetsboken som CSV-fil
Outlook kan importera kommaavgränsade värdefiler (.csv) men inte arbetsböcker med flera blad, så i steg 1 sparas Excel arbetsbok som en .csv fil. Gör så här:
-
Klicka i arbetsboken på det kalkylblad som innehåller den kontaktinformation du vill importera.
-
Klicka på Arkiv > Spara som.
-
Välj var du vill spara filen.
-
Välj CSV (kommaavgränsad) (*.csv) i rutan Filformat och klicka på Spara.
Meddelandet ”Filformatet du markerade stöder inte arbetsböcker som innehåller flera blad” visas i Excel. Detta gäller en begränsning i CSV-filer och inget händer med den ursprungliga arbetsboken (XLSX-filen).
-
Klicka på OK.
Meddelandet ”Vissa funktioner i arbetsboken kan gå förlorade om du sparar den som CSV (kommaavgränsad)” visas i Excel. Detta gäller endast begränsningar i CSV-filer och du kan ignorera meddelandet.
-
Klicka på Ja så att det aktuella kalkylbladet sparas som en CSV-fil i Excel. Den ursprungliga arbetsboken (XLSX-filen) stängs.
-
Stäng CSV-filen.
Nu är du klar med Excel. Du ska nu börja med importen i Outlook.
Obs!: Vissa språk använder olika listavgränsare som standard. Till exempel är semikolon standardavgränsare för tyska. Men Outlook stöder inte semikolon som fältavgränsare. Det betyder att du kan behöva byta ut semikolon i CSV-filen mot kommatecken innan du går vidare till nästa steg.
Steg 2: Importera kontakter till Outlook
Obs!: Om du importerar CSV-filen till ett Outlook.com-konto (eller annat Exchange ActiveSync-konto) i Outlook 2013 ska du läsa Importera kontakter till ett Outlook.com-konto.
-
Välj Arkiv längst upp i menyfliksområdet i Outlook.
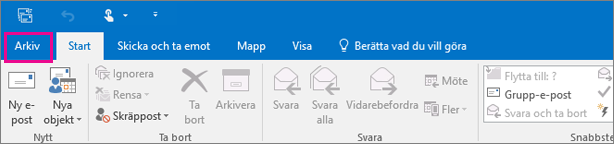
-
Välj Öppna och exportera > Importera/exportera.
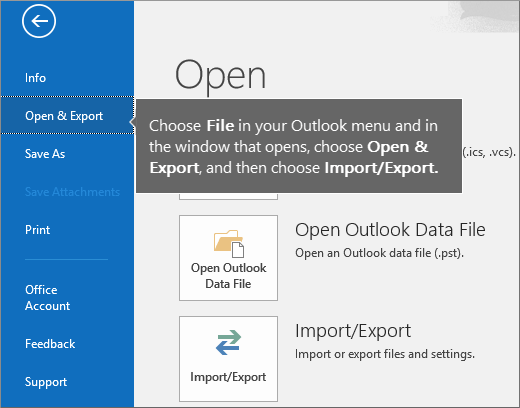
-
Välj Importera från ett annat program eller en fil och klicka på Nästa.
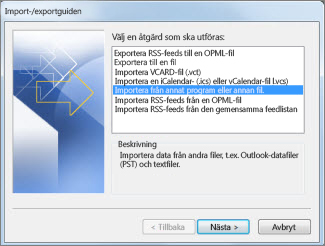
Tips: Om du uppmanas att ange ett lösenord men inte har något lösenord klickar du på Avbryt för att gå till nästa fönster.
-
Välj Kommaavgränsade värden och klicka på Nästa.
-
Bläddra till CSV-filen som du vill importera.
-
Välj följande under Alternativ: om dubbletter (befintliga kontakter) ska ersättas, om dubbletter av kontakter ska skapas eller om dubbletter inte ska importeras alls.
-
Klicka på Nästa och välj målmapp för kontakterna. Kontakter ska vara markerad som standard, men om så inte skulle vara fallet rullar du upp eller ned tills mappen visas. Du kan även välja en annan mapp eller skapa en ny.
-
Klicka på Nästa.
-
Kontrollera att kryssrutan bredvid Importera "MyContacts.csv" (förutsatt att det är ditt filnamn) är markerad.
-
Vänta med att klicka på Slutför – du måste mappa några kolumner i CSV-filen till kontaktfälten i Outlook. Den här mappningen gör att de importerade kontakterna kan visas på det sätt som du önskar.
Steg 3: Mappa CSV-filens kolumner till Outlook-kontaktfält
-
Klicka på knappen Mappa fält. Dialogrutan Mappa fält visas.
-
Det visas en ruta med kolumnnamnen från CSV-filen du importerar under Från.
-
Standardfälten för kontakter i Outlook visas under Till. Om ett fält matchar en kolumn i CSV-filen visas denna kolumn under Mappa från.
-
Fälten Namn, Förnamn och Efternamn är standardfält för kontakter i Outlook, vilket innebär att den delen är klar om kontaktinformationen i din fil innehåller några av rubrikerna.
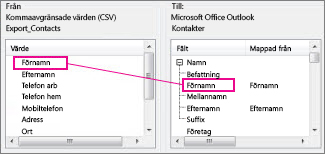
-
-
Du måste troligtvis göra en del mappning manuellt. I den importerade filen finns till exempel kontaktens mobiltelefon i en kolumn med namnet "Celltfn". Det kommer inte att ha en exakt matchning i Outlook. Men du kan hitta en lämplig matchning i Outlook genom att göra detta:
-
Rulla nedåt i fönstret till höger till Övrig adress, med ett plustecken (+) intill.
-
Klicka på plustecknet så att underliggande poster visas. Där finns en lämplig motsvarighet: Mobiltelefon.
-
-
Dra Mobiltfn i det vänstra fönstret och släpp det på Mobiltelefon i det högra fönstret.
Nu visas Mobiltfn intill Mobiltelefon i kolumnen Mappa från.
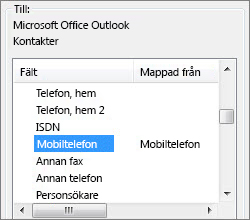
-
Dra sedan ett värde i taget från den vänstra sidan till motsvarande fält på höger sida. Du kanske till exempel ska dra Adress till antingen Gatuadress, hem eller Gatuadress, arbete, beroende på vilken typ av adress du har för kontakterna.
-
Klicka på Slutför.
Nu har dina kontakter importerats till Outlook.
-
För att visa dina kontakter i Outlook 2016 väljer du ikonen Kontakter längst ned i navigeringsfältet.
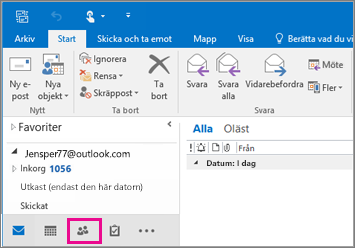
Se även
Importera och exportera e-post, kontakter och kalender till och från Outlook










