Bädda in Word innehåll direkt i PowerPoint presentation. Du kan importera ett Word dokument som ett objekt, vilket infogar en statisk ögonblicksbild av dokumentet. Det här är användbart när Word dokument är en enda sida och innehåller bilder. Ett annat alternativ är att använda en Word disposition som grund för en presentation.
I den här artikeln:
Exportera ett Word dokument till PowerPoint

-
Öppna det dokument som du vill omvandla till en presentation i Word för webben. Kontrollera att den bara innehåller text. Rubrikerna i dokumentet blir bildrubrikerna i presentationen.
-
Gå till Arkiv > Exportera > Exportera till PowerPoint-presentation.
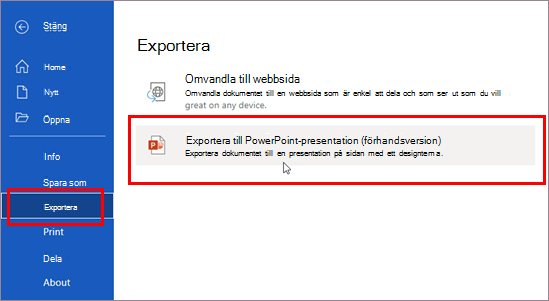
-
I fönstret Exportera till presentation väljer du ett designtema för presentationen och väljer sedan Exportera.
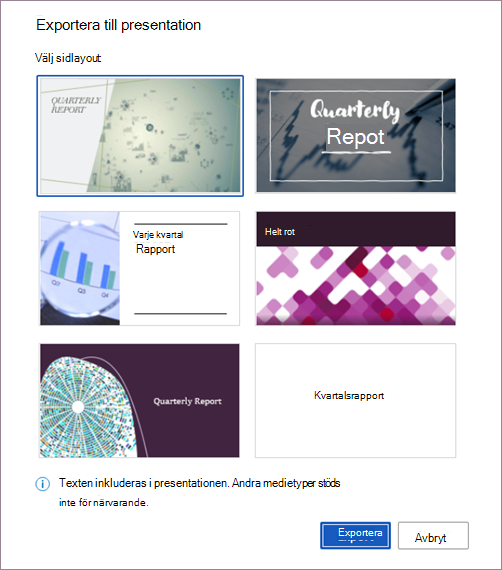
-
Word exporterar och omvandlar dokumentet och använder det designtema du valt.
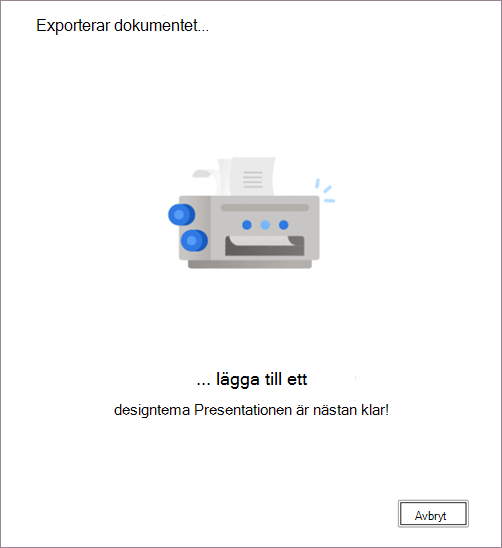
-
När omvandlingen är klar väljer du Öppna presentation för att granska resultatet i PowerPoint för webben.
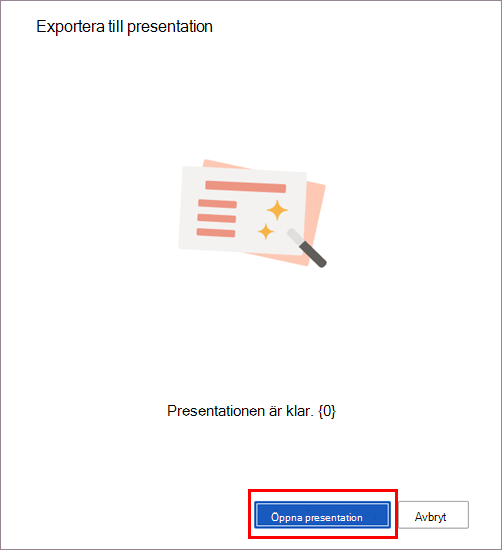
Den här funktionen är endast tillgänglig för Word för webben. Mer information finns i Exportera Word dokument till PowerPoint-presentationer.
Infoga ett Word-dokument som ett objekt
Det enklaste sättet att infoga ett Word-dokument är att först skapa ett dokument i Word, och sedan lägga till det i presentationen.
-
Markera den bild där du vill placera Word-dokumentet.
-
Klicka på Infoga > Objekt.

-
Om Word-dokumentet redan finns väljer du Skapa från fil i dialogrutan Infoga objekt.
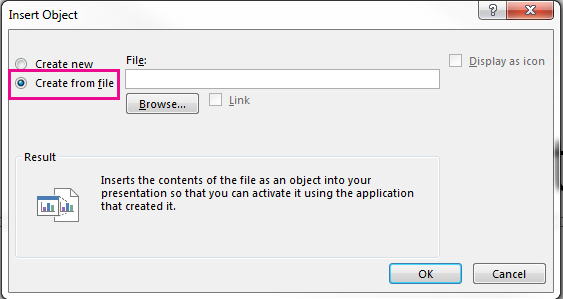
-
Du kan även klicka på Bläddra och leta reda på det Word-dokument du vill infoga. Markera Word-dokumentet och klicka på OK.
-
Kontrollera att kryssrutorna Länk och Visa som ikon inte är markerade. Klicka på OK för att infoga innehållet i Word-dokumentet som ett objekt.
Obs!: Om du vill att ditt Word-dokument ska öppnas i Word i stället för i PowerPoint markerar du kryssrutan Visa som ikon, så infogas en ikon i presentationen. Om du klickar på ikonen öppnas dokumentet i Word.
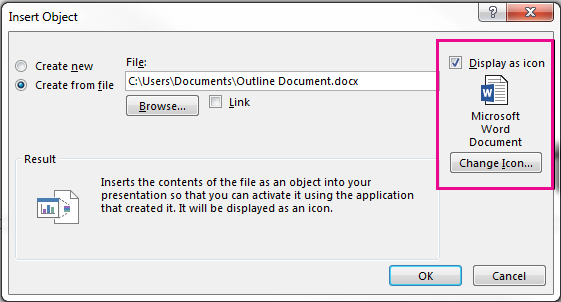
Tips: Du kan också infoga ett länkat objekt. Markera kryssrutan Länk så blir objektet en genväg till det Word-dokument du importerat.
Använda ett Word-dokument som en disposition för att skapa din presentation
-
I ditt Word-dokument klickar du på Start.
-
Använd Formatmallar att formatera innehållet i ditt Word-dokument.
-
Markera det innehåll som du vill använda som bildrubrik och välj Rubrik 1 i Formatmallar.
-
Markera det innehåll som du vill använda som bildtext och välj Rubrik 2 i Formatmallar.
-
-
I Word-dokumentet klickar du på Arkiv > Spara, och sedan på Arkiv > Stäng.
Obs!: Word-dokumentet måste vara stängt för att det ska gå att infoga det i en PowerPoint-presentation.
-
Öppna PowerPoint och klicka på Start > Ny bild.
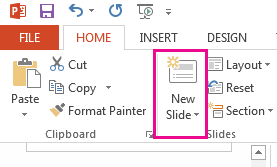
-
Välj Bilder från disposition.
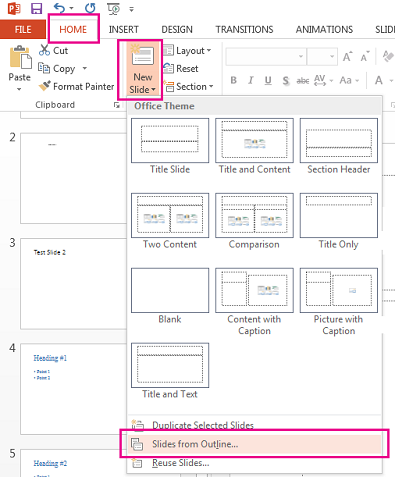
-
Leta upp och markera Word-dokumentet i dialogrutan Infoga disposition och klicka på Infoga. En ny bild skapas för varje Rubrik 1 i dokumentet.
Obs!: Om ditt Word-dokument inte innehåller formatmallarna Rubrik 1 och Rubrik 2 skapar PowerPoint en bild för varje stycke i innehållet.










