Du kan importera en AutoCAD-ritning till ett Visio-diagram och sedan överlägga former för att ge den mer mening. I allmänhet gör du så här för att importera: Klicka på Infoga > CAD-ritning. Välj sedan AutoCAD-filen, ange skalnings- och lageralternativen så visas ritningen på sidan. Om du behöver mer information på vägen förklarar den här artikeln varje steg i processen.
AutoCAD-versioner som stöds
Om du prenumererar på Visio abonnemang 2 kan du importera en DWG- eller DXF-fil från AutoCAD-versionerna 2007 till 2017. Om du inte har något abonnemang sparar du filen som en AutoCAD 2007 DWG- eller DXF-fil innan du importerar den.
Förbereda en AutoCAD-import
Om du vill arbeta i samma skala som AutoCAD-filen rekommenderar vi att förbereder en AutoCAD-import först. Kom sedan tillbaka till den här sidan och fortsätt med importen.
Importera en AutoCAD-ritning
-
Klicka på CAD-ritning på fliken Infoga.
-
Leta upp DWG- eller DXF-filen och klicka sedan på Öppna. Dialogrutan Egenskaper för CAD-ritning visas.
-
Om du vill arbeta i samma skala som AutoCAD-filen anger du Ritningsskala för CAD så att den matchar visningsområdets skala i AutoCAD.
Obs!: Om du beräknade en justerad sidskala när du förberedde importen anger du inte den skalan här. Du använder bara den justerade sidskalan i Utskriftsformat, inte under importen. Mer information finns i Förbereda en AutoCAD-import.
-
Titta på förhandsgranskningen av sidan till höger. Den grå rutan representerar det utrymme som AutoCAD-ritningen kommer att ta upp. Den vita rutan är sidan. Om det ser ut så här så är allt okej:
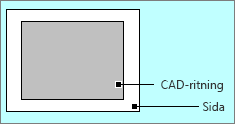
Om AutoCAD-ritningen sträcker sig utanför sidans gräns betyder det att ritningen blir större än sidan i diagrammet. I så fall gör du något av följande:
-
Kontrollera visningsområdets skala i AutoCAD och kontrollera att den är samma som skalan som angetts här.
-
Kontrollera visningsområdets skala i AutoCAD och kontrollera att den har angetts i Utskriftsformat innan filen importeras. Mer information finns i Förbereda en AutoCAD-import.
-
Om du beräknade en justerad sidskala när du förberedde importen kontrollerar du att den har angetts i Utskriftsformat innan du importerar filen. Mer information finns i Förbereda en AutoCAD-import.
-
Om du vill använda den aktuella Visio-sidskalan och du vill att AutoCAD-filen ska få plats klickar du på Egen skala. Ändra skalan i AutoCAD-ritningen så att sidan får plats. Om du är osäker på hur resultatet kommer att se ut klickar du på Använd innan du klickar på OK. När du gör det uppdateras förhandsgranskningsbilden innan filen importeras.
-
Du kan också acceptera den större AutoCAD-ritningen genom att klicka på OK. I så fall kan du senare välja att beskära AutoCAD-ritningen.
-
-
Om det behövs klickar du på fliken Lager och ändrar egenskaperna för lagren. Infoga ritningen genom att klicka på OK. Du kan alltid låsa upp ritningen och ändra lageregenskaperna för AutoCAD senare om du vill.
Verkar det som inget händer efter importen? Zooma ut så blir det lättare att se hela ritningen. Om den är för stor eller för liten att arbeta med rekommenderar vi att du förbereder en import först.










