Du kan hämta data från en textfil till Access på två sätt. Om du vill ha en kopia av de data som du kan redigera i Access importerar du filen till en ny eller befintlig tabell genom att använda guiden Textimport. Om du bara vill visa de senaste källdata i Access för bättre fråge- och rapporteringsfunktioner skapar du en länk till textfilen i databasen genom att använda guiden Länka text.
I den här artikeln förklaras hur du importerar och länkar till en textfil med hjälp av dessa guider.
Artikelinnehåll
Om textfiler och format som stöds
En textfil innehåller oformaterade läsbara tecken, som bokstäver och siffror, och specialtecken som tabbar, radbrytningar och vagnreturer. Access har stöd för följande filnamnstillägg – .txt, .csv, .asc och .tab.
Om du vill använda en textfil som en källa för import eller länkning måste innehållet i filen ordnas på ett sådant sätt att import- och kopplingsguiderna kan dela in innehållet i en uppsättning poster (rader) och varje post i en samling med fält (kolumner). Textfiler som organiseras på rätt sätt delas in i två typer:
-
Avgränsade filer I en avgränsad fil visas varje post på en separat rad, och fälten avgränsas med ett tecken, en så kallad avgränsare. Avgränsaren är ett valfritt tecken som inte ingår i fältvärdena, till exempel tabb, semikolon, komma, blanksteg och så vidare. Nedan finns ett exempel på kommaavgränsad text.
1,Company A,Anna,Bedecs,Owner 2,Company C,Thomas,Axen,Purchasing Rep 3,Company D,Christina,Lee,Purchasing Mgr. 4,Company E,Martin,O’Donnell,Owner 5,Company F,Francisco,Pérez-Olaeta,Purchasing Mgr. 6,Company G,Ming-Yang,Xie,Owner 7,Company H,Elizabeth,Andersen,Purchasing Rep 8,Company I,Sven,Mortensen,Purchasing Mgr. 9,Company J,Roland,Wacker,Purchasing Mgr. 10,Company K,Peter,Krschne,Purchasing Mgr. 11,Company L,John,Edwards,Purchasing Mgr. 12,Company M,Andre,Ludo,Purchasing Rep 13,Company N,Carlos,Grilo,Purchasing Rep
-
Filer med fast bredd I en fil med fast bredd visas varje post på en egen rad och varje fält har samma bredd för alla poster. Det första fältet i varje post alltid är till exempel sju tecken långt, det andra fältet i varje post alltid är till exempel 12 tecken långt och så vidare. Om värdena i ett fält har olika längd för varje post fylls teckenpositionerna med avslutande blanksteg för värden som är kortare än fältets maximala teckenlängd. Nedan finns ett exempel på text med fast bredd.
1 Company A Anna Bedecs Owner 2 Company C Thomas Axen Purchasing Rep 3 Company D Christina Lee Purchasing Mgr. 4 Company E Martin O’Donnell Owner 5 Company F Francisco Pérez-Olaeta Purchasing Mgr. 6 Company G Ming-Yang Xie Owner 7 Company H Elizabeth Andersen Purchasing Rep 8 Company I Sven Mortensen Purchasing Mgr. 9 Company J Roland Wacker Purchasing Mgr. 10 Company K Peter Krschne Purchasing Mgr. 11 Company L John Edwards Purchasing Mgr. 12 Company M Andre Ludo Purchasing Rep 13 Company N Carlos Grilo Purchasing Rep
Importera data från en textfil
Om ditt mål är att lagra vissa eller alla data som finns i en textfil i en Access-databas ska du importera innehållet i filen till en ny tabell eller lägga till data i en befintlig tabell. Du kan visa och redigera de importerade data och ändringarna du gör av data påverkar inte källtextfilen.
Under importen kan du ange hur källfilen organiseras och om du vill skapa en ny tabell eller lägga till data i en befintlig tabell.
Tips: Om du inte är bekant med tabeller eller hur en databas struktureras kan du läsa artiklarna Skapa tabeller i en databas eller Grundläggande databasdesign.
I slutet av importen kan du välja att spara informationen från importen som en specifikation. En importspecifikation hjälper dig att upprepa åtgärden vid ett senare tillfälle utan att du behöver gå igenom guiden Textimport varje gång.
Vanliga scenarier för import av text till Access
Normalt importerar du data till Access av tre anledningar:
-
Vissa av dina data är i ett format som inte känns igen av Access och du vill använda dessa data i en av dina databaser. Du kan först exportera källdata som en textfil och sedan importera innehållet i textfilen till en Access-tabell.
-
Du använder Access till att hantera dina data men du får regelbundet data i textformat från användare av ett annat program. Du importerar data regelbundet och du vill effektivisera importprocessen för att spara tid och arbete.
Obs!: När du öppnar en textfil i Access (genom att ändra listrutan Filer av typen till Alla filer i dialogrutan Öppna och sedan välja textfilen) startar Access guiden Koppla text, där du kan skapa en länk till textfilen istället för att importera dess innehåll. Att länka till en fil skiljer sig från att importera innehållet. Mer information om att länka till textfiler finns i avsnittet Länka till en textfil, senare i den här artikeln.
Förbereda källfilen
-
Öppna källtextfilen i en textredigerare, till exempel Anteckningar.
Obs!: Du kan bara importera en textfil vid en importåtgärd. Om du vill importera flera filer upprepar du importen för varje fil.
-
Granska innehållet i källtextfilen och utför åtgärden enligt beskrivningen i den här tabellen.
Element
Beskrivning
Avgränsad eller fast bredd
Se till att filen konsekvent följer något av formaten. Om filen är avgränsad identifierar du avgränsaren. Om filen har fält med fast bredd kontrollerar du att varje fält har samma bredd i varje post.
Textavgränsare
Viss avgränsade filer kan innehålla fältvärden som omges av enkla eller dubbla citattecken, enligt nedan:
-
"Pernille Halberg",25,4/5/2017,"New York"
-
"Daniel Brunner",27,2018,"Chicago"
Tecknet som omger ett fältvärde kallas för textavgränsare. Textavgränsare krävs inte men de är viktiga om något av följande är sant:
-
Fältavgränsaren visas som en del av fältvärdet. Om till exempel kommatecken används som fältavgränsare och New York, Chicago är ett giltigt fältvärde måste värdet omges av avgränsare, så här: "New York, Chicago".
-
Du vill att värden som inte är textvärden, till exempel 0452934 och 0034539, ska hanteras som textvärden och att de ska sparas i textfält.
Under importen kan du ange om filen använder en avgränsare och om så är fallet anger du det tecken som fungerar som avgränsare.
Kontrollera att samma textavgränsare används i hela filen och att bara textvärden omges av avgränsare.
Antal fält
Antalet källfält får inte överskrida 255 – Access stödjer inte fler än 255 fält i en tabell.
Hoppa över poster och värden
Om du bara är intresserad av en del av textfilen redigerar du källfilen innan du startar importen. Du kan inte hoppa över poster under importen.
Om du lägger till data i en ny tabell kan du hoppa över vissa fält men den här åtgärden är inte tillgänglig om du lägger till innehållet i en befintlig tabell. När du lägger till data i en befintlig tabell måste strukturen för källdata matcha måltabellens struktur. Med andra ord måste källdata ha samma antal kolumner som måltabellen och datatyperna för källdata måste matcha måltabellens datatyper.
Tomma rader och fält
Ta bort onödiga tomma rader i filen. Om det finns tomma fält provar du att lägga till saknade data. Om du planerar att lägga till posterna i en befintlig tabell kontrollerar du att motsvarande fält tabellen accepterar null-värden. Ett fält accepterar null-värden om fältegenskapen Obligatoriskt är inställd på Nej och egenskapen Verifieringsuttryck inte förhindrar null-värden.
Okända tecken
Granska och ta bort extratecken, till exempel tabb-, radmatnings- och vagnreturtecken.
Datatyper
För att undvika fel vid importen kontrollerar du att varje källfält innehåller samma typ av data på varje rad. Access skannar de första 25 raderna i filen för att fastställa datatypen för fälten i tabellen. Vi rekommenderar att du kontrollerar de första 25 källraderna så att det inte finns värden med olika datatyper i något av fälten. Kontrollera även att icke-textvärden som ska hanteras som textvärden omges av enkla eller dubbla citattecken.
Om källfilen innehåller blandade värden i raderna efter den 25:e kan importåtgärden fortfarande hoppa över dem eller konvertera dem felaktigt. Mer information om felsökning finns i avsnittet Felsöka saknade eller felaktiga värden i en importerad tabell, senare i den här artikeln.
Fältnamn
För avgränsade textfiler: Om filen inte innehåller namnen på fälten är det bra att placera dem på den första raden. Under importen kan du ange att Access ska behandla värdena på den första raden som fältnamn. När du importerar textfiler med fast bredd ger Access dig inte alternativet att använda värdena på den första raden som fältnamn.
Obs!: när du lägger till en avgränsad textfil i en befintlig tabell bör du kontrollera att varje kolumns namn överensstämmer exakt med motsvarande fälts namn. Om namnen inte överensstämmer misslyckas importen. Du hittar namnen på fälten genom att öppna måltabellen i designvyn.
-
-
Stäng källfilen om den är öppen. Om källfilen är öppen kan datakonverteringen under importen misslyckas.
Starta importprocessen i Access
-
Öppna Access-databasen där de importerade data ska lagras. Om du inte vill lagra data i en befintlig databas skapar du en tom databas.
-
Innan du börjar importera ska du bestämma om du vill lagra data i en ny eller befintlig tabell.
-
Skapa ny tabell Om du väljer att lagra informationen i en ny tabell skapas en Access-tabell, där den importerade informationen sparas. Om det redan finns en tabell med det angivna namnet skrivs den befintliga tabellens innehåll över med den importerade informationen.
-
Lägg till i en befintlig tabell Om du lägger till data i en befintlig tabell lägger importprocessen till data i den angivna tabellen.
När du fortsätter bör du komma ihåg att de flesta tilläggsåtgärder misslyckas på grund av att källdata inte matchar måltabellens struktur och fältinställningar. Du kan undvika detta genom att öppna tabellen i designvyn och kontrollera följande:
-
Första raden Om de första raden i källtextfilen inte innehåller fältnamn kontrollerar du att placeringen och datatypen för varje kolumn matchar motsvarande fält i tabellen. För avgränsade textfiler: Om den första raden innehåller kolumnrubriker behöver inte kolumnernas och fältens ordning stämma överens men namnet och datatypen för varje kolumn måste matcha motsvarande fält exakt. När du importerar textfiler med fast bredd ger Access dig inte alternativet att använda värdena på den första raden som fältnamn.
-
Saknade eller extra fält Om ett eller flera fält inte finns i måltabellen lägger du till dem innan du påbörjar importen. Men om måltabellen innehåller fält som inte finns i källfilen måste du inte ta bort dem från tabellen, så länge de accepterar null-värden.
Tips: Fält har stöd för null-värden om Nej har angetts för egenskapen Obligatorisk och om null-värden inte förhindras av egenskapsinställningen Verifieringsuttryck.
-
Primärnyckel Om tabellen innehåller ett primärnyckelfält måste källfilen ha en kolumn som innehåller värden som är kompatibla med primärnyckelfältet. Dessutom måste de importerade nyckelvärdena vara unika. Om en importerad post innehåller ett primärnyckelvärde som redan finns i måltabellen visar importen ett felmeddelande. Du måste redigera källdata så att de innehåller unika nyckelvärden och sedan starta importen igen.
-
Indexerade fält Om egenskapen Indexerat för ett fält i tabellen har värdet Ja (inga dubbletter) måste motsvarande kolumn i källtextfilen innehålla unika värden.
-
-
-
Platsen för guiden Textimport/Koppla text skiljer sig något beroende på vilken version av Access du använder. Välj anvisningarna som matchar din Access-version:
-
Om du använder den senaste Microsoft 365-prenumerationsversionen av Access eller Access 2019 öppnar du fliken Externa data i gruppen Importera och länka och klickar på Ny datakälla > Från fil > Textfil.
-
Om du använder Access 2016, Access 2013 eller Access 2010 öppnar du fliken Externa data, gruppen Importera och länka och klickar på Textfil.
-
-
Dialogrutan Hämta externa data – textfil öppnas i Access.
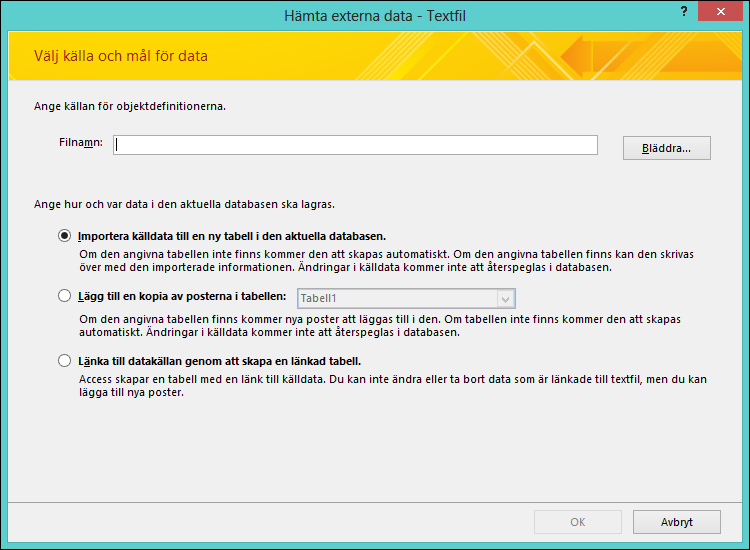
-
Skriv namnet på källfilen i dialogrutan Hämta externa data – textfil, i rutan Filnamn.
-
Ange hur du vill lagra importerade data.
-
Om du vill lagra data i en ny tabell väljer du Importera källdata till en ny tabell i den aktuella databasen. Senare ombeds du namnge den här tabellen.
-
Om du vill lägga till data i en befintlig tabell väljer du Lägg till en kopia av posterna i tabellen och sedan en tabell i listrutan.
Obs!: Information om hur du länkar till datakällan genom att skapa en länkad tabell finns i Länka till en textfil senare i den här artikeln.
-
-
Klicka på OK.
Access söker igenom innehållet i filen och rekommenderar hur filen ska organiseras. Om filen använder en avgränsare för att skilja fälten åt ser du till att alternativet Avgränsad är markerat. Om filen har fält med fast bredd ser du till att alternativet Fast bredd är markerat. Om du inte är säker på om filen har fält med fast bredd eller avgränsade fält läser du föregående avsnitt, Förbereda källfilen.
Obs!: Om källtextfilen innehåller tabbar eller andra specialtecken representeras dessa i guiden Textimport av små rutan mellan datakolumnerna.
-
Klicka på Nästa.
Informationen som visas i guiden beror på om du väljer alternativet Avgränsad eller Fast bredd.
Avgränsad
Välj eller ange det tecken som avgränsar fältvärdena – tabb, semikolon, komma, blanksteg eller annat. Om filen använder en textavgränsare väljer du i rutan Textavgränsare dubbelt citattecken (") eller enkelt citattecken ('). Om den första raden i källfilen innehåller fältnamn markerar du kryssrutan Första raden innehåller fältnamn. Klicka på Nästa.
Fast bredd
Guiden visar filens innehåll. Om Access identifierar en kolumnstruktur i data placeras lodräta linjer i data för att avgränsa fälten. Granska strukturen som föreslås av guiden och följ, vid behov, instruktionerna på guidesidan för att lägga till, ta bort eller justera linjerna. Klicka på Nästa.
-
Om du väljer att lägga till data hoppar du till steg 13. Om du importerar data till en ny tabell klickar du på Nästa. Nu bör du granska fältet som visas i guiden.
Obs!: Guidesidan där du kan ange information om fält du importerar visas inte om du lägger till poster i en befintlig tabell.
-
Klicka på en kolumn på den undre halvan av guidesidan för att visa egenskaperna för motsvarande fält. Kontrollera och ändra eventuellt målfältets namn och datatyp.
Access granskar de första 25 raderna i varje kolumn för att föreslå standarddatatypen för motsvarande fält. Om det finns olika typer av värden, till exempel text och numeriska värden, på de första 25 raderna av en kolumn föreslår guiden en datatyp som är kompatibel med alla eller de flesta av värdena i kolumnen, vilket ofta är datatypen Text. Du kan välja en annan datatyp men kom ihåg att värden som inte är kompatibla med datatypen du väljer ignoreras eller konverteras felaktigt. Mer information om hur du korrigerar saknade eller felaktiga värden finns i avsnittet Felsöka saknade eller felaktiga värden i en importerad tabell, senare i den här artikeln.
-
Ange Ja för Indexerat om du vill skapa ett index för fältet. Om du vill hoppa över en källkolumn helt markerar du kryssrutan Ingen import av fält (Hoppa över). Klicka på Nästa.
-
Om posterna läggs till i en ny tabell uppmanas du i guiden att ange en primärnyckel för tabellen. Om du väljer Låta Access tilldela en primärnyckel lägger Access till ett fält av typen Räknare som första fält i måltabellen och fyller automatiskt i det med unika ID:n, från 1. Klicka på Nästa.
Obs!: Guidesidan där du kan ange information om fält du importerar visas inte om du lägger till poster i en befintlig tabell.
-
Access visar den sista sidan av guiden. Om du importerar poster i en ny tabell anger du ett namn på måltabellen. I rutan Importera till tabell anger du tabellens namn. Om tabellen redan finns får du frågan om du vill skriva över det befintliga innehållet i tabellen. Klicka på Ja för att fortsätta eller på Nej om du vill ange ett annat namn på måltabellen.
Vad används knappen Avancerat till?
Med knappen Avancerat i guiden Textimport kan du skapa eller öppna en importspecifikation i det format som används av tidigare versioner av Access. Om du inte har importspecifikationer från tidigare versioner av Access (före Access 2007) rekommenderar vi att du inte använder knappen Avancerat. Om du istället vill spara den här importåtgärdens detaljer kan du få mer information om den här proceduren i nästa avsnitt.
-
Klicka på Slutför för att import data.
Access försöker importera data. Om några data importeras visar guiden en dialogruta som visar importens status. Och om åtgärden misslyckas helt visar Access felmeddelandet Ett fel uppstod vid försök att importera filen.
-
Öppna måltabellen i databladsvyn. Jämför data i tabellen med källfilen och kontrollera att data är korrekta.
Vad mer bör jag känna till om import?
-
Information om hur du sparar information om importen i en specifikation för senare användning finns i artikeln Spara information om en import- eller exportåtgärd som en specifikation.
-
Information om hur du kör sparade importspecifikationer finns i artikeln Köra en sparad import- eller exportåtgärd.
-
Information om hur du schemalägger specifikationer för körning vid vissa tidpunkter finns i artikeln Schemalägga en import- eller exportåtgärd.
-
Information om hur du byter namn på en specifikation, tar bort specifikationer eller uppdaterar namn på filer i specifikationer finns i artikeln Hantera dataaktiviteter.
Felsöka saknade eller felaktiga värden i en importerad tabell
Om meddelandet Ett fel uppstod vid försök att importera filen visas har importen misslyckats helt. Och om det visas en sida för importen som uppmanar dig att spara åtgärdens information har alla eller vissa av data importerats. I statusmeddelandet nämns även namnet på felloggtabellen som innehåller beskrivningen av eventuella fel som har inträffat vid importen.
Det är viktigt att observera att även om statusmeddelandet om en slutförd åtgärd visas bör du kontrollera att tabellens innehåll och struktur stämmer så att du inte börjar använda en felaktig tabell.
Öppna måltabellen i databladsvyn för att se om alla data har lagts till i tabellen. Du bör sedan öppna tabellen i designvyn och kontrollera fältens datatyper och andra inställningar.
I tabellen nedan beskrivs vad du ska göra för att korrigera saknade eller felaktiga värden.
Tips: När du felsöker och bara hittar några få saknade värden kan du lägga till dem direkt i tabellen i databladsvyn. Men om du hittar hela kolumner eller många värden som saknas eller inte har importerats korrekt åtgärdar du problemet i källfilen. När du har korrigerat alla kända problem upprepar du importen.
|
Problem |
Lösning |
|
Värdena -1 och 0 |
Om källfilen har ett fält som bara innehåller Sant- och Falskt-värden eller bara Ja- och Nej-värden, och du har valt datatypen Ja/Nej för fältet, visas värdena -1 och 0 i tabellen. Öppna tabellen i designvyn och ange Ja/Nej eller Sant/Falskt för egenskapen Format. |
|
Flervärdesfält |
Access stödjer inte import av flervärdesfält. En lista med värden hanteras som ett enda värde och placeras i ett textfält, avgränsade med semikolon. |
|
Trunkerade data |
Om data visas i trunkerad form i en kolumn provar du att öka bredden på kolumnen i databladsvyn. Om problemet inte löses när du ökar bredden kan orsaken vara att datatypen för ett numeriskt fält är Långt heltal när den borde vara Dubbel. |
|
Data saknas i primärnyckelfält eller indexerade fält |
Poster som importeras innehåller dubblettvärden som inte går att lagra i måltabellens primärnyckelfält eller i fält där Ja (inga dubbletter) har angetts för egenskapen Indexerat i en Access-databas. Ta bort dubblettvärden i källfilen och utför sedan importen igen. |
|
Null-värden |
Om du öppnar tabellen i databladsvyn kanske du upptäcker att det finns tomma fält. Så här minimerar du eller tar bort alla förekomster av null-värden i tabellen:
|
Det är också en god idé att granska felloggtabellen på den sista sidan i guiden i databladsvyn. Loggtabellen har tre fält: Fel, Fält och Rad. Varje rad innehåller information om ett visst fel, och med hjälp av innehållet i fältet Fel kan du felsöka problemet.
Fullständig lista över felsträngar och felsökningstips
|
Fel |
Beskrivning |
|
Trunkerat fält |
Ett värde i filen är längre än vad som har angetts i egenskapen Fältstorlek för fältet. |
|
Typkonverteringsfel |
Ett värde i textfilen eller kalkylbladet har en datatyp som inte passar i fältet. Värdet kanske saknas eller inte visas som det ska i målfältet. I posterna i föregående tabell finns mer information om hur du felsöker problemet. |
|
Felaktiga nycklar |
Postens primärnyckelvärde är en dubblett, dvs. finns redan i tabellen. |
|
Felaktigt verifieringsuttryck |
Ett värde uppfyller inte uttrycket som angetts i egenskapen Verifieringsuttryck för fältet eller tabellen. |
|
Null i obligatoriskt fält |
Värdet Null tillåts inte i fältet eftersom egenskapen Obligatorisk har angetts till Ja. |
|
Null-värde i Räknare-fält |
Den information som du importerar innehåller ett null-värde som du försökte lägga till i ett fält av typen Räknare. |
|
Post inte läsbar |
Ett textvärde innehåller ett textavgränsningstecken (vanligtvis dubbla citattecken). Om ett värde innehåller ett avgränsningstecken måste detta upprepas två gånger i textfilen, t ex: 10–3 1/2"" diskar/ask |
Länka till en textfil
Du använder länkning för att ansluta till data i en annan fil utan att importera dem. Genom att göra så kan du visa de senaste data i både originalprogrammet och i Access-filen utan att skapa och ha en kopia Access. Om du inte vill kopiera innehållet i textfilen till Access-databasen, men fortfarande vill köra frågor och generera rapporter baserat på data, bör du länka till textfilen, snarare än att importer den.
När du länkar till en textfil skapar Access en ny tabell som är länkad till källfilen. Ändringar du gör av källfilen speglas i den länkade tabellen nedan men du kan inte redigera innehållet i motsvarande tabell i Access. Om du vill göra ändringar i innehållet eller strukturen för data ska du öppna källfilen och göra ändringarna i den.
Vanliga scenarier länkning till en textfil från Access
-
Du använder ett program som matar ut data i textformat men du vill använda data för vidare analys och rapportering genom att använda flera program, ett av dem Access.
-
De data du vill arbeta med finns i en annan avdelning eller arbetsgrupp. Du vill visa de senaste data men du vill inte redigera eller ha en egen kopia.
Det är första gången du länkar till en textfil
-
När du länkar till en textfil skapar Access en ny tabell, som ofta kallas för en länkad tabell. Den länkade tabellen visar data från källfilen men lagrar faktiskt inte data i databasen.
-
Det går inte att länka en textfil till en befintlig tabell i databasen. Med andra ord kan du inte lägga till data i en befintlig tabell genom att utföra en länkning.
-
En databas kan innehålla flera länkade tabeller.
-
Om du ändrar informationen i källfilen visas ändringarna automatiskt i den länkade tabellen. Den länkade tabellens innehåll och struktur är dock skrivskyddade i Access.
-
När du öppnar en textfil i Access skapar Access en tom databas och startar automatiskt guiden Koppla text.
Steg för att länka till en textfil
-
Leta reda på textfilen och öppna det i ett ordbehandlingsprogram, till exempel Word eller Notepad.
Observera att det bara går att länka till en textfil åt gången. Om du vill länka till flera textfiler måste länkningen utföras för varje fil.
-
Granska innehållet i källfilen och utför åtgärden enligt beskrivningen i följande tabell:
Element
Beskrivning
Avgränsad eller fast bredd
Se till att filen konsekvent följer något av formaten. Om filen är avgränsad identifierar du avgränsartecknet. Om filen har fält med fast bredd kontrollerar du att varje fält har samma bredd i varje post.
Textavgränsare
Viss avgränsade filer kan innehålla fältvärden som omges av enkla eller dubbla citattecken, enligt nedan:
"Pernille Halberg",25,4/5/2017,"New York"
"Daniel Brunner",27,2018,"Chicago"
Tecknet som omger ett fältvärde kallas för textavgränsare. Textavgränsare är inte obligatoriska men är nödvändiga om:
-
Fältavgränsaren visas som en del av fältvärdet. Om till exempel kommatecken används som fältavgränsare och New York, Chicago är ett giltigt fältvärde måste värdet omges av avgränsare, till exempel: "New York, Chicago".
-
Du vill att värden som inte är textvärden, till exempel 0452934 och 0034539, ska hanteras som textvärden och att de ska sparas i textfält.
Under länkningen kan du ange om filen använder en avgränsare och om så är fallet anger du det tecken som fungerar som avgränsare.
Kontrollera att samma textavgränsare används i hela filen och att bara textvärden omges av avgränsare.
Antal fält
Antalet källfält får inte överskrida 255 – Access stödjer inte fler än 255 fält i en tabell.
Hoppa över poster och fält
Du kan hoppa över vissa fält men du kan inte hoppa över poster.
Tomma rader och fält
Ta bort alla onödiga tomma rader i filen. Om det finns tomma fält provar du att lägga till de data som saknas i källfilen.
Okända tecken
Granska och ta bort extratecken, till exempel tabbar, radmatningar och vagnreturer.
Datatyper
För att undvika fel vid länkningen kontrollerar du att varje källfält innehåller samma typ av data på varje rad. Access skannar de första 25 raderna i filen för att fastställa datatypen för fälten i tabellen. Vi rekommenderar att du kontrollerar de första 25 källraderna så att det inte finns värden med olika datatyper i något av fälten. Du bör även kontrollera att inga icke-textvärden som du vill ska behandlas som textvärden omges av enkla eller dubbla citattecken.
Om källfilen innehåller blandade värden i raderna efter den 25:e raden kan importåtgärden visa felvärden eller konvertera dem felaktigt. Mer information om felsökning finns i avsnittet Felsöka #NUM!-värden och felaktiga värden i en länkad tabelllängre ner i den här artikeln.
Fältnamn
För avgränsade textfiler: Om filen inte innehåller namnen på fälten är det bra att placera dem på den första raden. Under länkningen kan du ange att Access ska behandla värdena på den första raden som fältnamn. Men när du importerar textfil med fast bredd finns det inget alternativ för att behandla värdena i den första raden som fältnamn.
-
-
Stäng källfilen om den är öppen.
-
Öppna den databas där du vill skapa länken. Kontrollera att databasen inte är skrivskyddad och att du har rätt behörighet för att ändra i databasen.
Om du inte vill lagra länken i en befintlig databas skapar du en tom databas.
-
Platsen för guiden Textimport/Koppla text skiljer sig något beroende på vilken version av Access du använder. Välj anvisningarna som matchar din Access-version:
-
Om du använder den senaste Microsoft 365-prenumerationsversionen av Access eller Access 2019 öppnar du fliken Externa data i gruppen Importera och länka och klickar på Ny datakälla > Från fil > Textfil.
-
Om du använder Access 2016, Access 2013 eller Access 2010 öppnar du fliken Externa data, gruppen Importera och länka och klickar på Textfil.
-
-
Dialogrutan Hämta externa data – textfil öppnas i Access.
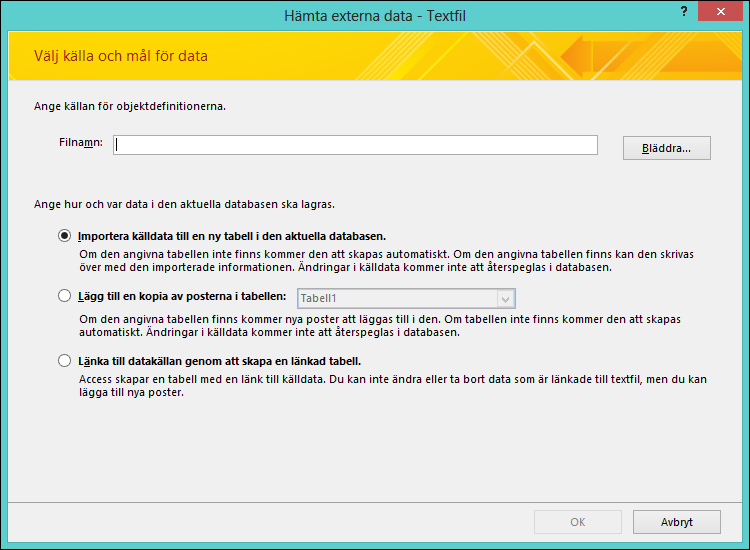
-
I dialogrutan Hämta externa data – textfil anger du namnet på den textfil som innehåller data som du vill länka till i rutan Filnamn.
-
Klicka på Länka till datakällan genom att skapa en länkad tabell och klicka sedan på OK.
Guiden Koppla text startas. Guiden vägleder dig genom länkningsprocessen.
-
Access söker igenom innehållet i filen och föreslår hur filen organiseras. Om filen använder ett avgränsartecken för att skilja fälten åt ser du till att alternativet Avgränsad är markerat. Om filen har fält med fast bredd ser du till att alternativet Fast bredd är markerat.
-
Klicka på Nästa.
-
Nästa sida i guiden som visas beror på vilket alternativ du har valt, Avgränsad eller Fast bredd.
Avgränsade filer Välj eller ange tecknet som avgränsar fältvärdena. Om filen använder en textavgränsare går du till rutan Textavgränsare och väljer " eller '. Om den första raden i källfilen innehåller fältnamn markerar du kryssrutan Första raden innehåller fältnamn. Klicka på Nästa.
Filer med fast bredd Guiden visar filens innehåll. Om Access identifierar en kolumnstruktur i data placeras lodräta linjer i data för att avgränsa fälten. Granska strukturen som föreslås av guiden och följ, vid behov, instruktionerna på guidesidan för att lägga till, ta bort eller justera linjerna. Klicka på Nästa.
-
På nästa sidan i guiden visar Access fältegenskaperna. Klicka på en kolumn på den undre halvan av guidesidan för att visa egenskaperna för motsvarande fält. Kontrollera och ändra eventuellt målfältets namn och datatyp.
Access granskar de första 25 raderna i varje kolumn för att föreslå standarddatatypen för motsvarande fält. Om det finns olika typer av värden, till exempel text och numeriska värden, på de första 25 raderna av en kolumn föreslår guiden en datatyp som är kompatibel med alla eller de flesta av värdena i kolumnen. I de flesta fall är det datatypen Text. Du kan välja en annan datatyp men kom ihåg att värden som inte är kompatibla med den valda datatypen antingen leder till felvärden eller konverteras felaktigt. Mer information finns i nästa avsnitt, Felsöka #NUM!-värden och felaktiga värden i en länkad tabell.
Vad används knappen Avancerat till?
Med knappen Avancerat i guiden Textimport kan du skapa eller öppna en länkspecifikation i det format som används av tidigare versioner av Access. Access har inget sätt att spara en länkspecifikation, till skillnad från importer och exporter, så om du vill spara informationen i en länkspecifikation klickar du på knappen Avancerat, anger de alternativ du vill ha och klickar på Spara som.
-
Klicka på Nästa.
-
På guidens sista sida ange du ett namn för den länkade tabellen och klickar på Slutför. Om det redan finns en tabell med det namnet frågar Access dig om du vill skriva över den befintliga tabellen. Klicka på Ja om du vill skriva över eller Nej om du vill ange ett annat tabellnamn.
Access försöker skapa den länkade tabellen. Om tabellen skapas visar Access meddelandet Tabellen har länkats.... Öppna den länkade tabellen och granska fälten och data så att du ser rätt data i alla fält.
Felsöka #NUM!- värden och felaktiga värden i en länkad tabell
Även om meddelandet Tabellen har länkats visas bör du fortfarande öppna tabellen i databladsvyn och kontrollera att informationen i raderna och kolumnerna stämmer.
Om du hittar fel eller felaktiga data i tabellen, vidtar du någon av åtgärderna som beskrivs i tabellen nedan och provar sedan att länka igen. Kom ihåg att det inte går att lägga till värden direkt i den länkade tabellen, eftersom den är skrivskyddad.
|
Problem |
Lösning |
||||||||||||
|
Värdena -1 och 0 |
Om källfilen har ett fält som bara innehåller Sant- och Falskt-värden eller bara Ja- och Nej-värden, och du har valt datatypen Ja/Nej för fältet, visas värdena -1 eller 0 i tabellen. Öppna tabellen i designvyn och ange Ja/Nej eller Sant/Falskt för egenskapen Format. |
||||||||||||
|
Flervärdesfält |
När du länkar data har Access inte stöd för fler värden i ett fält. Listan med värden behandlas som ett enda värde och placeras i ett textfält, avgränsade med semikolon. |
||||||||||||
|
Trunkerade data |
Om data visas i trunkerad form i en kolumn provar du att öka bredden på kolumnen i databladsvyn. Om problemet inte löses när du ökar bredden kan orsaken vara att datatypen för ett numeriskt fält är Långt heltal när den borde vara Dubbel. |
||||||||||||
|
#NUM! |
När du öppnar tabellen i databladsvyn kanske du ser att vissa fält innehåller #NUM! istället för det faktiska värdet. Gör följande för att minimera eller ta bort förekomster av null-värden i källfilen:
I följande tabell visas fall där du fortfarande ser #NUM!-felet i fält:
|










