Sammandrag: Det här är den första självstudiekursen i en serie som skapats för att du ska få bekanta dig med Excel och dess inbyggda datasammanställningar och analysfunktioner. I de här självstudiekurserna får du bygga och förfina en Excel-arbetsbok från grunden, skapa en datamodell och sedan skapa otroliga, interaktiva rapporter med Power View. Självstudiekurserna har skapats för att visa Microsoft Business Intelligence-funktioner och funktioner i Excel, pivottabeller Power Pivotoch Power View.
Obs!: I den här artikeln beskrivs datamodeller i Excel 2013. Samma datamodelleringsfunktioner och Power Pivot-funktioner som introducerades i Excel 2013 gäller dock även för Excel 2016.
Du får lära dig att importera och utforska data i Excel, skapa och förfina en datamodell med Power Pivot och skapa interaktiva rapporter med Power View som du kan publicera, skydda och dela.
Följande är självstudiekurserna i den här serien:
-
Importera data till Excel 2013 och skapa en datamodell
-
Införliva Internet-data och ange standardinställningar för Power View-rapporter
I den här självstudiekursen börjar du med en tom arbetsbok i Excel.
Följande är avsnitten i den här självstudiekursen:
I slutet av självstudiekursen finns ett test du kan ta för att testa vad du har lärt dig.
I den här serien används data som beskriver olympiska medaljer, värdländer och olika olympiska sporthändelser. Vi föreslår att du går igenom kurserna i tur och ordning. I de här självstudiekurserna används Excel 2013 med Power Pivot aktiverat. Mer information om Excel 2013 finns här. Om du vill ha anvisningar för hur du aktiverar Power Pivot klickar du här.
Importera data från en databas
Vi börjar den här självstudiekursen med en tom arbetsbok. Målet i det här avsnittet är att ansluta till en extern datakälla och importera dess data till Excel för ytterligare analys.
Vi börjar med att hämta data från Internet. Dessa data består av information om olympiska medaljer och är en Microsoft Access-databas.
-
Klicka på följande länkar för att hämta filer som vi ska använda i den här självstudiekursen. Ladda ned var och en av de fyra filerna till en lättillgänglig plats, till exempel Nedladdningar eller Mina dokument,eller till en ny mapp som du skapar:
> OlympicMedals.accdb Access-databas
>OlympicSports.xlsx Excel arbetsbok
> Population.xlsx Excel arbetsbok
>DiscImage_table.xlsx Excel arbetsbok -
Öppna en tom arbetsbok i Excel 2013.
-
Klicka på DATA > Hämta externa data > Från Access. Menyfliksområdet justeras dynamiskt baserat på bredden på din arbetsbok, vilket innebär att kommandona i menyfliksområdet kan skilja sig något från följande skärmar. På den första skärmen visas menyfliksområdet när arbetsboken är bred, och på den andra skärmen visas en arbetsbok vars storlek har ändrats så att den endast fyller en del av skärmen.
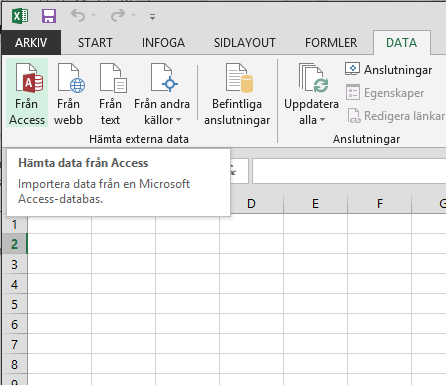
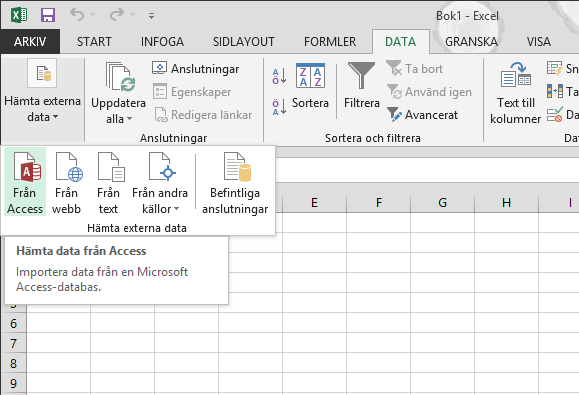
-
Markera filen OlympicMedals.accdb som du hämtade och klicka på Öppna. Fönstret Välja tabell öppnas och databasens tabeller visas. Tabeller i en databas liknar kalkylblad eller tabeller i Excel. Markera kryssrutan Tillåt att flera tabeller markeras och markera alla tabeller. Klicka sedan på OK.
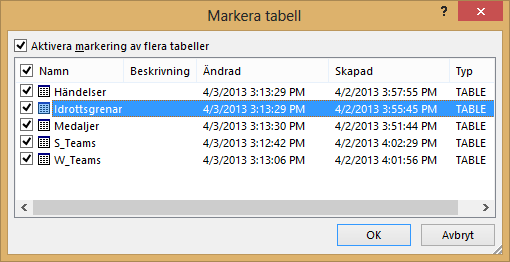
-
Fönstret Importera data visas.
Obs!: Observera kryssrutan längst ned i fönstret där du kan lägga till dessa data i datamodellen, som visas på bilden nedan. En datamodell skapas automatiskt när du importerar eller arbetar med två eller flera tabeller samtidigt. En datamodell integrerar tabellerna, vilket möjliggör omfattande analys med pivottabeller, Power Pivot och Power View. När du importerar tabeller från en databas används de befintliga databasrelationerna mellan tabellerna för att skapa datamodellen i Excel. Datamodellen är transparent i Excel, men du kan visa och ändra den direkt med Power Pivot tillägg. Datamodellen diskuteras mer i detalj senare i den här självstudiekursen.
Välj alternativet Pivottabellrapport som importerar tabellerna till Excel förbereder en pivottabell för analys av de importerade tabellerna. Klicka sedan på OK.
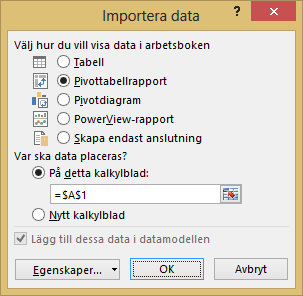
-
När alla data har importerats skapas en pivottabell med hjälp av de importerade tabellerna.
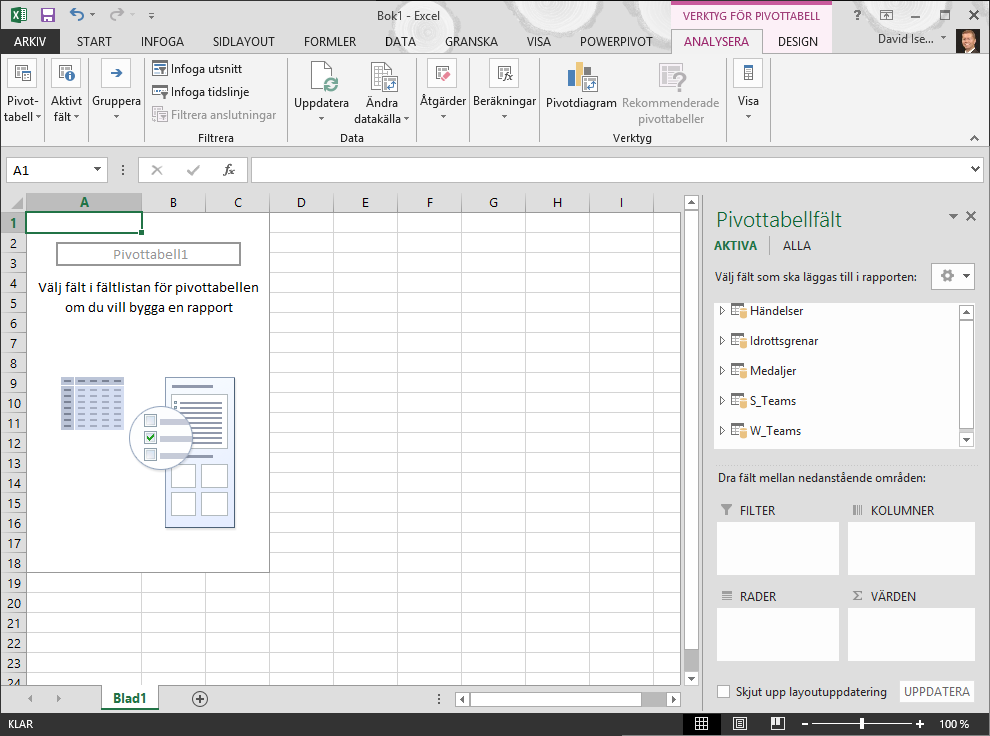
Med de data som importerats till Excel och datamodellen som skapas automatiskt är du redo att utforska alla data.
Utforska data med hjälp av en pivottabell
Det är lätt att utforska importerade data med hjälp av en pivottabell. I en pivottabell drar du bara fält (ungefär som kolumnerna i Excel) från tabeller (t.ex. de tabeller som du precis importerat från Access-databasen) till olika områden i pivottabellen för att anpassa hur dina data ska presenteras. En pivottabell består av fyra områden: FILTER, KOLUMNER, RADER och VÄRDEN.
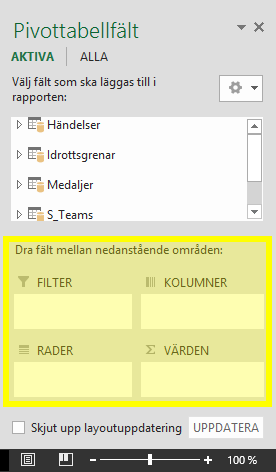
Det kan ta lite tid att avgöra vilket område ett fält ska dras till. Du kan dra så många eller få fält från tabellerna som du vill tills pivottabellen presenterar dina data så som du vill ha dem. Utforska gärna genom att dra fält till olika områden i pivottabellen. Underliggande data påverkas inte när du ordnar fält i en pivottabell.
Låt oss utforska data om olympiska medaljer i pivottabellen, och vi börjar med att sortera medaljerna efter gren, valör och utövarens hemland eller region.
-
I pivottabellen expanderar du tabellen Medaljer genom att klicka på pilen bredvid. Leta reda på fältet NOC_CountryRegion i den utökade tabellen Medaljer och dra det till området KOLUMNER. NOC står för National Olympic Committees som är organisationsenheten för ett land eller en region.
-
Från tabellen Grenar drar du sedan Gren till området RADER.
-
Låt oss nu filtrera Grenar så att endast fem sporter visas: bågskytte, dykning, fäktning, konståkning och skridskoåkning. Du kan göra detta i området Pivottabellfält eller från filtret Radetiketter i själva pivottabellen.
-
Kontrollera att pivottabellen är markerad genom att Excel var som helst i pivottabellen. I fältlistan för pivottabellen, där tabellen Grenar är expanderad, hovrar du över fältet Gren så visas en nedrullningsbar pil till höger om fältet. Klicka på listrutan, klicka på (Markera alla)för att ta bort alla markeringar, rulla sedan nedåt och välj Bågskytte, Dykning, Fäktning, Konståkning och Skridskoåkning. Klicka på OK.
-
Eller så kan du i avsnittet Radetiketter i pivottabellen, klicka på listrutan bredvid Radetiketter i pivottabellen, och klicka på (Markera alla) för att ta bort alla markeringar, och därefter bläddra nedåt och välja Bågskytte, Dykning, Fäktning, Konståkning och Skridskoåkning. Klicka på OK.
-
-
I Pivottabellfält, från tabellen Medaljer tabell drar du medaljen till området VÄRDEN. Eftersom värdena måste vara numeriska ändrar Excel automatiskt Medalj till Antal medaljer.
-
Från tabellen Medaljer markerar du Medalj igen och drar den till området FILTER.
-
Låt oss filtrera pivottabellen så att den endast visar de länder eller regioner som vunnit mer än 90 medaljer totalt. Gör så här:
-
I pivottabellen klickar du på listrutan till höger om Kolumnetiketter.
-
Välj Värdefilter och välj Större än ...
-
Skriv 90 i det sista fältet (till höger). Klicka på OK.
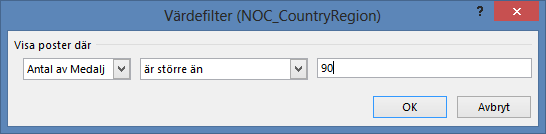
-
Pivottabellen ser ut som på skärmen nedan.
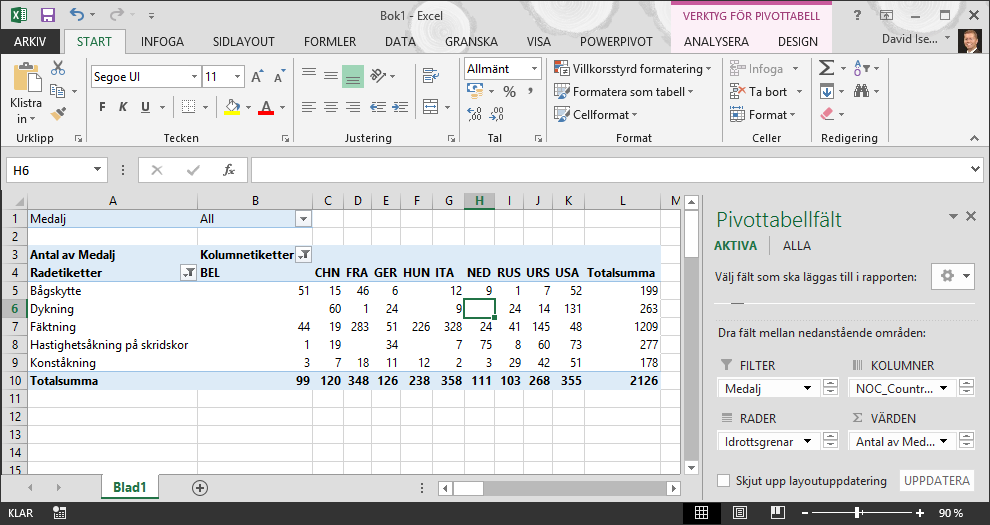
Nu har du med minimal ansträngning skapat en enkel pivottabell med fält från tre olika tabeller. Anledningen till att det gick så lätt är de fördefinierade relationerna mellan tabellerna. Eftersom det förekommer tabellrelationer i källan och du importerade alla tabeller genom en enda åtgärd, kunde relationerna återskapas i datamodellen.
Men vad händer om dina data kommer från olika källor eller importeras senare? Då kan du oftast infoga nya data genom att skapa relationer som baseras på överensstämmande kolumner. I nästa steg får du importera fler tabeller och lära dig att skapa nya relationer.
Importera data från ett kalkylblad
Nu får du prova att importera data från en annan källa – från en befintlig arbetsbok, och sedan får du lära dig att ange relationerna mellan befintliga data och nya data. Med hjälp av relationer kan du analysera datasamlingar i Excel och skapa intressanta och spännande visualiseringar baserat på de data som du importerar.
Börja med att skapa ett tomt kalkylblad och importera sedan data från en Excel-arbetsbok.
-
Infoga ett nytt Excel-kalkylblad och ge det namnet Sport.
-
Bläddra till mappen som innehåller de hämtade exempeldatafilerna och öppna OlympicSports.xlsx.
-
Markera och kopiera alla data till Blad1. Om du markerar en cell med data, t.ex. cell A1, kan du trycka på Ctrl + A för att markera alla angränsande data. Stäng arbetsboken OlympicSports.xlsx.
-
På kalkylbladet Sport placerar du markören i cell A1 och klistrar in dina data.
-
Medan informationen fortfarande är markerad trycker du på Ctrl + T för att formatera den som en tabell. Du kan även formatera dina data som en tabell från menyfliksområdet genom att välja START > Formatera som tabell. Eftersom data har rubriker väljer du Tabellen har rubriker i fönstret Skapa tabell, så som visas här.
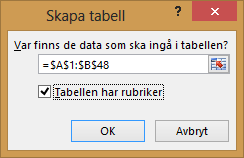
Det finns många fördelar med att formatera data som en tabell. Du kan ge tabellen ett namn som gör den lätt att identifiera. Du kan också skapa relationer mellan tabeller, vilket möjliggör utforskning och analys i pivottabeller, Power Pivot och Power View. -
Ge tabellen ett namn. I TABELLVERKTYG > DESIGN > Egenskaper letar du reda på fältet Tabellnamn och skriver Sport. Arbetsboken ser ut som på följande skärm.
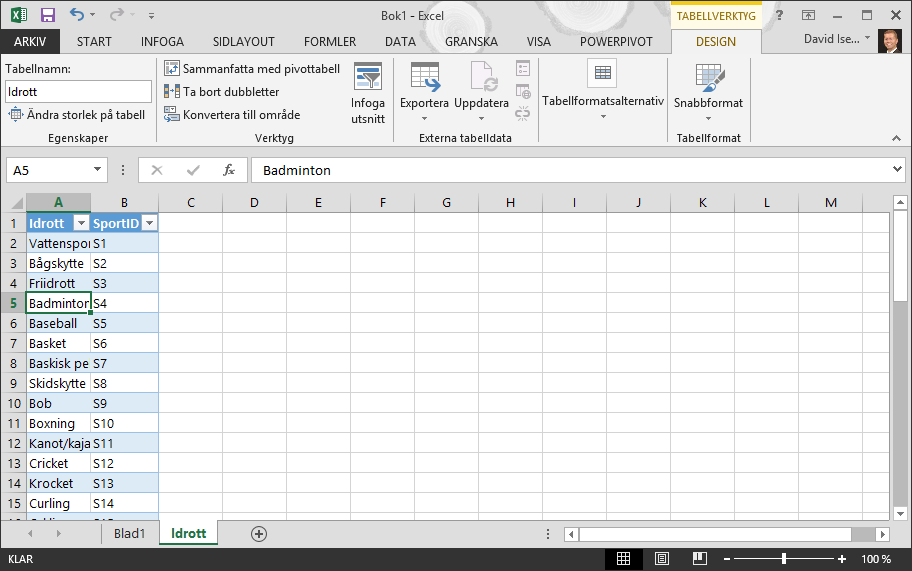
-
Spara arbetsboken.
Importera data genom att kopiera och klistra in
Nu när du har importerat data från en Excel-arbetsbok fortsätter du med att importera data från en tabell på en webbsida, eller från en annan källa som du kan kopiera och klistra in i Excel. I de följande stegen ska du lägga till den olympiska värdstaden från en tabell.
-
Infoga ett nytt Excel-kalkylblad och ge det namnet Värdar.
-
Markera och kopiera följande tabell, inklusive tabellrubrikerna.
|
Ort |
NOC_LandRegion |
Alfa-2-kod |
Upplaga |
Årstid |
|
Melbourne/Stockholm |
AUS |
AS |
1956 |
Sommar |
|
Sydney |
AUS |
AS |
2000 |
Sommar |
|
Innsbruck |
AUT |
AT |
1964 |
Vinter |
|
Innsbruck |
AUT |
AT |
1976 |
Vinter |
|
Antwerpen |
BEL |
BE |
1920 |
Sommar |
|
Antwerpen |
BEL |
BE |
1920 |
Vinter |
|
Montreal |
CAN |
CA |
1976 |
Sommar |
|
Lake Placid |
CAN |
CA |
1980 |
Vinter |
|
Calgary |
CAN |
CA |
1988 |
Vinter |
|
St. Moritz |
SUI |
SZ |
1928 |
Vinter |
|
St. Moritz |
SUI |
SZ |
1948 |
Vinter |
|
Beijing |
CHN |
CH |
2008 |
Sommar |
|
Berlin |
GER |
GM |
1936 |
Sommar |
|
Garmisch-Partenkirchen |
GER |
GM |
1936 |
Vinter |
|
Barcelona |
ESP |
SP |
1992 |
Sommar |
|
Helsingfors |
FIN |
FI |
1952 |
Sommar |
|
Paris |
FRA |
FR |
1900 |
Sommar |
|
Paris |
FRA |
FR |
1924 |
Sommar |
|
Chamonix |
FRA |
FR |
1924 |
Vinter |
|
Grenoble |
FRA |
FR |
1968 |
Vinter |
|
Albertville |
FRA |
FR |
1992 |
Vinter |
|
London |
GBR |
Storbritannien |
1908 |
Sommar |
|
London |
GBR |
Storbritannien |
1908 |
Vinter |
|
London |
GBR |
Storbritannien |
1948 |
Sommar |
|
München |
GER |
DE |
1972 |
Sommar |
|
Aten |
GRC |
GR |
2004 |
Sommar |
|
Cortina d'Ampezzo |
ITA |
IT |
1956 |
Vinter |
|
Rom |
ITA |
IT |
1960 |
Sommar |
|
Turin |
ITA |
IT |
2006 |
Vinter |
|
Tokyo |
JPN |
JA |
1964 |
Sommar |
|
Sapporo |
JPN |
JA |
1972 |
Vinter |
|
Nagano |
JPN |
JA |
1998 |
Vinter |
|
Seoul |
KOR |
KS |
1988 |
Sommar |
|
Mexico |
MEX |
MX |
1968 |
Sommar |
|
Amsterdam |
NED |
NL |
1928 |
Sommar |
|
Oslo |
NOR |
NO |
1952 |
Vinter |
|
Lillehammer |
NOR |
NO |
1994 |
Vinter |
|
Stockholm |
SWE |
SW |
1912 |
Sommar |
|
St Louis |
USA |
US |
1904 |
Sommar |
|
Los Angeles |
USA |
US |
1932 |
Sommar |
|
Lake Placid |
USA |
US |
1932 |
Vinter |
|
Squaw Valley |
USA |
US |
1960 |
Vinter |
|
Moskva |
URS |
RU |
1980 |
Sommar |
|
Los Angeles |
USA |
US |
1984 |
Sommar |
|
Atlanta |
USA |
US |
1996 |
Sommar |
|
Salt Lake City |
USA |
US |
2002 |
Vinter |
|
Sarajevo |
YUG |
YU |
1984 |
Vinter |
-
Placera markören i cell A1 i kalkylbladet Värdar i Excel och klistra in informationen.
-
Formatera data som en tabell. Enligt beskrivningen tidigare i den här självstudiekursen ska du trycka på Ctrl+T för att formatera data som en tabell eller från HOME eller > Formatera som tabell. Eftersom data har rubriker väljer du Tabellen har rubriker i fönstret Skapa tabell som visas.
-
Ge tabellen ett namn. I TABELLVERKTYG > DESIGN > Egenskaper letar du reda på fältet Tabellnamn och skriver Värdar.
-
Välj kolumnen Årgång och från fliken START formaterar du den som Tal med 0 decimaler.
-
Spara arbetsboken. Arbetsboken ser ut som på skärmen nedan.
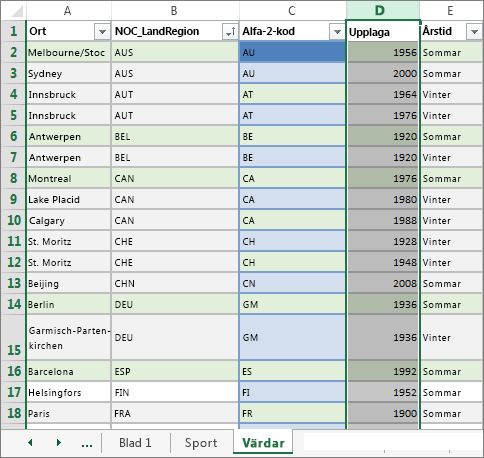
När du nu har en Excel-arbetsbok med tabeller kan du skapa relationer mellan dem. När du skapar relationer mellan tabeller kan du sammanställa data från två tabeller.
Skapa en relation mellan importerade data
Du kan börja använda fält i din pivottabell från importerade tabeller direkt. Om Excel inte kan avgöra hur ett fält ska infogas i pivottabellen, måste en relation upprättas med den befintliga datamodellen. I stegen nedan får du lära dig att skapa en relation mellan data du har importerat från olika källor.
-
På Blad1, högst upp i Pivottabellfält klickar du på Alla för att visa en fullständig lista över tillgängliga tabeller, enligt följande skärm.
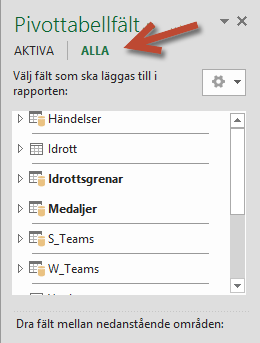
-
Bläddra genom listan för att se de nya tabellerna som du precis har lagt till.
-
Utöka Sport och välj Sport för att lägga till den i pivottabellen. Observera att du i Excel uppmanas att skapa en relation, så som det visas på skärmen nedan.
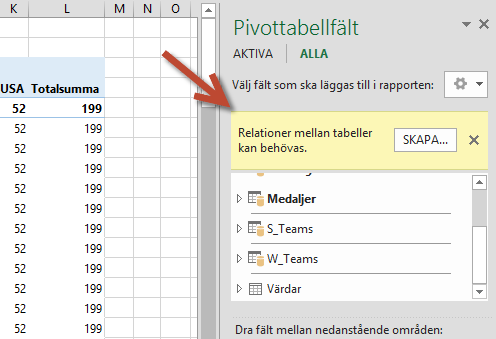
Meddelandet visas på grund av att du har använt fält från en tabell som inte ingår i den underliggande datamodellen. Ett sätt att lägga till en tabell i datamodellen är att skapa en relation till en tabell som redan finns i datamodellen. Om du vill skapa en relation måste en av tabellerna ha en kolumn med unika, ej upprepade värden. I exempeldata innehåller tabellen Grenar som importerades från databasen ett fält med sportkoder som vi kallar SportID. Dessa sportkoder finns som ett fält i den importerade Excel-informationen. Nu ska du skapa relationen.
-
Klicka på SKAPA ... i det markerade området Pivottabellfält så öppnas dialogrutan Skapa relation, så som det visas på skärmen nedan.
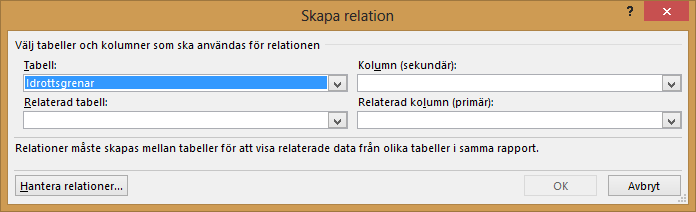
-
I Tabell väljer du Grenar i den nedrullningsbara listan.
-
I Kolumn (sekundär) väljer du SportID.
-
I Relaterad tabell väljer du Sport.
-
I Relaterad kolumn (primär) väljer du SportID.
-
Klicka på OK.
Pivottabellen ändras för att återspegla den nya relationen. Men pivottabellen ser inte rätt ut än, på grund av fältordningen i området RADER. Gren är en underkategori till en viss sport, men eftersom vi ordnade Gren ovanför Sport i området RADER är den inte korrekt ordnad. På bilden nedan visas den här oönskade ordningsföljden.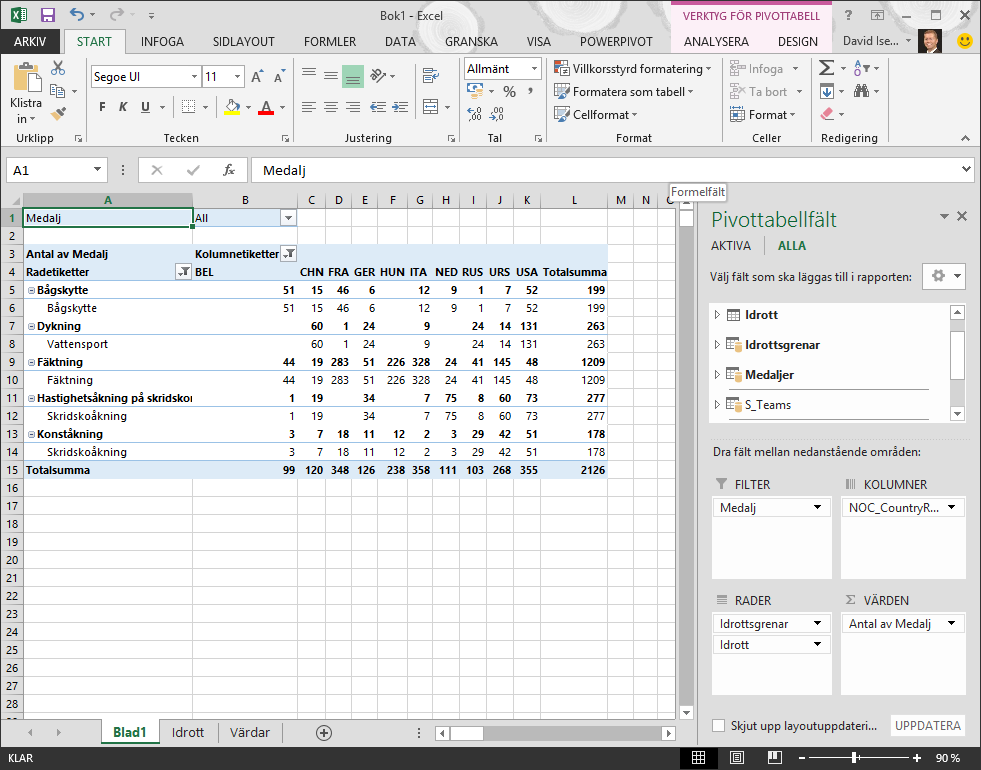
-
I området RADER flyttar du Sport så att den finns ovanför Gren. Nu ser det mycket bättre ut och pivottabellen visar informationen så som du vill ha den, och det visas på skärmen nedan.
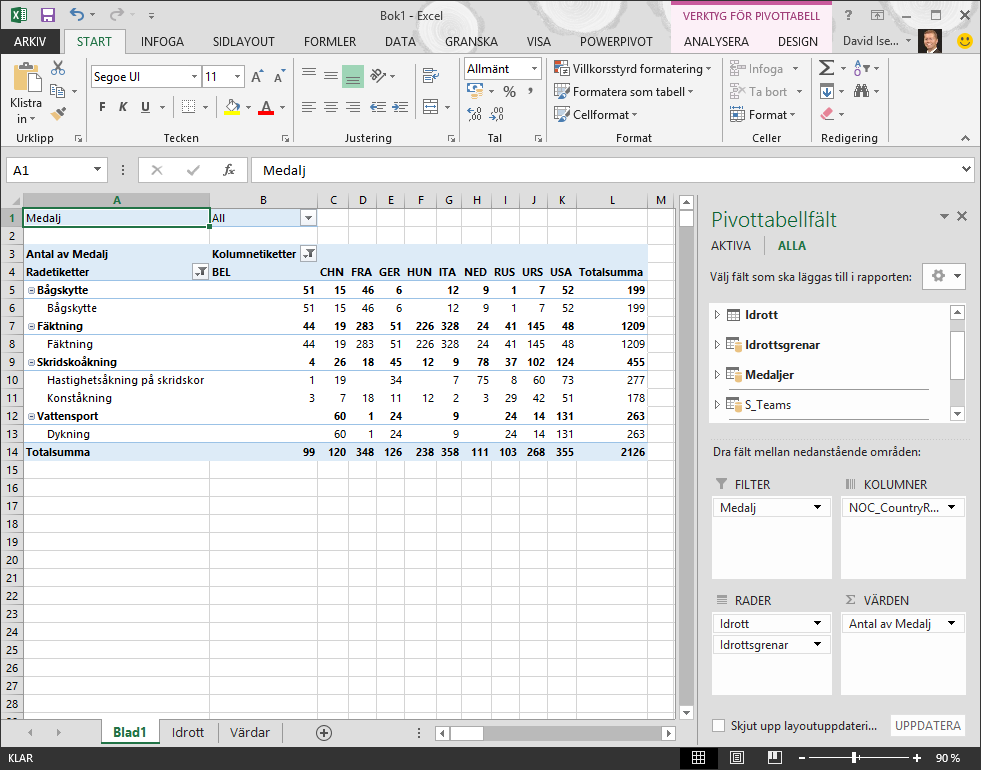
Excel skapar en datamodell i bakgrunden som kan användas i hela arbetsboken, i valfri pivottabell, i pivotdiagram, Power Pivot, och i valfri Power View-rapport. Tabellrelationer utgör grunden för en datamodell och är vad som avgör navigering och sökvägar.
I nästa självstudiekurs, Utöka datamodellrelationer med Excel 2013,Power Pivot och DAXbygger du på det du lärt dig här och går igenom utökningen av datamodellen med ett kraftfullt och visuellt Excel-tillägg som kallas Power Pivot. Du lär dig också hur du beräknar kolumner i en tabell och använder den beräknade kolumnen så att en annan orelaterad tabell kan läggas till i din datamodell.
Kontrollpunkt och test
Gå igenom det du lärt dig
Nu har du en Excel-arbetsbok som innehåller en pivottabell med dataåtkomst i flera tabeller, varav några har importerats separat. Du har fått lära dig att importera från en databas, från en annan Excel-arbetsbok, och att kopiera och klistra in informationen i Excel.
För att informationen skulle kunna samverka var du tvungen att skapa en tabellrelation som Excel använder för att referera raderna. Du fick även lära dig vikten av att ha kolumner i en tabell som refererar till data i en annan tabell för att skapa relationer, och för att leta upp relaterade rader.
Du är nu klar för nästa självstudiekurs i den här serien. Här är en genväg:
Utöka datamodellrelationer med Excel 2013, Power Pivot och DAX
TEST
Vill du ta reda på hur väl du kommer ihåg det du lärt dig? Nu har du chansen. Följande test tar upp de funktioner, möjligheter och krav du har läst om i den här självstudiekursen. Du hittar svaren längst ned på sidan. Lycka till!
Fråga 1: Varför är det viktigt att konvertera importerade data till tabeller?
A: Du behöver inte konvertera data till tabeller, eftersom alla importerade data automatiskt omvandlas till tabeller.
B: Om du konverterar importerade data till tabeller kommer de att uteslutas från datamodellen. Endast när data är uteslutna från datamodellen blir de tillgängliga i pivottabeller, Power Pivot och Power View.
C: Om du konverterar importerade data till tabeller kan de inkluderas i datamodellen och göras tillgängliga för pivottabeller, Power Pivot och Power View.
D: Du kan inte konvertera importerade data till tabeller.
Fråga 2: Vilka av följande datakällor kan importeras till Excel och inkluderas i datamodellen?
A: Access-databaser och många andra databaser.
B: Befintliga Excel-filer.
C: Allt som du kan kopiera och klistra in i Excel och formatera som en tabell, inklusive datatabeller på webbplatser, dokument eller något annat som kan klistras in i Excel.
D: Allt ovanstående.
Fråga 3: Vad händer i en pivottabell när du ändrar ordning för fälten i de fyra områdena i Pivottabellfält?
A: Inget. Du kan inte ändra ordningen för fält efter att du har placerat dem i områdena i Pivortabellfält.
B: Pivottabellformatet ändras så att det speglar layouten, men underliggande data påverkas inte.
C: Pivottabellformatet ändras så att det speglar layouten, och alla underliggande data ändras permanent.
D: Underliggande data ändras, vilket resulterar i nya datauppsättningar.
Fråga 4: Vad krävs när en relation ska skapas mellan tabeller?
A: Ingen av tabellerna kan ha en kolumn med unika, ej upprepade värden.
B: En av tabellerna får inte ingå i Excel-arbetsboken.
C: Kolumnerna får inte konverteras till tabeller.
D: Inget av ovanstående är rätt.
Testsvar
-
Rätt svar: C
-
Rätt svar: D
-
Rätt svar: B
-
Rätt svar: D
Meddelanden: Data och bilder i den här självstudiekursserien bygger på följande:
-
Olympics-datauppsättningen från Guardian News & Media Ltd.
-
Flaggbilder från CIA Factbook (cia.gov)
-
Befolkningsdata från Världsbanken (worldbank.org)
-
Piktogram över olympiska grenar av Thadius856 och Parutakupiu










