Du kan importera data till Excel från en mängd olika datakällor och avsnitten nedan visar hur du gör. Mer information om vad du ska göra med dina data när de har importerats finns i Hur data färdas genom Excel.
Du kan skapa en fråga från en Excel-tabell, ett namngivet område eller en dynamisk matris i den aktuella arbetsboken. Om markerade data är ett enkelt område konverteras de till en tabell. Import av dynamiska matriser kräver en Microsoft 365-prenumeration. Mer information om dynamiska matriser finns i Dynamiska matrisformler och beteenden för spillda matriser.
-
Markera valfri cell i dataområdet.
-
Välj Data > Från tabell/område.
Det här kommandot är också tillgängligt från Data > Från andra källor > Från tabell/intervall. -
Om du uppmanas till det kan du i dialogrutan Skapa tabell välja knappen Områdesmarkering för att välja ett specifikt område som ska användas som datakälla.
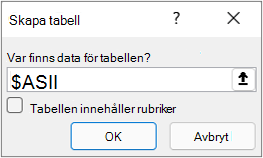
-
Om tabellen eller dataområdet har kolumnrubriker väljer du Tabellen har rubriker. Rubrikcellerna används för att definiera kolumnnamnen för frågan.
-
Välj OK.
Mer information finns i Importera från en Excel-tabell.
-
Välj Data > Hämta data > Från fil > Från Excel-arbetsbok.
-
I dialogrutan Bläddra i Excel bläddrar du efter eller skriver en sökväg till filen som du vill fråga.
-
Välj Öppna.
Om källarbetsboken innehåller namngivna områden, blir namnet på området tillgängligt som en datauppsättning.
Mer information om avancerade kopplingsalternativ finns i Excel-arbetsbok.
I följande procedur visas de grundläggande stegen. Mer detaljerad information finns i Importera eller exportera textfiler (.txt eller .csv).
-
Välj Data > Hämta data > Från fil > Från text/CSV.
-
I dialogrutan Bläddra med kommaavgränsade värden bläddrar du till eller skriver en sökväg till filen som du vill fråga.
-
Välj Öppna.
Obs!: Om du importerar data från en CSV-fil identifierar Power Query automatiskt kolumnavgränsare inklusive kolumnnamn och kolumntyper. Om du till exempel har importerat CSV-exempelfilen nedan använder Power Query den första raden som kolumnnamn och ändrar automatiskt datatypen för varje kolumn.
CSV-exempelfil
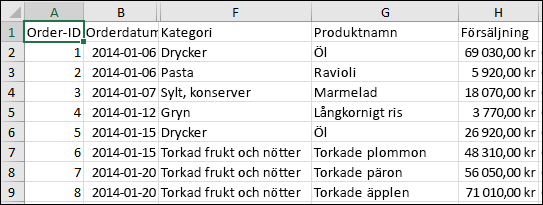
Power Query ändrar automatiskt varje kolumndatatyp:
-
Ordernumret ändras till tal
-
Orderdatumet ändras till datum
-
Kategori förblir text (standardkolumntyp)
-
Produktnamn förblir text (standardkolumntyp)
-
Försäljning ändras till tal
Mer information om avancerade kopplingsalternativ finns i Text/CSV.
I följande procedur visas de grundläggande stegen för att importera data. Mer detaljerad information finns i Importera XML-data.
-
Välj Data > Hämta data > Från fil > Från XML.
-
I dialogrutan Från XML-bläddra bläddrar du efter eller skriver en fil-URL för att importera eller länka till en fil.
-
Välj Öppna.
När anslutningen har slutförts använder du fönstret Navigatör för att bläddra bland och förhandsgranska samlingar av objekt i XML-filen i tabellformat.
Mer information om avancerade kopplingsalternativ finns i XML.
-
Välj Data > Hämta data > Från fil > Från JSON. Dialogrutan Importera data visas.
-
Leta reda på JSON-filen och välj sedan Öppna.
Mer information om avancerade kopplingsalternativ finns i JSON.
Viktigt När du försöker importera en PDF-fil kan följande PDF-meddelande visas: "Den här kopplingen kräver att en eller flera ytterligare komponenter installeras innan den kan användas." PDF-kopplingen kräver .NET Framework 4,5 eller senare för att kunna installeras på datorn. Du kan ladda ned den senaste .NET Frameworkhärifrån.
-
Välj Data > Hämta data > Från fil > Från PDF.
-
Markera PDF-filen och klicka sedan på Öppna. Dialogrutan Navigatör öppnar PDF-filen och visar tillgängliga tabeller.
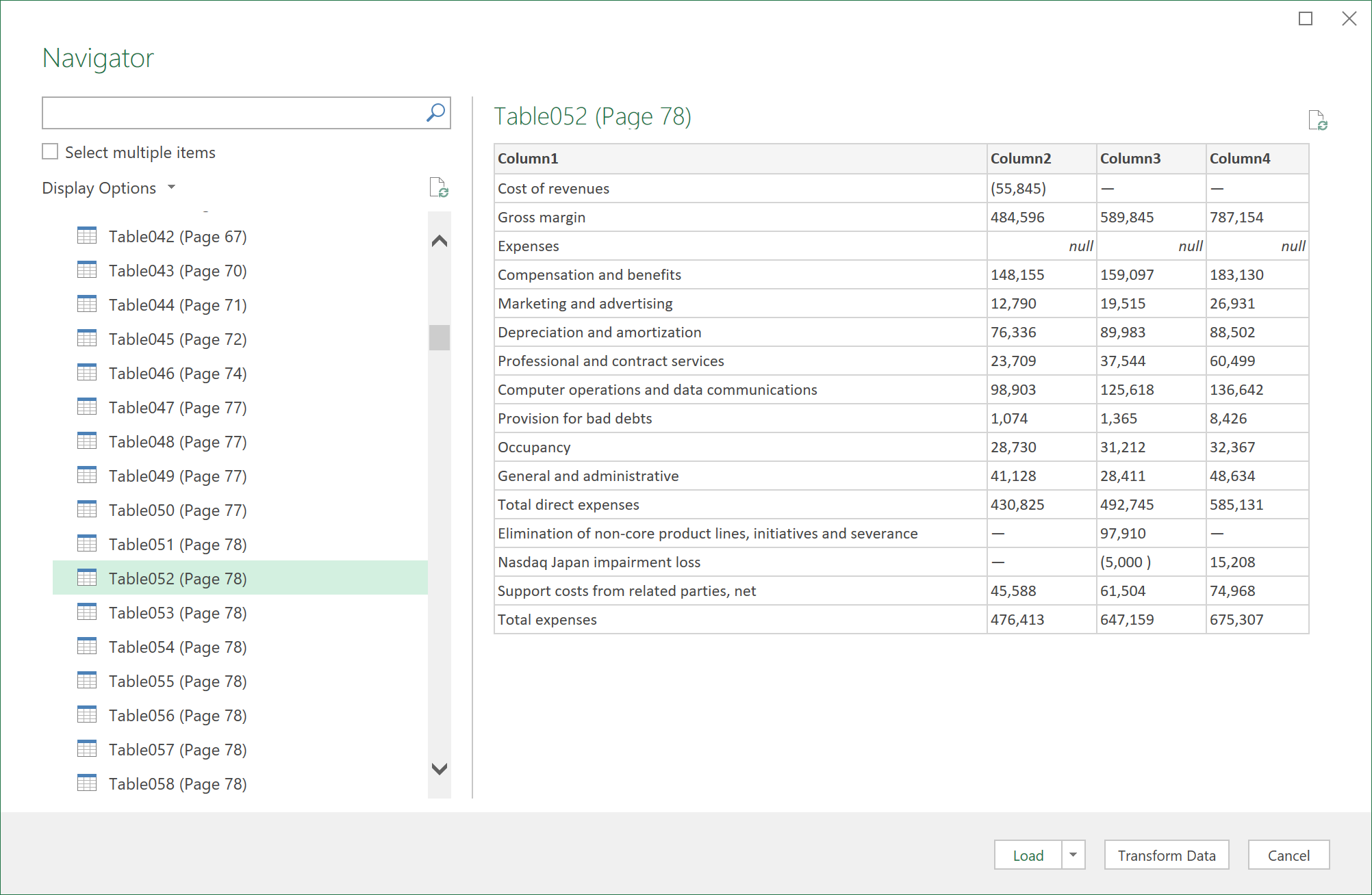
-
Markera de tabeller du vill importera och gör sedan något av följande:
-
Om du vill visa data direkt i Excel väljer du Läs in > Läs in eller dialogrutan Importera genom att välja Läs in > Läs in till.
-
Om du vill arbeta med data i Power Query först väljer du Transformera data.
-
Mer information om avancerade kopplingsalternativ finns i PDF.
Du kan importera data från flera filer som har ett liknande schema och format från en mapp. Sedan kan du lägga till data i en tabell.
-
Välj Data > Hämta data > Från fil > Från mapp.
-
Leta reda på mappen i dialogrutan Bläddra och välj sedan Öppna.
-
Detaljerade anvisningar finns i Importera data från en mapp med flera filer.
Mer information om avancerade kopplingsalternativ finns i Mapp.
Du kan importera data från flera filer som har ett liknande schema och format från ett SharePoint-bibliotek. Sedan kan du lägga till data i en tabell.
-
Välj Data > Hämta data > Från fil > Från SharePoint-mapp.
-
I dialogrutan SharePoint-mapp anger du rot-URL:en för SharePoint-webbplatsen, utan referens till ett bibliotek, och navigerar sedan till biblioteket.
-
Detaljerade anvisningar finns i Importera data från en mapp med flera filer.
Mer information om avancerade kopplingsalternativ finns i SharePoint-mappen.
-
Välj Data > Hämta data > Från databas > Från SQL Server databas.
-
I dialogrutan Microsoft SQL-databasen anger du den SQL Server som du vill ansluta till i rutan Servernamn. Du kan också ange ett Databasnamn.
-
Om du vill importera data med hjälp av intern databasfråga anger du frågan i rutan SQL-uttryck. Mer information finns i Importera data från SQL Server-databas med hjälp av intern databasfråga.
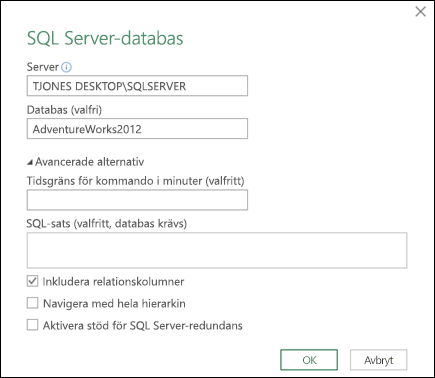
-
Välj OK.
-
Välj autentiseringsläge för anslutning till SQL Server-databasen.
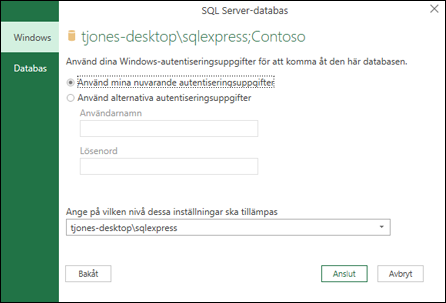
-
Windows Det här är standardalternativet. Välj det här alternativet om du vill ansluta med Windows-autentisering.
-
Databas Välj det här alternativet om du vill ansluta med SQL Server autentisering. Ange sedan ett användarnamn och ett lösenord för anslutning till SQL Server-instansen.
-
-
Som standard är kryssrutan Krypterad anslutning markerad, vilket betyder att Power Query ansluter till databasen med krypterad anslutning. Om du inte vill använda krypterad anslutning avmarkerar du den här kryssrutan och klickar sedan på Anslut.
Om en anslutning till SQL Server inte upprättas med krypterad anslutning uppmanas du i Power Query att använda okrypterad anslutning. Klicka på OK i meddelandet för att använda okrypterad anslutning.
Mer information om avancerade kopplingsalternativ finns i SQL Server databas.
-
Välj Data > Hämta data > Från databas > Från Microsoft Access-databas.
-
I dialogrutan Importera data bläddrar du efter och letar reda på Access-databasfilen (.accdb).
-
Markera filen och välj sedan Öppna. Dialogrutan Navigator visas.
-
Markera tabellen eller frågan i den vänstra rutan för att förhandsgranska data i det högra fönstret.
-
Om du har många tabeller och frågor kan du använda sökrutan för att hitta ett objekt eller använda visningsalternativen tillsammans med knappen Uppdatera för att filtrera listan.
-
Välj Läs in eller Omvandla.
Mer information om avancerade kopplingsalternativ finns i Access-databasen.
Obs! När du använder en arbetsbok som är ansluten till en SQL Server Analysis Services databas kan du behöva ytterligare information för att besvara specifika produktfrågor, till exempel referensinformation om flerdimensionella uttryck (MDX) eller konfigurationsprocedurer för en OLAP-server (Online Analytical Processing).
-
Välj Data > Hämta externa data > Från databas > Från Analysis Services. Den första sidan i guiden Dataanslutning visas. Rubriken är Anslut till databasservern.
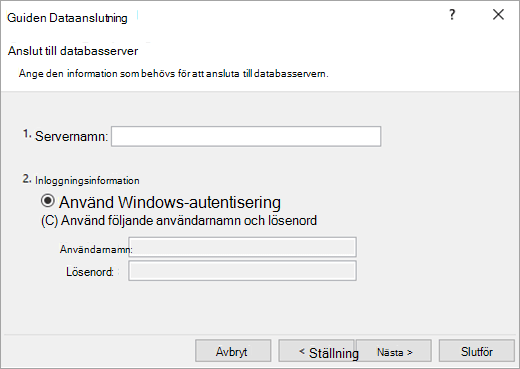
-
Ange namnet på OLAP-databasservern i rutan Servernamn.
Tips: Om du vet namnet på offlinekubfilen som du vill ansluta till kan du skriva den fullständiga filsökvägen, filnamnet och filnamnstillägget.
-
Gör något av följande under Logga in autentiseringsuppgifter och klicka sedan på Nästa:
-
Om du vill använda ditt aktuella användarnamn och lösenord för Windows klickar du på Använd Windows-autentisering.
-
Om du vill ange ett användarnamn och lösenord för databasen klickar du på Använd följande användarnamn och lösenord och skriver sedan ditt användarnamn och lösenord i rutorna Användarnamn respektive Lösenord.
Säkerhetsanmärkning
-
Använd starka lösenord med kombinationer av stora och små bokstäver, siffror och symboler. Svaga lösenord är lösenord som inte är kombinationer av dessa element. Y6dh!et5 är till exempel ett starkt lösenord och House27 är ett svagt lösenord. Lösenord ska innehålla 8 eller fler tecken. Lösenord som innehåller minst 14 tecken är bättre.
-
Det är viktigt att du kommer ihåg lösenordet. Microsoft kan inte hämta lösenordet om du skulle glömma det. Om du skriver ned ett lösenord måste du förvara det på en säker plats, och inte tillsammans med den information som det ska skydda.
-
-
-
Välj Nästa för att gå till den andra skärmen i guiden. Rubriken är Välj databas och tabell.
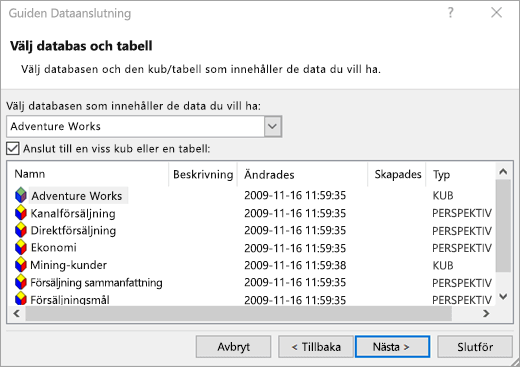
Om du vill ansluta till en specifik kubfil i databasen kontrollerar du att Anslut till en viss kub eller tabell är markerat och väljer sedan en kub i listan.
-
Markera en databas i rutan Markera den databas som innehåller de data du vill använda och klicka sedan på Nästa.
-
Klicka på Nästa för att gå till den tredje skärmen i guiden. Dess namn är Spara dataanslutningsfil och Slutför.
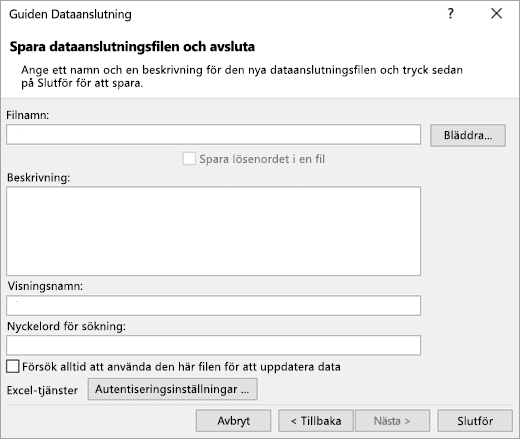
-
I rutan Filnamn ändrar du standardfilnamnet efter behov (valfritt).
-
Klicka på Bläddra för att ändra standardkatalogen för Mina datakällor eller sök efter befintliga filnamn.
-
I rutorna Beskrivning, Eget namn och Sökord skriver du en beskrivning av filen, ett eget namn och vanliga sökord (alla är valfria).
-
Om du vill se till att anslutningsfilen används när pivottabellen uppdateras klickar du på Försök alltid att använda den här filen för att uppdatera dessa data.
Om du markerar den här kryssrutan ser du till att uppdateringar av anslutningsfilen alltid används av alla arbetsböcker som använder anslutningsfilen.
-
Du kan ange hur en pivottabell ska användas om arbetsboken sparas i Excel Services och öppnas med hjälp av Excel Services.
Obs!: Autentiseringsinställningen används bara av Excel Services och inte av Microsoft Office Excel. Om du vill säkerställa att samma data används oavsett om du öppnar arbetsboken i Excel eller Excel Services kontrollerar du att autentiseringsinställningen i Excel är densamma.
Välj Autentiseringsinställningar och välj något av följande alternativ för att logga in på datakällan:
-
Windows-autentisering Välj det här alternativet om du vill använda windows-användarnamnet och lösenordet för den aktuella användaren. Det här är den säkraste metoden, men den kan påverka prestanda när det finns många användare.
-
SSO Välj det här alternativet om du vill använda Enkel inloggning och ange sedan lämplig ID-sträng i textrutan SSO-ID. En webbplatsadministratör kan konfigurera en SharePoint-webbplats så att den använder en Enkel inloggning databas där användarnamn och lösenord kan lagras. Den här metoden kan vara den mest effektiva när det finns många användare.
-
Ingen Välj det här alternativet om du vill spara användarnamnet och lösenordet i anslutningsfilen.
Viktigt!: Undvik att spara inloggningsinformation när du ansluter till datakällor. Informationen kan lagras som oformaterad text, vilket innebär att illvilliga användare kan komma åt den och använda den för att göra intrång i datakällan.
-
-
Välj OK.
-
Välj Slutför för att stänga guiden Dataanslutning. Dialogrutan Importera data visas.
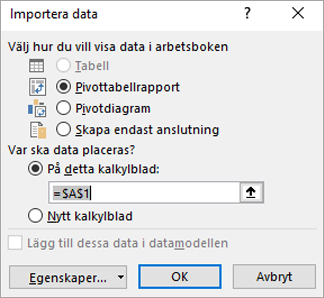
-
Bestäm hur du vill importera data och välj sedan OK. Om du vill ha mer information om hur du använder den här dialogrutan väljer du frågetecknet (?).
Du kan skapa en dynamisk anslutning mellan en Excel-arbetsbok och en SQL Server Analysis Services OLAP-databasserver (Online Analytical Processing) och sedan uppdatera anslutningen när data ändras. Du kan ansluta till en specifik offlinekubfil om den har skapats på databasservern. Du kan också importera data till Excel som antingen en tabell eller en pivottabellrapport.
-
Välj Data > Hämta data > Från databas > Från SQL Server Analysis Services databas (importera).
-
Ange servernamnet och välj sedan OK.
-
Markera databasen i fönstret Navigatör och välj sedan den kub eller de tabeller du vill ansluta.
-
Klicka på Läs in för att läsa in den markerade tabellen i ett kalkylblad eller klicka på Redigera om du vill utföra ytterligare datafilter och transformationer i Power Query-redigeraren innan du läser in den.
Mer information om avancerade kopplingsalternativ finns i SQL Server Analysis Services.
Obs!: Kontrollera att alla krav uppfylls innan du kan ansluta till en Oracle-databas med Power Query.
-
Välj Data > Hämta data > Från databas > Från Oracle-databas.
-
I dialogrutan Oracle-databas i Servernamn anger du oracleservern som du vill ansluta till. Om ett SID krävs kan detta anges i form av "Servernamn/SID".
-
Om du vill importera data med hjälp av intern databasfråga anger du frågan i rutan SQL-uttryck . Mer information finns i Importera data från databas med intern databasfråga.
-
Välj OK.
-
Om Oracle-servern kräver autentiseringsuppgifter för databasanvändare:
-
I dialogrutan Access a Database anger du ditt användarnamn och lösenord.
-
Klicka på Anslut.
-
Mer information om avancerade kopplingsalternativ finns i OracleDatabase.
Varning!:
-
Innan du kan ansluta till en IBM DB2-databas måste du ha IBM DB2 Data Server Driver installerat på datorn (minimikravet är IBM Data Server Driver Package (DS Driver)). Välj den drivrutin som matchar din Power Query-installation (32 eller 64 bitar).
-
Det finns kända problem som rapporterats av IBM installera IBM DB2 Data Server Driver på Windows 8. Om du använder Windows 8 och vill ansluta till IBM DB2 med Power Query måste du följa ytterligare installationssteg. Mer information om IBM DB2 Data Server Driver finns på Windows 8.
-
Välj Data > Hämta data > Från databas > Från IBM DB2-databas.
-
I dialogrutan IBM DB2-databas anger du IBM DB2-databasservern som du vill ansluta till i Servernamn .
-
Om du vill importera data med hjälp av intern databasfråga anger du frågan i rutan SQL-uttryck . Mer information finns i Importera data från en databas med intern databasfråga.
-
Välj OK.
-
Om IBM DB2-servern kräver databasanvändarautentiseringsuppgifter:
-
I dialogrutan Access a Database anger du ditt användarnamn och lösenord.
-
Klicka på Anslut.
-
Mer information om avancerade kopplingsalternativ finns i IBM DB2-databas.
Obs!: Om meddelandet "Den här anslutningen kräver att en eller flera ytterligare komponenter installeras innan den kan användas." visas måste du ladda ned lämplig ODBC-drivrutin för MySQL till din Windows-enhet härifrån. Mer information finns i MySQL Connectors.
-
Välj Data > Hämta data > Från databas > Från MySQL-databas.
-
I dialogrutan MySQL-databas i Servernamn anger du den MySQL-databasserver som du vill ansluta till.
-
Om du vill importera data med hjälp av intern databasfråga anger du frågan i rutan SQL-uttryck . Mer information finns i Importera data från en databas med intern databasfråga.
-
Välj OK.
-
Om MySQL-servern kräver databasanvändarautentiseringsuppgifter:
-
I dialogrutan Access a Database anger du ditt användarnamn och lösenord.
-
Klicka på Anslut.
-
Mer information om avancerade kopplingsalternativ finns i MySQL-databasen.
Obs!: Innan du kan ansluta till en PostgreSQL-databas i Power Query måste du ha Ngpsql-dataleverantören för PostgreSQL installerad på datorn. Välj den drivrutin som matchar din Office-version (32-bitars eller 64-bitars). Mer information finns i Vilken version av Office använder jag? . Kontrollera också att leverantören är registrerad i datorkonfigurationen som matchar den senaste .NET-versionen på enheten.
-
Välj Data > Hämta data > Från databas > Från PostgreSQL-databas.
-
I dialogrutan PostgreSQL-databas anger du den PostgreSQL-databasserver som du vill ansluta till i avsnittet Servernamn .
-
Om du vill importera data med hjälp av intern databasfråga anger du frågan i rutan SQL-uttryck . Mer information finns i Importera data från en databas med intern databasfråga.
-
Välj OK.
-
Om PostgreSQL-servern kräver databasanvändarautentiseringsuppgifter:
-
I dialogrutan Access a Database anger du ditt användarnamn och lösenord.
-
Välj Anslut.
-
Mer information om avancerade kopplingsalternativ finns i PostgreSQL.
Obs!: Innan du kan ansluta till en SAP SQL Anywhere-databas måste du ha SAP SQL Anywhere-drivrutinen installerad på datorn. Välj den drivrutin som matchar din Excel-installation (32-bitars eller 64-bitars).
-
Välj Data > Hämta data > Från databas > Från Sybase-databas.
-
I dialogrutan Sybase-databas anger du den Sybase-server som du vill ansluta till i rutan Servernamn . Du kan också ange ett Databasnamn.
-
Om du vill importera data med hjälp av intern databasfråga anger du frågan i rutan SQL-uttryck. Mer information finns i Importera data från en databas med intern databasfråga.
-
Välj OK.
-
Som standard är kryssrutan Kryptera anslutning markerad så att Power Query ansluter till databasen med en enkel krypterad anslutning.
-
Välj Anslut.
Mer information finns i Sybase-databasen.
Obs!: Innan du kan ansluta till en Teradata-databas behöver du .NET Data Provider för Teradata på datorn.
-
Välj Data > Hämta data > Från databas > Från Teradata-databas.
-
I dialogrutan Teradatadatabas anger du Teradata-servern som du vill ansluta till i Servernamn .
-
Om du vill importera data med hjälp av intern databasfråga anger du frågan i rutan SQL-uttryck . Mer information finns i Importera data från en databas med intern databasfråga.
-
Välj OK.
-
Om Teradata-servern kräver databasanvändarautentiseringsuppgifter:
-
I dialogrutan Access a Database anger du ditt användarnamn och lösenord.
-
Klicka på Spara.
-
Mer information finns i Terabase-databasen.
Meddelanden:
-
Den här funktionen är endast tillgänglig i Excel för Windows om du har Office 2019 eller senare, eller en Microsoft 365-prenumeration. Om du har en Microsoft 365-prenumeration bör du kontrollera att du har den senaste versionen av Office.
-
Innan du kan ansluta till en SAP HANA-databas med hjälp av Power Query måste du ha SAP HANA ODBC-drivrutinen installerad i datorn. Välj den drivrutin som matchar din Power Query-installation (32 eller 64 bitar).
-
Du behöver ett SAP-konto för att logga in på webbplatsen och hämta drivrutinen. Om du är osäker kontaktar du SAP-administratören i din organisation.
Så här ansluter du till en SAP HANA-databas:
-
Klicka på Data > Ny fråga > Från databas > Från SAP HANA-databas.
-
Ange vilken server du vill ansluta till i dialogrutan SAP HANA-databas. Servernamnet ska ha formatet Servernamn:Port.
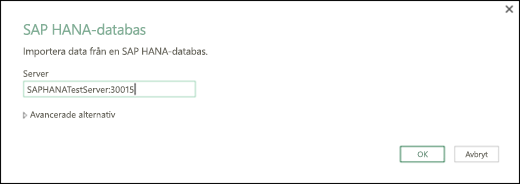
-
Om du vill importera data med hjälp av intern databasfråga väljer du Avancerade alternativ och anger frågan i rutan SQL-uttryck .
-
Välj OK.
-
Om SAP HANA-servern kräver inloggningsuppgifter för databasen gör du något av följande i dialogrutan Öppna en SAP HANA-databas:
-
Klicka på fliken Databas och ange ditt användarnamn och lösenord.
-
Klicka på Anslut.
-
Mer information om avancerade kopplingsalternativ finns i SAP HANA-databasen.
Azure SQL-databas är en fungerande, fullständigt hanterad, skalbar relationsdatabas som skapats för molnet och används för verksamhetskritiska program. Mer information finns i Vad är Azure SQL?.
-
Välj Data > Hämta data > Från Azure > Från Azure SQL-databas.
-
I dialogrutan Microsoft SQL-databasen anger du den SQL Server som du vill ansluta till i rutan Servernamn. Du kan också ange ett Databasnamn.
-
Om du vill importera data med hjälp av intern databasfråga anger du frågan i rutan SQL-uttryck. Mer information finns i Importera data från SQL Server-databas med hjälp av intern databasfråga.
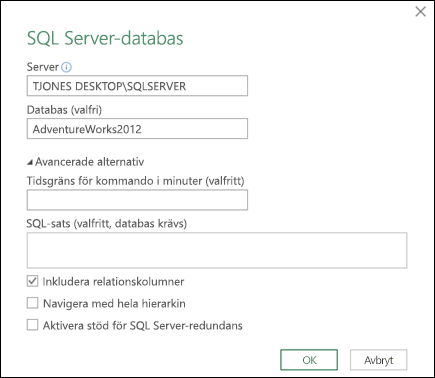
-
Välj OK.
-
Välj autentiseringsläge för anslutning till SQL Server-databasen.
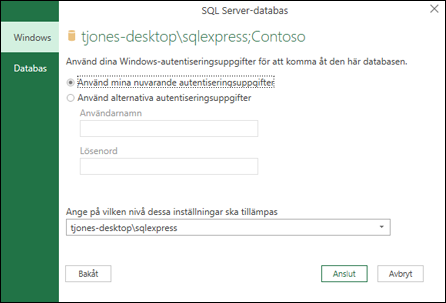
-
Windows Det här är standardalternativet. Välj det här alternativet om du vill ansluta med Windows-autentisering.
-
Databas Välj det här alternativet om du vill ansluta med SQL Server autentisering. Ange sedan ett användarnamn och ett lösenord för anslutning till SQL Server-instansen.
-
-
Som standard är kryssrutan Krypterad anslutning markerad, vilket betyder att Power Query ansluter till databasen med krypterad anslutning. Om du inte vill använda krypterad anslutning avmarkerar du den här kryssrutan och klickar sedan på Anslut.
Om en anslutning till SQL Server inte upprättas med krypterad anslutning uppmanas du i Power Query att använda okrypterad anslutning. Klicka på OK i meddelandet för att använda okrypterad anslutning.
Mer information om avancerade kopplingsalternativ finns i Azure SQL databas.
Azure Synapse Analytics kombinerar stora dataverktyg och relationsfrågor genom att använda Apache Spark för att ansluta till Azure-datatjänster och Power Platform. Du kan läsa in miljontals rader på nolltid. Sedan kan du arbeta med tabelldata med hjälp av den välbekanta SQL-syntaxen för frågor. Mer information finns i Vad är Azure Synapse Analys (docs.com).
-
Välj Data > Hämta data > Från Azure > Från Azure Synapse Analytics.
-
I dialogrutan Microsoft SQL-databasen anger du den SQL Server som du vill ansluta till i rutan Servernamn. Du kan också ange ett Databasnamn.
-
Om du vill importera data med hjälp av intern databasfråga anger du frågan i rutan SQL-uttryck. Mer information finns i Importera data från SQL Server-databas med hjälp av intern databasfråga.
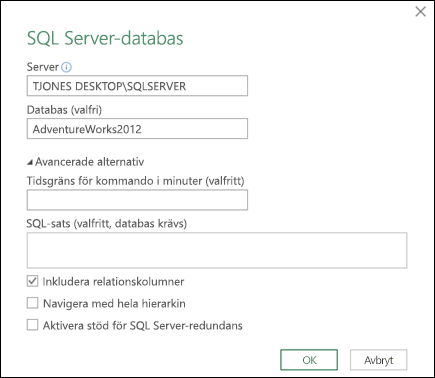
-
Välj OK.
-
Välj autentiseringsläge för anslutning till SQL Server-databasen.
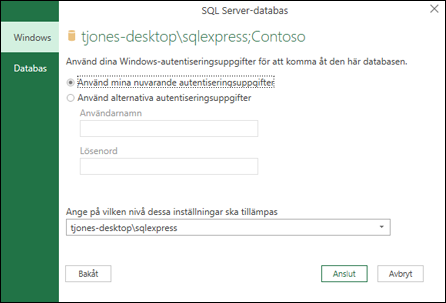
-
Windows Det här är standardalternativet. Välj det här alternativet om du vill ansluta med Windows-autentisering.
-
Databas Välj det här alternativet om du vill ansluta med SQL Server autentisering. Ange sedan ett användarnamn och ett lösenord för anslutning till SQL Server-instansen.
-
-
Som standard är kryssrutan Krypterad anslutning markerad, vilket betyder att Power Query ansluter till databasen med krypterad anslutning. Om du inte vill använda krypterad anslutning avmarkerar du den här kryssrutan och klickar sedan på Anslut.
Om en anslutning till SQL Server inte upprättas med krypterad anslutning uppmanas du i Power Query att använda okrypterad anslutning. Klicka på OK i meddelandet för att använda okrypterad anslutning.
Mer information om avancerade kopplingsalternativ finns i Azure Synapse Analys.
Azure HDInsight används för stordataanalys när du behöver bearbeta stora mängder data. Det stöder datalager och maskininlärning. kan du se det som en dataflödesmotor. Mer information finns i Vad är Azure HDInsight?.
-
Välj Data > Hämta data > Från Azure > Från Azure HDInsight (HDFS).
-
Ange kontonamnet eller URL:en för microsoft-Azure Blob Storage-kontot som är kopplat till DITT HDInsight-kluster och välj sedan OK.
-
I dialogrutan Access Microsoft Azure HDInsight anger du din kontonyckel och klickar på Anslut.
-
Markera klustret i dialogrutan Navigatör och leta sedan reda på och välj en innehållsfil.
-
Välj Läs in för att läsa in den markerade tabellen eller Redigera för att utföra ytterligare datafilter och transformationer innan du läser in den.
Mer information om avancerade kopplingsalternativ finns i Azure HDInsight.
Microsoft Azure Blob Storage är en tjänst för lagring av stora mängder ostrukturerade data, till exempel bilder, videoklipp, ljud och dokument, som kan nås från var som helst i världen via HTTP eller HTTPS. Mer information om Azure Blob Storage tjänst finns i Så här använder du blob-lagring.
-
Välj Data > Hämta data > Från Azure > Från Azure Blob Storage.
-
I dialogrutan Microsoft Azure Blob Storage anger du namnet på ditt Microsoft Azure-lagringskonto eller url och väljer sedan OK.
-
Om du ansluter till Blob-lagringstjänsten för första gången uppmanas du att ange och spara lagringsåtkomstnyckeln. I dialogrutan Access Microsoft Azure Blob Storage anger du nyckeln för lagringsåtkomst i rutan Kontonyckel och klickar på Spara.
Obs!: Om du behöver hämta nyckeln för lagringsåtkomst bläddrar du till Microsoft Azure-portalen, väljer ditt lagringskonto och väljer sedan ikonen Hantera åtkomstnyckel längst ned på sidan. Välj kopieringsikonen till höger om primärnyckeln och klistra sedan in värdet i rutan Kontonyckel .
-
I Power Query-redigeraren visas alla tillgängliga behållare i microsoft-Azure Blob Storage. I navigatören väljer du en behållare där du vill importera data och väljer sedan Använd & Stäng.
Mer information finns i Azure Blob Storage.
Azure Storage tillhandahåller lagringstjänster för en mängd olika dataobjekt. Tabelllagringskomponenten riktar in sig på NoSQL-data som lagras som nyckel-/attributpar. Mer information finns i Introduktion till tabelllagring.
-
Välj Data > Hämta data > Från Azure > Från Azure Synapse Analytics.
-
Ange kontonamnet eller URL:en för Microsoft Azure Table Storage-kontot och välj sedan OK.
Mer information om avancerade kopplingsalternativ finns i Azure Table Storage.
Viktigt!: Azure Data Lake Storage gen 1 dras tillbaka. Mer information finns i Åtgärd krävs: Byt till Azure Data Lake Storage Gen2 senast den 29 februari 2024.
-
Välj Data > Hämta data > Från Azure > Från Azure Data Lake Storage.
-
Ange kontonamnet eller URL:en för Microsoft-Azure Data Lake Storage-kontot och välj sedan OK.
Till exempel: swebhdfs://contoso.azuredatalake.net/ -
Alternativt kan du ange ett värde i rutan Sidstorlek i byte .
Mer information finns i Azure Data Lake Storage.
Azure Data Lake Storage gen 2 kombinerar olika datalager i en enda, lagrad miljö. Du kan använda en ny generation frågeverktyg för att utforska och analysera data och arbeta med petabyte data. Mer information finns i Azure Data Lake Storage.
-
Ange konto-URL:en i dialogrutan Azure Data Lake Storage Gen2. URL:er för Data Lake Storage Gen2 har följande mönster:
https://<accountname>.dfs.core.windows.net/<container>/<undermapp>
Till exempel https://contosoadlscdm.dfs.core.windows.net/ -
Välj om du vill använda vyn Filsystem eller Mappvy för gemensam datamodell (CDM).
-
Välj OK.
-
Du kan behöva välja en autentiseringsmetod.
Om du till exempel väljer metoden Organisationskonto väljer du Logga in för att logga in på ditt lagringskonto. Du omdirigeras till organisationens inloggningssida. Följ anvisningarna för att logga in på kontot. När du har loggat in väljer du Anslut. -
Kontrollera informationen i dialogrutan Navigatör och välj sedan Transformera data för att omvandla data i Power Query eller Läs in för att läsa in data.
Mer information finns i Azure Data Lake Storage.
Azure Data Explorer är en snabb och mycket skalbar datautforskningstjänst för logg- och telemetridata. Den kan hantera stora mängder olika data från valfri datakälla, till exempel webbplatser, program, IoT-enheter med mera. Mer information finns i Vad är Azure Data Explorer.
-
Välj Data > Hämta data > Från Azure > Från Azure Data Explorer.
-
Ange lämpliga värden i dialogrutan Azure Data Explorer (Kusto).
Varje ledtext innehåller användbara exempel som vägleder dig genom processen. -
Välj OK.
Du kan importera datamängder från din organisation med rätt behörighet genom att välja dem i fönstret Datamängder i Power BI och sedan skapa en pivottabell i ett nytt kalkylblad.
-
Välj Data > Hämta data > Från Power BI (<klientorganisationsnamn>). Fönstret Datamängder i Power BI visas. <klientorganisationens namn> varierar beroende på din organisation, till exempel Power BI (Contoso).
-
Om många datamängder är tillgängliga använder du sökrutan . Välj pilen bredvid rutan för att visa nyckelordsfilter för versioner och miljöer för att rikta sökningen.
-
Välj en datauppsättning och skapa en pivottabell i ett nytt kalkylblad. Mer information finns i Översikt över pivottabeller och pivotdiagram.
Mer information om Power BI finns i Skapa en pivottabell från Power BI-datauppsättningaroch Datahantering i Power BI för Office 365 hjälp.
Ett dataflöde är en teknik för dataförberedelse som gör det möjligt att mata in, omvandla och läsa in data i Microsoft Dataverse-miljöer, Power BI-arbetsytor eller Azure Data Lake. Du kan utlösa att dataflöden körs antingen på begäran eller automatiskt i ett schema så att data alltid hålls uppdaterade.
-
Välj Data > Hämta data > Från Power Platform > Från dataflöden.
-
Om du uppmanas till det anger du de obligatoriska autentiseringsuppgifterna eller loggar in som en annan användare. Fönstret Navigatör visas.
-
Välj dataflödet i den vänstra rutan för att förhandsgranska det i det högra fönstret.
-
Gör något av följande:
-
Om du vill lägga till data i ett kalkylblad väljer du Läs in.
-
Om du vill lägga till data i Power Query-redigeraren väljer du Transformera data.
-
Mer information finns i En översikt över dataflöden på Microsoft Power Platform.
Använd Dataverse för att lagra och hantera data på ett säkert sätt i molnet. Du kan skapa eller importera anpassade tabeller som är specifika för din organisation, fylla i dem med data med hjälp av Power Query och sedan använda Power Apps eller Microsoft Access för att skapa avancerade affärsprogram.
-
Välj Data > Hämta data > Från Power Platform > Från Dataverse.
-
Om du uppmanas till det anger du de obligatoriska autentiseringsuppgifterna eller loggar in som en annan användare. Fönstret Navigatör visas.
-
Markera data i den vänstra rutan för att förhandsgranska dem i det högra fönstret.
-
Gör något av följande:
-
Om du vill lägga till data i ett kalkylblad väljer du Läs in.
-
Om du vill lägga till data i Power Query-redigeraren väljer du Transformera data.
-
Mer information finns i Vad är Microsoft Dataverse.
-
Välj Data > Hämta data > Från onlinetjänster > från SharePoint Online-listan.
-
I dialogrutan SharePoint-mapp anger du rot-URL:en för SharePoint-webbplatsen, utan referens till ett bibliotek, och navigerar sedan till biblioteket.
-
Välj 2.0 Beta SharePoint-implementeringen, som aktiverar avancerade alternativ, så att du kan välja visningsläge:
Alla hämtar alla kolumner från en SharePoint-lista.
Standard Hämtar kolumnerna som angetts i standardvyn för en SharePoint-lista. -
Som ett alternativ till 2.0 Beta kan du välja 1.0, vilket motsvarar den tidigare versionen av SharePoint.
Mer information om avancerade kopplingsalternativ finns i SharePoint Online-listan.
-
Välj Data > Hämta data > Från onlinetjänster från SharePoint Online-listan.
-
I dialogrutan Microsoft Exchange anger du din e-postadress i form av <alias>@<organisation>.com
-
Om du har många objekt kan du använda sökrutan för att hitta ett objekt eller använda visningsalternativen för objektet tillsammans med knappen Uppdatera för att filtrera listan.
-
Markera eller avmarkera kryssrutan Hoppa över filer med fel längst ned i dialogrutan.
-
Välj den tabell du vill använda: Kalender, E-post, Mötesförfrågningar, Personer och Uppgifter.
-
Gör något av följande:
-
Om du vill skapa en fråga och sedan läsa in i ett kalkylblad väljer du Läs in > Läs in.
-
Om du vill skapa en fråga och sedan visa dialogrutan Importera data väljer du Läs in > Läs in till.
-
Om du vill skapa en fråga och sedan starta Power Query-redigeraren väljer du Transformera data.
Mer information om avancerade kopplingsalternativ finns i Microsoft Exchange Online .
-
Välj den miljö som du vill ansluta till.
-
På menyn väljer du ikonen Inställningar > Avancerade anpassningar > Utvecklarresurser.
-
Kopiera instanswebb-API-värdet .
Meddelanden:
-
URL-formatet kommer att se ut ungefär somhttps://<tenant>.crm.dynamics.com/api/data/v9.0.
-
Det exakta formatet på url-adressen som du använder för att ansluta beror på region och version av CDS för appar som du använder. Mer information finns i: URL och versioner av Webb-API.
-
-
Välj Data > Hämta data > Från onlinetjänster > Från Dynamics 365 (online).
-
I dialogrutan med alternativet Grundläggande markerat anger du URL:en för Webb-API:en för anslutningen till CDS för appar och klickar på OK.
-
Om du väljer alternativet Avancerat kan du lägga till vissa ytterligare parametrar i frågan för att styra vilka data som returneras. Mer information finns i: Frågedata med webb-API:t.
-
-
Välj Organisationskonto.
-
Om du inte är inloggad med microsoft-kontot för arbete eller skola som du använder för att komma åt Dataverse för appar väljer du Logga in och anger användarnamn och lösenord för kontot.
-
-
Välj Anslut.
-
Markera de data du vill hämta i dialogrutan Navigatör .
-
Kontrollera att data är korrekta och välj sedan Läs in eller Redigera för att öppna Power Query-redigeraren.
-
Välj Data > Hämta data > Från onlinetjänster > Från Salesforce-objekt. Dialogrutan Salesforce-objekt visas.
-
Välj Antingen Produktion eller Anpassad. Om du väljer Anpassad anger du URL-adressen för en anpassad instans.
-
Markera eller avmarkera kolumnen Inkludera relationer.
-
Välj OK.
Mer information om avancerade kopplingsalternativ finns i Salesforce-objekt.
Eftersom Salesforce-rapporter har API-gränser för att hämta endast de första 2 000 raderna för varje rapport kan du överväga att använda kopplingen Salesforce-objekt för att kringgå den här begränsningen om det behövs.
-
Välj Data > Hämta data > från onlinetjänster > från Salesforce-rapporter. Dialogrutan Salesforce-rapporter visas.
-
Välj Antingen Produktion eller Anpassad. Om du väljer Anpassad anger du URL-adressen för en anpassad instans.
-
Markera eller avmarkera kolumnen Inkludera relationer.
-
Välj OK.
Mer information om avancerade kopplingsalternativ finns i Salesforce-rapporter.
Kontrollera att du har den senaste versionen av Adobe Analytics-kopplingen. Mer information finns i Ansluta till Adobe Analytics i Power BI Desktop.
-
Välj Data > Hämta data > Från onlinetjänster > Från Adobe Analytics.
-
Välj Fortsätt. Dialogrutan Adobe-konto visas.
-
Logga in med ditt Organisationskonto för Adobe Analytics och välj sedan Anslut.
Mer information om avancerade kopplingsalternativ finns i Adobe Analytics.
Mer information finns i Från tabell/intervall.
Viktigt!:
-
När du försöker importera data från webben kan du få följande meddelande: "Den här anslutningen kräver att en eller flera ytterligare komponenter installeras innan den kan användas." Webbanslutningen kräver att WebView 2 Framework är installerat på datorn.
-
Du kan ladda ned den härifrån.
-
Den här uppdateringen gäller inte för volymlicensversioner (t.ex. Commercial Perpetual).
Procedur
-
Välj Data > Ny fråga > Från andra källor > Från webben.
-
I dialogrutan Från webben anger du en WEBBADRESS och klickar sedan på OK.
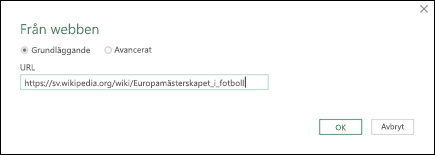
I det här fallet använder vi: http://en.wikipedia.org/wiki/UEFA_European_Football_Championship.
Om webbsidan används med användaruppgifter:
-
Välj Avancerat och ange sedan dina autentiseringsuppgifter i dialogrutan Access Web .
-
Välj Spara.
-
-
Välj OK.
-
Gör följande i fönstret Navigatör :
Välj Tabellvy, till exempel Resultat.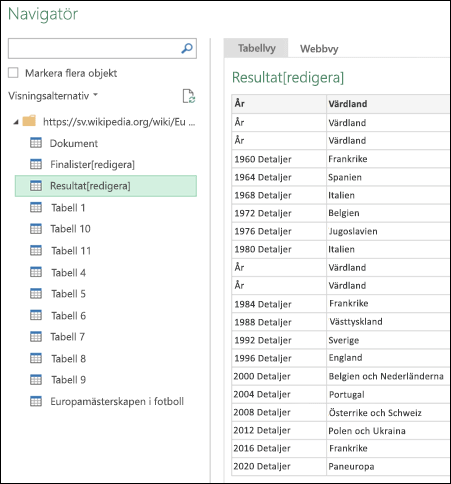
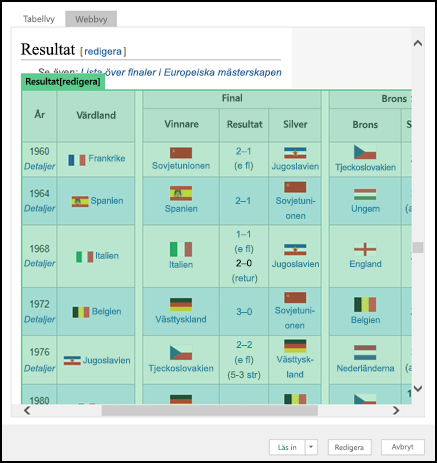
-
Välj Läs in för att läsa in data i ett kalkylblad.
Mer information om avancerade kopplingsalternativ finns på Webben.
Microsoft Query har funnits länge och är fortfarande populärt. På många sätt är det en föregångare till Power Query. Mer information finns i Använda Microsoft Query för att hämta externa data.
-
Välj Data > Hämta data > från andra källor > från SharePoint-lista.
-
I dialogrutan Microsoft SharePoint Listor anger du URL-adressen för en SharePoint-webbplats.
Obs!: När du ansluter till en SharePoint-lista anger du webbplats-URL:en i stället för listans URL. I dialogrutan Access SharePoint väljer du den mest allmänna URL-adressen för att autentisera mot webbplatsen korrekt. Som standard är den mest allmänna URL:en markerad.
-
Välj OK.
-
Välj ett alternativ för autentiseringsuppgifter i dialogrutan Access SharePoint :
-
Välj Anonym om SharePoint Server inte kräver några autentiseringsuppgifter.
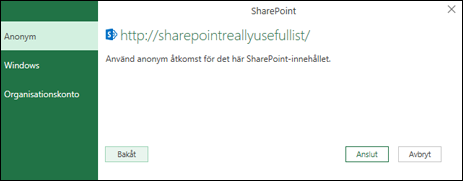
-
Välj Windows om SharePoint Server kräver dina Windows-autentiseringsuppgifter.
-
Välj Organisationskonto om SharePoint Server kräver autentiseringsuppgifter för organisationskontot.
-
-
Välj Anslut.
Mer information om avancerade kopplingsalternativ finns i SharePoint-listan.
-
Välj Data > Hämta data > från andra källor > från OData-feed.
-
I dialogrutan OData-feed anger du URL-adressen för en OData-feed .
-
Välj OK.
-
Om OData-feeden kräver användarautentiseringsuppgifter går du till dialogrutan Access en OData-feed :
-
Välj Windows om OData-feeden kräver Windows-autentisering.
-
Välj Grundläggande om OData-feeden kräver ditt användarnamn och lösenord.
-
Välj Marketplace-nyckel om OData-feeden kräver en Marketplace-kontonyckel. Du kan välja kontonyckeln Skaffa din Marketplace-konto för att prenumerera på Microsoft Azure Marketplace OData-feeds. Du kan också registrera dig för Microsoft Azure Marketplace från dialogrutan Access an OData Feed.
-
Klicka på Organisationskonto om OData-feeden kräver federerade åtkomstautentiseringsuppgifter. Logga in på ditt konto för Windows Live ID.
-
Välj Spara.
-
Obs!: Import till en OData-feed har stöd för JSON light-datatjänstformatet.
Mer information om avancerade kopplingsalternativ finns i OData-feed.
Hadoop Distributed File System (HDFS) är utformat för att lagra terabyte och till och med petabyte data. HDFS ansluter datornoder i kluster över vilka datafiler distribueras och du kan komma åt dessa datafiler som en sömlös filström.
-
Välj Data > Hämta data > från andra källor > Från Hadoop-fil (HDFS).
-
Ange namnet på servern i rutan Server och välj sedan OK.
Mer information om avancerade kopplingsalternativ finns i Hadoop-fil (HDFS).
-
Välj Data > Hämta data > från andra källor > från Active Directory.
-
Ange din domän i dialogrutan Active Directory .
-
I dialogrutan Active Directory-domän för domänen väljer du Använd mina aktuella autentiseringsuppgifter eller använd alternativa autentiseringsuppgifter och anger sedan ditt användarnamn och lösenord.
-
Välj Anslut.
-
När anslutningen har slutförts använder du fönstret Navigatör för att bläddra bland alla domäner som är tillgängliga i Active Directory och går sedan nedåt i Active Directory-information, inklusive Användare, Konton och Datorer.
Mer information om avancerade kopplingsalternativ finns i Active Directory.
-
Välj Data > Hämta data > från andra källor > Från Microsoft Exchange.
-
Ange Email adress och lösenord i dialogrutan Få åtkomst till en Exchange Server.
-
Välj Spara.
-
I dialogrutan Microsoft Exchange Autodiscover Service väljer du Tillåt för att låta Exchange-tjänsten lita på dina autentiseringsuppgifter.
Mer information om avancerade anslutningsalternativ finns i Microsoft Exchange.
-
Välj Data > Hämta data > från andra källor > från ODBC.
-
I dialogrutan Från ODBC väljer du DSN (Data Source Name) om det visas.
-
Ange din anslutningssträng och välj sedan OK.
-
I nästa dialogruta väljer du bland alternativen Standard eller Anpassad, Windows eller Databasanslutning , anger dina autentiseringsuppgifter och väljer sedan Anslut.
-
Markera de tabeller eller frågor som du vill ansluta till i fönstret Navigatör och välj sedan Läs in eller Redigera.
Mer information om avancerade kopplingsalternativ finns i ODBC-datakällan.
-
Välj Data > Hämta data > från andra källor > från OLEDB.
-
I dialogrutan Från OLE DB anger du anslutningssträng och väljer sedan OK.
-
I dialogrutan OLEDB-provider väljer du alternativ för Standard eller Anpassad, Windows eller Databasanslutning , anger lämpliga autentiseringsuppgifter och väljer sedan Anslut.
-
I dialogrutan Navigatör markerar du databasen och tabeller eller frågor som du vill ansluta till och väljer sedan Läs in eller Redigera.
Mer information om avancerade kopplingsalternativ finns iOLE DB.
Viktigt!: Meddelande om att Facebook dataanslutning dras tillbaka Import och uppdatering av data från Facebook i Excel slutar fungera i april 2020. Du kommer fortfarande att kunna använda kopplingen Facebook Power Query (Get & Transform) fram till dess, men från och med april 2020 kan du inte ansluta till Facebook och du får ett felmeddelande. Vi rekommenderar att du ändrar eller tar bort befintliga Power Query-frågor (Hämta & transformering) som använder Facebook-kopplingen så snart som möjligt för att undvika oväntade resultat.
Obs!: Om det är första gången du ansluter till Facebook uppmanas du att ange autentiseringsuppgifter. Logga in med ditt Facebook-konto och ge åtkomst till Power Query-programmet. Du kan inaktivera framtida uppmaningar genom att klicka på alternativet Varna mig inte igen för den här kopplingen .
-
Klicka på Hämta data > Från onlinetjänster > Från Facebook på fliken Data. Om du inte ser knappen Hämta data klickar du på Ny fråga > Från andra källor > Från Facebook.
-
I dialogrutan Facebook ansluter du till Facebook med hjälp av "Jag", ditt användarnamn eller objekt-ID.
Obs!: Ditt Facebook användarnamn skiljer sig från din inloggnings-e-postadress.
-
Välj en kategori att ansluta till i listrutan Anslutning . Välj till exempel Vänner för att ge dig tillgång till all information som är tillgänglig i din kategori Facebook Vänner.
-
Klicka på OK.
-
Om det behövs klickar du på Logga in från dialogrutan Facebook i Access och anger sedan din Facebook e-postadress eller telefonnummer och lösenord. Du kan kontrollera alternativet för att förbli inloggad. När du har loggat in klickar du på Anslut.
-
När anslutningen har slutförts kan du förhandsgranska en tabell som innehåller information om den valda kategorin. Om du till exempel väljer kategorin Vänner renderar Power Query en tabell som innehåller dina Facebook vänner efter namn.
-
Klicka på Läs in eller Redigera.
Du kan skapa en tom fråga. Du kanske vill ange data för att prova några kommandon, eller så kan du välja källdata från Power Query:
-
Om du vill ändra en inställning, till exempel autentiseringsuppgifter eller sekretess, väljer du Start > Inställningar för datakälla. Mer information finns i Hantera inställningar och behörigheter för datakälla.
-
Om du vill importera en extern datakälla väljer du Start > Ny källa. Det här kommandot liknar kommandot Hämta data på fliken Data i menyfliksområdet i Excel.
-
Om du vill importera en nyligen använd källa väljer du Start > Senaste källor. Det här kommandot liknar kommandot Senaste källor på fliken Data i menyfliksområdet i Excel.
När du sammanfogar två externa datakällor kopplar du samman två frågor som skapar en relation mellan två tabeller.
Mer information finns i Översikt över slå samman frågor (Power Query),Lär dig att kombinera flera datakällor (Power Query) och Översikt över slå samman frågor.
När du lägger till två eller fler frågor läggs data till i en fråga baserat på namnen på kolumnrubrikerna i båda tabellerna. Om frågorna inte har matchande kolumner läggs null-värden till i den omatchade kolumnen. Frågorna läggs till i den ordning som de väljs.
Mer information finns i Tilläggsfrågor (Power Query) och Tilläggsfrågor.
Om du är utvecklare finns det flera metoder i Excel som du kan använda för att importera data:
-
Du kan använda Visual Basic for Applications för att få åtkomst till en extern datakälla. Beroende på datakällan kan du använda antingen ActiveX-dataobjekt eller Data Access-objekt för att hämta data. Du kan också definiera en anslutningssträng i koden som anger anslutningsinformationen. Att använda en anslutningssträng är till exempel användbart när du vill undvika att kräva att systemadministratörer eller användare först skapar en anslutningsfil eller förenklar installationen av programmet.
-
Om du importerar data från en SQL Server databas kan du använda SQL Native Client, som är ett fristående API (Application Programming Interface) som används för både OLE DB och ODBC. Den kombinerar SQL OLE DB-providern och SQL ODBC-drivrutinen till ett inbyggt DLL-bibliotek (Dynamic Link Library), samtidigt som den ger nya funktioner som är separata och skiljer sig från Microsoft Data Access Components (MDAC). Du kan använda SQL Native Client för att skapa nya program eller förbättra befintliga program som kan dra nytta av nyare SQL Server funktioner, till exempel MARS (Multiple Active Result Sets), User-Defined Types (UDT) och STÖD för XML-datatyper.
-
Funktionen RTD hämtar realtidsdata från ett program som stöder COM-automation. Det här tilläggsprogrammet måste skapas och registreras på en lokal dator.
-
The SQL. Funktionen BEGÄR ansluter till en extern datakälla och kör en fråga från ett kalkylblad. The SQL. Funktionen BEGÄR returnerar sedan resultatet som en matris utan att makroprogrammering behövs. Om denna funktion inte är tillgänglig måste tillägget Microsoft Excel ODBC (XLODBC.XLA) installeras. Du kan installera tillägget från Office.com.
Mer information om hur du skapar Visual Basic for Applications finns i Visual Basic-hjälpen.
-
Välj Data > Hämta data (Power Query).
-
Välj Excel-arbetsbok i dialogrutan Välj datakälla.
-
Välj Bläddra och leta reda på filen du vill ansluta som datakälla.
-
Markera filen i dialogrutan Filväljare , granska filinformationen och välj sedan Hämta data och Nästa.
-
Markera de data du vill importera till vänster och bekräfta sedan markeringen i förhandsgranskningen av data till höger.
-
Välj Läs in längst ned till höger.
-
Välj Data > Hämta data (Power Query).
-
Välj Text/CSV i dialogrutan Välj datakälla.
-
Välj Bläddra och leta reda på filen du vill ansluta som datakälla.
-
Markera filen i dialogrutan Filväljare , granska filinformationen och välj sedan Hämta data och Nästa.
-
Bekräfta valet av filursprung och avgränsare i förhandsgranskningen av data.
-
Välj Läs in längst ned till höger.
-
Välj Data > Hämta data (Power Query).
-
Välj XML i dialogrutan Välj datakälla.
-
Välj Bläddra och leta reda på filen du vill ansluta som datakälla.
-
Markera filen i dialogrutan Filväljare , granska filinformationen och välj sedan Hämta data och Nästa.
-
Markera de data du vill importera till vänster och bekräfta sedan markeringen i förhandsgranskningen av data till höger.
-
Välj Läs in längst ned till höger.
-
Välj Data > Hämta data (Power Query).
-
Välj JASON i dialogrutan Välj datakälla.
-
Välj Bläddra och leta reda på filen du vill ansluta som datakälla.
-
Markera filen i dialogrutan Filväljare , granska filinformationen och välj sedan Hämta data och Nästa.
-
Välj Stäng & Läs in längst ned till höger.
-
Välj Data > Hämta data (Power Query).
-
I dialogrutan Välj datakälla väljer du SQL Server databas.
-
Under Anslutningsinställningar anger du namnet på servern.
-
Under Anslutningsuppgifter anger du användarnamn och lösenord, bestämmer om du vill använda en krypterad anslutning och väljer sedan Nästa.
-
Markera de data du vill importera till vänster och bekräfta sedan markeringen i förhandsgranskningen av data till höger.
-
Välj Läs in längst ned till höger.
-
Välj Data > Hämta data (Power Query).
-
I dialogrutan Välj datakälla väljer du SharePoint Online-lista.
-
I dialogrutan Anslut till datakälla anger du rot-URL:en för SharePoint-webbplatsen, utan referens till ett bibliotek, och loggar sedan in på ditt organisationskonto.
-
Välj 2.0 SharePoint-implementeringen, som aktiverar avancerade alternativ, så att du kan välja ett visningsläge:
-
Allt som hämtar alla kolumner från en SharePoint-lista.
-
Standard som hämtar kolumnerna som angetts i standardvyn för en SharePoint-lista.
Obs Som ett alternativ till 2.0 kan du välja 1.0, vilket motsvarar den tidigare versionen av SharePoint.
-
-
Välj Nästa.
-
Markera de data du vill importera till vänster och bekräfta sedan markeringen i förhandsgranskningen av data till höger.
-
Välj Läs in längst ned till höger.
-
Välj Data > Hämta data (Power Query).
-
Välj OData i dialogrutan Välj datakälla.
-
I dialogrutan OData-feed anger du URL-adressen för OData-feeden.
-
Om OData-feeden kräver användarautentiseringsuppgifter går du till dialogrutan Anslutningsautentiseringsuppgifter under Autentiseringstypen:
-
Välj Grundläggande om OData-feeden kräver ditt användarnamn och lösenord.
-
Välj Organisationskonto om OData-feeden kräver federerade åtkomstautentiseringsuppgifter och välj Logga in.
-
-
Välj Nästa.
-
Välj Data > Hämta data (Power Query).
-
Välj Tom tabell i dialogrutan Välj datakälla.
-
Ange önskade data i cellerna i tabellen. Du kan också byta namn på tabellen under Namn längst ned.
-
Välj Nästa.
-
När du har redigerat frågan väljer du Stäng & läses in längst upp till höger.
-
Välj Data > Hämta data (Power Query).
-
Välj Tom fråga i dialogrutan Välj datakälla.
-
Ange önskad källa och önskade kommandon och välj sedan Nästa.
-
När du har redigerat frågan väljer du Stäng & läses in längst upp till höger.
Du kan använda tillägget Power Query för att ansluta till externa datakällor och utföra avancerade dataanalyser. I följande avsnitt beskrivs hur du ansluter till datakällor – webbsidor, textfiler, databaser, onlinetjänster- och Excel-filer, tabeller och områden.
Viktigt!: Innan du kan använda Power Query i Excel 2013 måste du aktivera det: klicka på Arkiv > Alternativ > tillägg. I avsnittet Hantera längst ned väljer du alternativet COM-tillägg i listrutan och klickar sedan på Gå till. Klicka på kryssrutan Power Query och sedan på OK. Det Power Query menyfliksområdet ska visas automatiskt, men om det inte gör det stänger du och startar om Excel.
Använda frågeredigeraren
Obs!: Power Query-redigeraren visas när du läser in, redigerar eller skapar en ny fråga med Power Query. I den här videon visas det fönster i Frågeredigeraren som visas när du har redigerat en fråga från en Excel-arbetsbok. Om du vill visa Power Query-redigeraren utan att läsa in eller redigera en befintlig arbetsboksfråga går du till avsnittet Hämta externa data på menyfliken Power Query och väljer Från andra källor > Tom fråga. I följande video visas bara ett sätt att visa Frågeredigeraren.
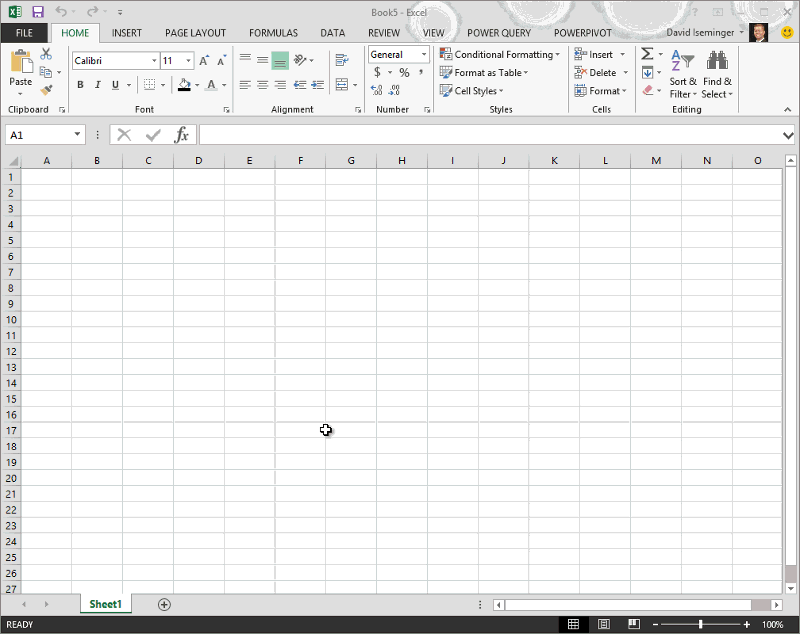
-
På menyfliken Power Query klickar du på Från fil > Från CSV eller Från text.
-
I dialogrutan Bläddra med kommaavgränsade värden bläddrar du till eller skriver en sökväg till filen som du vill fråga.
-
Klicka på Öppna.
Obs!: Om du importerar data från en CSV-fil identifierar Power Query automatiskt kolumnavgränsare inklusive kolumnnamn och kolumntyper. Om du till exempel har importerat CSV-exempelfilen nedan använder Power Query den första raden som kolumnnamn och ändrar automatiskt datatypen för varje kolumn.
CSV-exempelfil
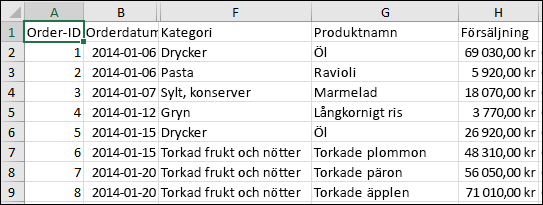
Power Query ändrar automatiskt varje kolumndatatyp:
-
Ordernumret ändras till tal
-
Orderdatumet ändras till datum
-
Kategori förblir text (standardkolumntyp)
-
Produktnamn förblir text (standardkolumntyp)
-
Försäljning ändras till tal
I Frågeredigeraren tillämpar Power Query automatiskt steget FirstRowAsHeader och steget ChangeType. De här automatiska åtgärderna motsvarar att manuellt marknadsföra en rad och manuellt ändra varje kolumntyp.
När Power Query automatiskt identifierar kolumner kan du också använda Power Query-redigeraren för att skriva formler för Power Query. Till exempel:
= Csv.Document(File.Contents("C:\Examples\Products Categories and Orders.csv"),null,",",null,1252)
= Table.PromoteHeaders(Source)
= Table.TransformColumnTypes(FirstRowAsHeader,{{"OrderID", type number}, {"CustomerID", type text}, {"EmployeeID", type number}, {"OrderDate", type date}, {"RequiredDate", type date}, {"ShipName", type text}})
Obs!: Frågeredigeraren visas bara när du läser in, redigerar eller skapar en ny fråga med Power Query. I den här videon visas det fönster i Frågeredigeraren i Excel 2013 som visas när du har redigerat en fråga från en Excel-arbetsbok. Om du vill visa Power Query-redigeraren utan att läsa in eller redigera en befintlig arbetsboksfråga går du till avsnittet Hämta externa data på menyfliken Power Query och väljer Från andra källor > Tom fråga. I följande video visas bara ett sätt att visa Frågeredigeraren.
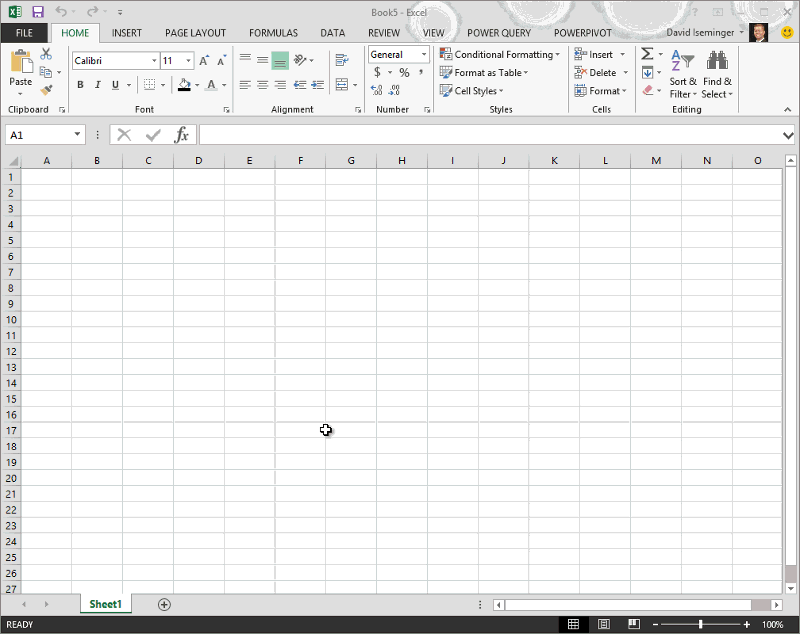
-
Markera valfri cell i dataområdet.
-
Klicka på Från tabell på menyfliken Power Query.
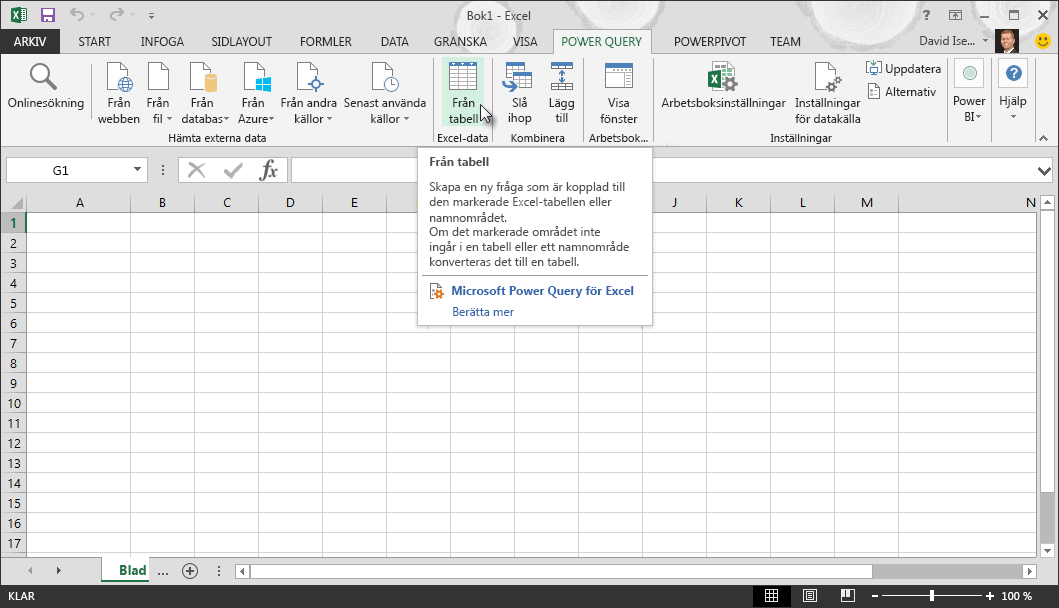
-
Om du uppmanas till det kan du klicka på knappen Områdesmarkering i dialogrutan Från tabell för att välja ett specifikt område som ska användas som datakälla.
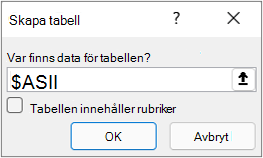
-
Om dataområdet har kolumnrubriker kan du kontrollera att Tabellen har rubriker. Cellerna i områdesrubriken används för att ange kolumnnamnen för frågan.
-
Klicka på Stäng & Läs in i Power Query-redigeraren.
Obs!: Om dataområdet har definierats som ett namngivet område eller finns i en Excel-tabell känner Power Query automatiskt av hela området och läser in det i Power Query-redigeraren åt dig. Oformaterade data konverteras automatiskt till en tabell när de läses in i Power Query-redigeraren.
Du kan använda Power Query-redigeraren för att skriva formler för Power Query.
= Excel.CurrentWorkbook(){[Name="Table1"]}[Content]
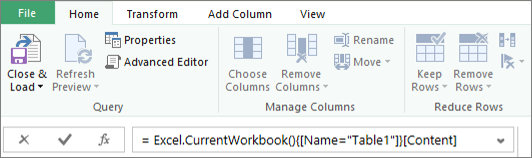
Obs!: Frågeredigeraren visas bara när du läser in, redigerar eller skapar en ny fråga med Power Query. I den här videon visas det fönster i Frågeredigeraren som visas när du har redigerat en fråga från en Excel-arbetsbok. Om du vill visa Power Query-redigeraren utan att läsa in eller redigera en befintlig arbetsboksfråga går du till avsnittet Hämta externa data på menyfliken Power Query och väljer Från andra källor > Tom fråga. I följande video visas bara ett sätt att visa Frågeredigeraren.
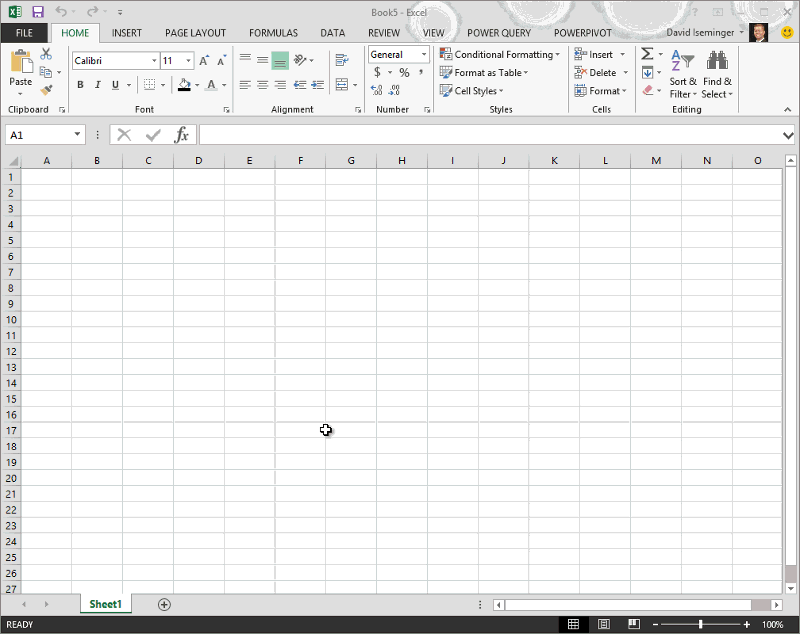
-
På menyfliken Power Query klickar du på Från fil > Från Excel.
-
I dialogrutan Bläddra i Excel bläddrar du efter eller skriver en sökväg till filen som du vill fråga.
-
Klicka på Öppna.
Om källarbetsboken innehåller namngivna områden, blir namnet på området tillgängligt som en datauppsättning.
Du kan också använda Frågeredigeraren när du ska skriva formler för Power Query. Till exempel:
= Excel.Workbook
(File.Contents("C:\Example\Products and Orders.xlsx"))
Obs!: Frågeredigeraren visas bara när du läser in, redigerar eller skapar en ny fråga med Power Query. I den här videon visas det fönster i Frågeredigeraren i Excel 2013 som visas när du har redigerat en fråga från en Excel-arbetsbok. Om du vill visa Power Query-redigeraren utan att läsa in eller redigera en befintlig arbetsboksfråga går du till avsnittet Hämta externa data på menyfliken Power Query och väljer Från andra källor > Tom fråga. I följande video visas bara ett sätt att visa Frågeredigeraren.
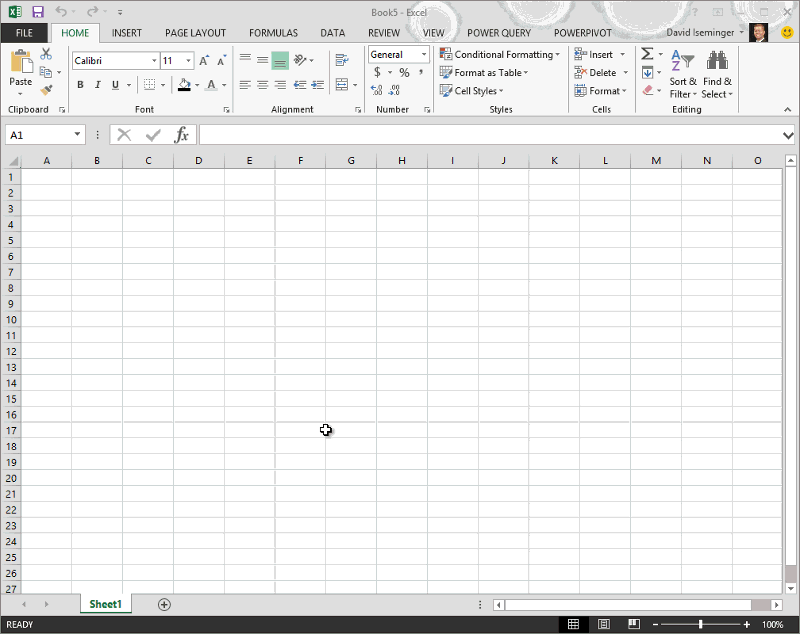
Obs!: När du försöker importera data från en äldre Excel-fil eller Access-databas och med vissa inställningar visas kanske felmeddelandet Microsoft Access Database Engine (Microsoft.ACE.OLEDB.12.0-provider) är inte registrerat på den lokala datorn. Felet uppstår på system med endast Office 2013 installerat. Du löser problemet genom att hämta följande resurser så att du kan gå vidare med de datakällor som du försöker komma åt.
-
Klicka på menyfliken Power Query och sedan på Från webben.
-
I dialogrutan Från webben anger du en URL för webbsida och sedan OK.
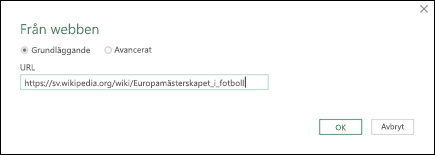
I det här fallet använder vi: http://en.wikipedia.org/wiki/UEFA_European_Football_Championship.
Om webbsidan används med användaruppgifter:
-
I dialogrutan Åtkomst till webb väljer du ett alternativ för autentisering och anger motsvarande uppgifter.
-
Klicka på Save.
-
-
Klicka på OK.
-
Power Query analyserar och läser in fönstret Navigatör i Tabellvy.
Om du vet vilken tabell du vill ansluta till klickar du på den i listan. I det här exemplet har vi valt resultattabellen.
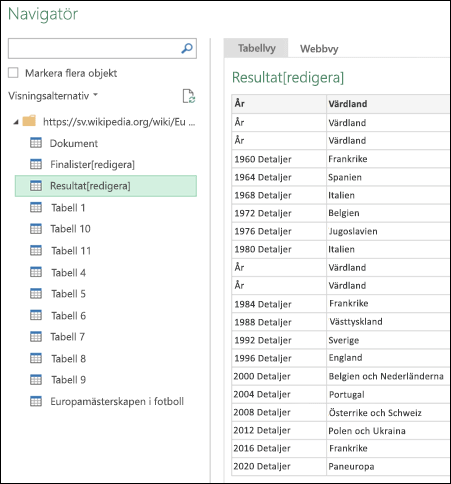
Annars kan du byta till Webbvy och välja lämplig tabell manuellt. I det här fallet har vi valt resultattabellen.
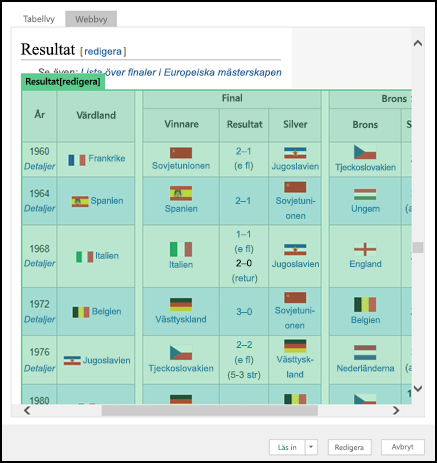
-
Klicka på Läs in så läses Power Query in webbdata du har markerat i Excel.
-
På menyfliken Power Query klickar du på Från databas > Från SQL Server-databas.
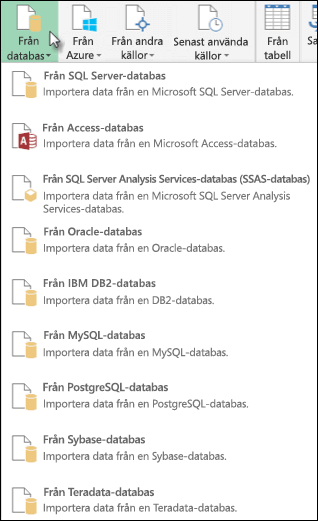
-
I dialogrutan Microsoft SQL-databasen anger du den SQL Server som du vill ansluta till i rutan Servernamn. Du kan också ange ett Databasnamn.
-
Om du vill importera data med hjälp av intern databasfråga anger du frågan i rutan SQL-uttryck. Mer information finns i Importera data från SQL Server-databas med hjälp av intern databasfråga.
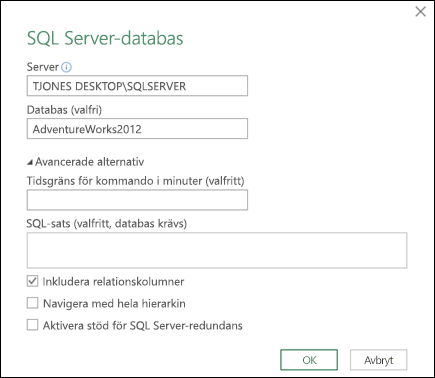
-
Välj OK.
-
Välj autentiseringsläge för anslutning till SQL Server-databasen.
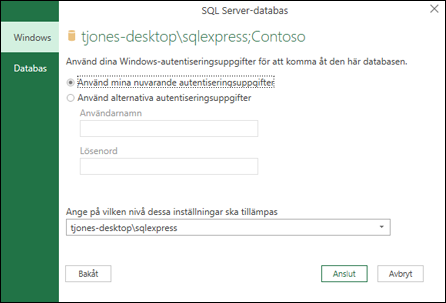
-
Windows: Det här är standardalternativet. Välj det här alternativet om du vill ansluta med Windows-autentisering.
-
Databas: Välj det här alternativet om du vill ansluta med SQL Server-autentisering. Ange sedan ett användarnamn och ett lösenord för anslutning till SQL Server-instansen.
-
-
Som standard är kryssrutan Krypterad anslutning markerad, vilket betyder att Power Query ansluter till databasen med krypterad anslutning. Om du inte vill använda krypterad anslutning avmarkerar du den här kryssrutan och klickar sedan på Anslut.
Om en anslutning till SQL Server inte upprättas med krypterad anslutning uppmanas du i Power Query att använda okrypterad anslutning. Klicka på OK i meddelandet för att använda okrypterad anslutning.
Exempel på formel
Du kan också använda Frågeredigeraren när du ska skriva formler för Power Query.
= Sql.Databases(".")
= Sql.Database(".","Contoso")
-
Klicka på fliken Power Query i menyfliksområdet och välj sedan Hämta externa data > Från andra källor > Från ODBC.
-
I dialogrutan Från ODBC väljer du ditt DSN (Data Source Name) om det visas.
-
Ange anslutningssträng och tryck sedan på OK.
-
I nästa dialogruta väljer du bland alternativen Standard eller Anpassad, Windows eller Databasanslutning , anger dina autentiseringsuppgifter och trycker sedan på Anslut.
-
I fönstret Navigatör markerar du de tabeller eller frågor som du vill ansluta till och trycker sedan på Läs in eller Redigera.
-
På menyfliken Power Query väljer du Från databas > Från Access-databas.
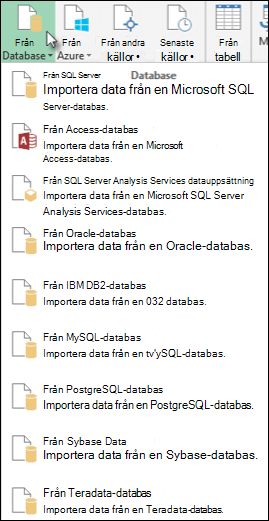
-
I dialogrutan Bläddra bläddrar du efter eller skriver en fil-URL för att importera eller länka till en fil.
-
Följ stegen i dialogrutan Navigatör för att ansluta till valfri tabell eller fråga.
-
Klicka på Läs in eller Redigera.
-
På menyfliken Power Query klickar du på Från fil > Från XML.
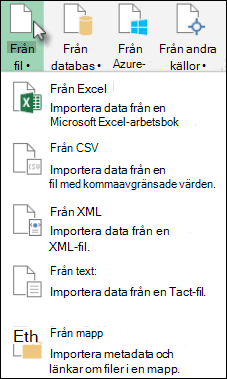
-
I dialogrutan Från XML-bläddra bläddrar du efter eller skriver en fil-URL för att importera eller länka till en fil.
-
Klicka på Öppna.
När anslutningen har slutförts kan du använda fönstret Navigatör för att bläddra bland och förhandsgranska samlingar av objekt i XML-filen i tabellformat.
Du kan också använda Frågeredigeraren när du ska skriva formler för Power Query. Till exempel:
= Xml.Tables(File.Contents("C:\Downloads\XML Example.xml"))
Obs!: Frågeredigeraren visas bara när du läser in, redigerar eller skapar en ny fråga med Power Query. I den här videon visas det fönster i Frågeredigeraren som visas när du har redigerat en fråga från en Excel-arbetsbok. Om du vill visa Power Query-redigeraren utan att läsa in eller redigera en befintlig arbetsboksfråga går du till avsnittet Hämta externa data på menyfliken Power Query och väljer Från andra källor > Tom fråga. I följande video visas bara ett sätt att visa Frågeredigeraren.
-
Klicka på Från andra källor i gruppen Hämta externa data på fliken Data och klicka sedan på Från Analysis Services.
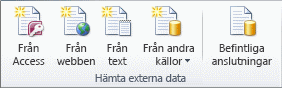
Guiden Dataanslutning visas. Den här guiden har tre fönster.
-
Anslut till databasserver
-
Välj Databas och tabell
-
Spara dataanslutningsfil och slutför
-
-
I rutan Servernamn i fönstret Anslut till databasserver skriver du namnet på OLAP-databasservern.
Tips: Om du vet namnet på offlinekubfilen som du vill ansluta till kan du skriva den fullständiga filsökvägen, filnamnet och filnamnstillägget.
-
Gör något av följande under Logga in autentiseringsuppgifter och klicka sedan på Nästa:
-
Om du vill använda ditt aktuella användarnamn och lösenord för Windows klickar du på Använd Windows-autentisering.
-
Om du vill ange ett användarnamn och lösenord för databasen klickar du på Använd följande användarnamn och lösenord och skriver sedan ditt användarnamn och lösenord i rutorna Användarnamn respektive Lösenord.
-
-
I fönstret Välj den databas som innehåller de data du vill använda markerar du en databas och klickar sedan på Nästa.
Om du vill ansluta till en viss kub i databasen kontrollerar du att Anslut till en viss kub eller tabell är markerat och väljer sedan en kub i listan.
-
I fönstret Spara dataanslutningsfil och slutför ändrar du standardfilnamnet efter behov (valfritt) i rutan Filnamn .
Klicka på Bläddra för att ändra standardkatalogen för Mina datakällor eller sök efter befintliga filnamn.
-
I rutorna Beskrivning, Eget namn och Sökord skriver du en beskrivning av filen, ett eget namn och vanliga sökord (alla är valfria).
-
Om du vill se till att anslutningsfilen används när pivottabellen uppdateras klickar du på Försök alltid att använda den här filen för att uppdatera dessa data.
Om du markerar den här kryssrutan ser du till att uppdateringar av anslutningsfilen alltid används av alla arbetsböcker som använder anslutningsfilen.
-
Klicka på Slutför om du vill stänga guiden Dataanslutning.
-
Gör något av följande i dialogrutan Importera data under Välj hur du vill visa dessa data i arbetsboken:
-
Om du bara vill skapa en pivottabellrapport klickar du på Pivottabellrapport.
-
Om du vill skapa en pivottabellrapport och en pivotdiagramrapport klickar du på Pivotdiagram- och pivottabellrapport.
-
Om du vill lagra den valda anslutningen i arbetsboken för senare användning klickar du på Skapa endast anslutning. Den här kryssrutan säkerställer att anslutningen används av formler som innehåller kubfunktioner som du skapar och att du inte vill skapa en pivottabellrapport.
-
-
Gör något av följande under Var vill du placera data:
-
Om du vill placera pivottabellrapporten i ett befintligt kalkylblad väljer du Befintligt kalkylblad och skriver sedan cellreferensen för den första cellen i det cellområde där du vill söka efter pivottabellrapporten.
Du kan också klicka på Dölj dialogruta


-
-
Om du vill placera pivottabellrapporten i ett nytt kalkylblad med början i cell A1 klickar du på Nytt kalkylblad.
-
Om du vill verifiera eller ändra anslutningsegenskaper klickar du på Egenskaper, gör de ändringar som krävs i dialogrutan Anslutningsegenskaper och klickar sedan på OK.
Det finns två sätt att ansluta till SQL Server Analysis Services. Du kan antingen använda Power Query eller guiden Dataanslutning.
Mer information finns i fliken Office 2010 –2013 i Ansluta till en SQL Server Analysis Services-databas (importera).)
-
På fliken Power Query klickar du på Från andra källor > tom fråga.
-
Klicka på Avancerad redigerare i Power Query-redigeraren.
-
Skriv frågesträngen så här och ersätt "C:\Användare\Namn\Skrivbord\JSONTest.json" med sökvägen till JSON-filen.
let Source = Json.Document(File.Contents("C:\Users\Name\Desktop\JSONTest.json")), #"Converted to Table" = Record.ToTable(Source) in #"Converted to Table"
Obs!: Innan du kan ansluta till en Oracle-databas med Power Query behöver du Oracle-klientprogramvaran v8.1.7 eller senare på datorn. Om du vill installera Oracle-klientprogramvaran går du till 32-bitars Oracle Data Access Components (ODAC) med Oracle Developer Tools for Visual Studio (12.1.0.2.4) för att installera 32-bitars Oracle-klienten eller till 64-bitars ODAC 12c Release 4 (12.1.0.2.4) Xcopy för Windows x64 för att installera 64-bitars Oracle-klienten.
-
På menyfliken Power Query klickar du på Från databas > Från Oracle-databas.
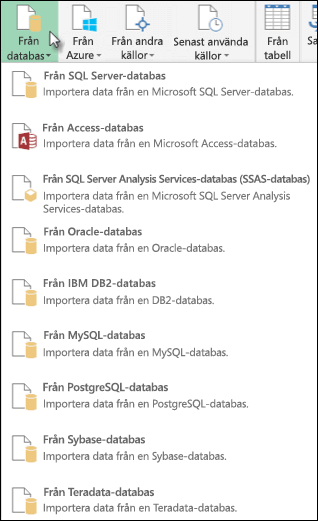
-
I dialogrutan Oracle-databas i Servernamn anger du oracleservern som du vill ansluta till. Om ett SID krävs kan detta anges i form av "Servernamn/SID".
-
Om du vill importera data med hjälp av intern databasfråga anger du frågan i rutan SQL-uttryck . Mer information finns i Importera data från SQL Server-databas med hjälp av intern databasfråga.
-
Klicka på OK.
-
Om Oracle-servern kräver autentiseringsuppgifter för databasanvändare:
-
I dialogrutan Access a Database anger du ditt användarnamn och lösenord.
-
Klicka på Anslut.
-
-
På menyfliken Power Query väljer du Från andra källor > Från SharePoint-lista.
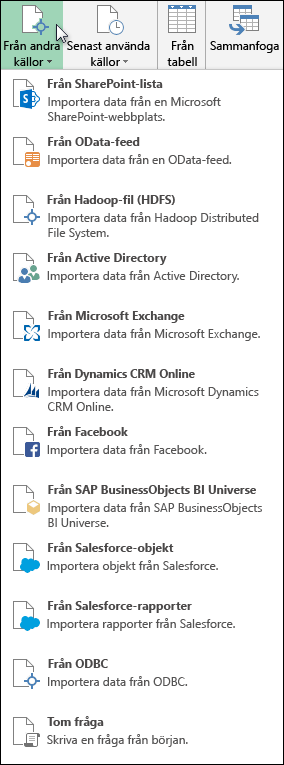
-
I dialogrutan Microsoft SharePoint Listor som visas anger du URL-adressen för en SharePoint-webbplats.
Obs!: När du ansluter till en SharePoint-lista anger du webbplats-URL:en i stället för listans URL. I dialogrutan Access SharePoint väljer du den mest allmänna URL-adressen för att autentisera mot webbplatsen korrekt. Som standard är den mest allmänna URL:en markerad.
-
Välj OK för att fortsätta.
-
I dialogrutan Access SharePoint som visas nästa gång väljer du ett alternativ för autentiseringsuppgifter:
-
Välj Anonym om SharePoint Server inte kräver några autentiseringsuppgifter.
-
Välj Windows om SharePoint Server kräver dina Windows-autentiseringsuppgifter.
-
Välj Organisationskonto om SharePoint Server kräver autentiseringsuppgifter för organisationskontot.
-
-
Välj Anslut.
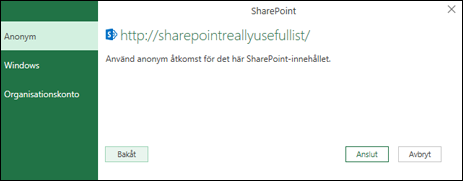
-
På menyfliken Power Query väljer du Från annan källa > Från OData-feed.
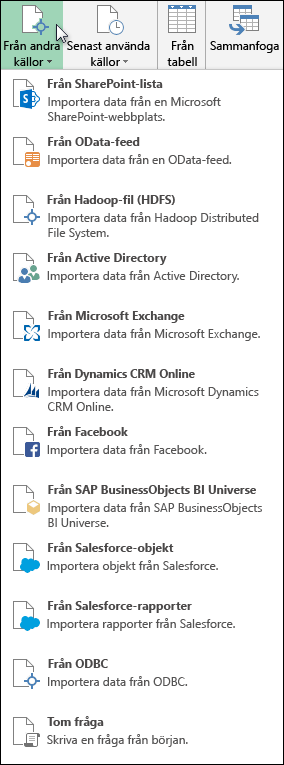
-
I dialogrutan OData-feed anger du URL-adressen för en OData-feed .
-
Välj OK.
-
Om OData-feeden kräver användarautentiseringsuppgifter går du till dialogrutan Access en OData-feed :
-
Välj Windows om OData-feeden kräver Windows-autentisering.
-
Välj Grundläggande om OData-feeden kräver ditt användarnamn och lösenord.
-
Välj Marketplace-nyckel om OData-feeden kräver en Marketplace-kontonyckel. Du kan välja nyckeln Skaffa ditt Marketplace-konto för att prenumerera på OData-feeds på Microsoft Azure marketplace. Du kan också registrera dig för Microsoft Azure Marketplace från dialogrutan Åtkomst till en OData-feed.
-
Klicka på Organisationskonto om OData-feeden kräver federerade åtkomstautentiseringsuppgifter. Logga in på ditt konto för Windows Live ID.
-
Välj Spara.
-
Obs!: Anslut till en OData-feed har stöd för JSON Light-datatjänstformatet.
-
Klicka på fliken Data och sedan på Hämta data > från andra källor > Från OLEDB. Om du inte ser knappen Hämta data följer du anvisningarna i guiden Dataanslutning nedan.
-
I dialogrutan Från OLE DB anger du anslutningssträng och trycker sedan på OK.
-
I dialogrutan OLEDB-provider väljer du alternativ för Standard eller Anpassad, Windows eller Databasanslutning , anger lämpliga autentiseringsuppgifter och klickar sedan på Anslut.
-
I dialogrutan Navigatör väljer du den databas och de tabeller eller frågor som du vill ansluta till och trycker sedan på Läs in eller Redigera.
-
I Power Query-redigeraren trycker du på Stäng & Läs in.
-
På menyfliken Power Query klickar du på Från databas > Från MySQL-databas.
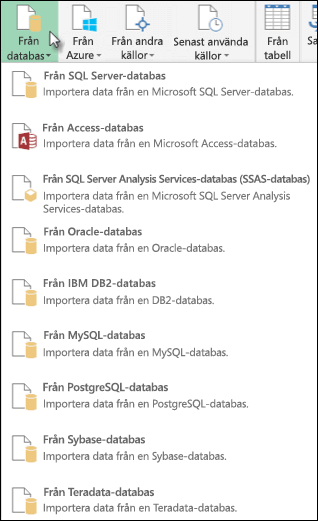
-
I dialogrutan MySQL-databas i Servernamn anger du den MySQL-databasserver som du vill ansluta till.
-
Om du vill importera data med hjälp av intern databasfråga anger du frågan i rutan SQL-uttryck . Mer information finns i Importera data från SQL Server-databas med hjälp av intern databasfråga.
-
Klicka på OK.
-
Om MySQL-servern kräver databasanvändarautentiseringsuppgifter:
-
I dialogrutan Access a Database anger du ditt användarnamn och lösenord.
-
Klicka på Anslut.
-
-
På menyfliken Power Query väljer du Från andra källor > Från Microsoft Exchange.
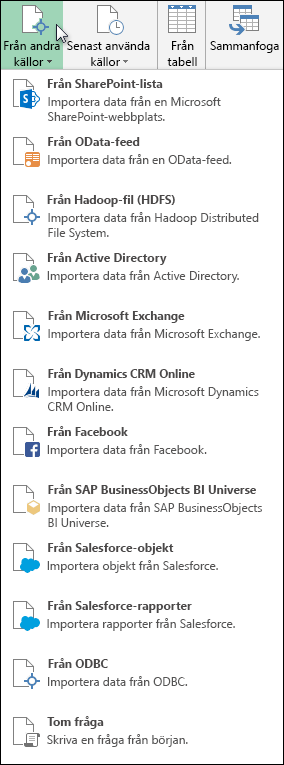
-
I dialogrutan Access an Exchange Server anger du Email-adress och lösenord.
-
Klicka på Spara.
-
I dialogrutan Microsoft Exchange Autodiscover Service väljer du Tillåt för att låta Exchange-tjänsten lita på dina autentiseringsuppgifter.
Viktigt!: Kontrollera att du har laddat ned och installerat Power Query-tillägget.
-
I menyfliksområdet Power Query klickar du på Från andra källor > Från Active Directory.
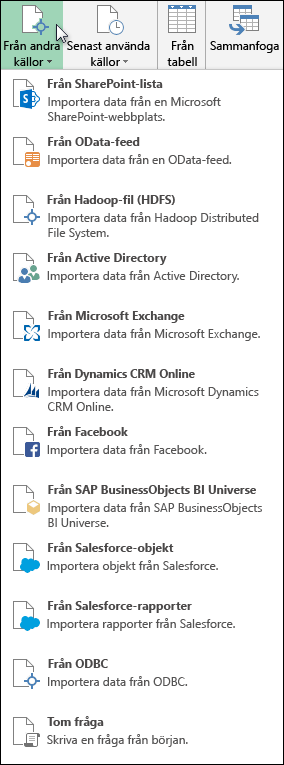
-
Ange din domän i dialogrutan Active Directory.
-
I dialogrutan Active Directory-domän för domänen klickar du på Använd mina aktuella autentiseringsuppgifter eller Använd alternativa autentiseringsuppgifter. Ange ditt användarnamn och lösenord för Använd alternativ autentiseringsuppgifter.
-
Klicka på Anslut.
-
När anslutningen har slutförts kan du använda fönstret Navigatör för att bläddra bland alla domäner som är tillgängliga i Active Directory och granska nedåt i Active Directory-information, inklusive Användare, Konton och Datorer.
Varning!:
-
Innan du kan ansluta till en IBM DB2-databas måste du ha IBM DB2 Data Server Driver installerat på datorn (minimikravet är IBM Data Server Driver Package (DS Driver)). Välj den drivrutin som matchar din Power Query-installation (32 eller 64 bitar).
-
Det finns kända problem som rapporterats av IBM installera IBM DB2 Data Server Driver på Windows 8. Om du använder Windows 8 och vill ansluta till IBM DB2 med Power Query måste du följa ytterligare installationssteg. Mer information om IBM DB2 Data Server Driver finns på Windows 8.
-
På menyfliken Power Query klickar du på Från databas > Från IBM DB2-databas.
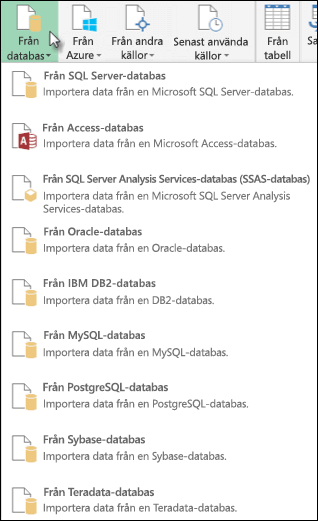
-
I dialogrutan IBM DB2-databas anger du IBM DB2-databasservern som du vill ansluta till i Servernamn .
-
Om du vill importera data med hjälp av intern databasfråga anger du frågan i rutan SQL-uttryck . Mer information finns i Importera data från SQL Server-databas med hjälp av intern databasfråga.
-
Klicka på OK.
-
Om IBM DB2-servern kräver databasanvändarautentiseringsuppgifter:
-
I dialogrutan Access a Database anger du ditt användarnamn och lösenord.
-
Klicka på Anslut.
-
Obs!: Innan du kan ansluta till en PostgreSQL-databas i Power Query måste du ha Ngpsql-dataleverantören för PostgreSQL installerad på datorn. Välj den drivrutin som matchar din Office-version (32-bitars eller 64-bitars). Mer information finns i: Vilken version av Office använder jag? Kontrollera också att leverantören är registrerad i datorkonfigurationen som matchar den senaste .NET-versionen på enheten.
-
På menyfliken Power Query väljer du Från databas > Från PostgreSQL-databas.
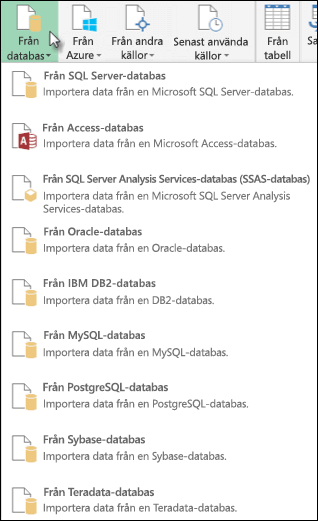
-
I dialogrutan PostgreSQL-databas anger du den PostgreSQL-databasserver som du vill ansluta till i avsnittet Servernamn .
-
Om du vill importera data med hjälp av intern databasfråga anger du frågan i rutan SQL-uttryck . Mer information finns i Importera data från SQL Server-databas med hjälp av intern databasfråga.
-
Välj OK.
-
Om PostgreSQL-servern kräver databasanvändarautentiseringsuppgifter:
-
I dialogrutan Access a Database anger du ditt användarnamn och lösenord.
-
Välj Anslut.
-
-
Gå till https://web.powerapps.com/
-
Välj den miljö som du vill ansluta till.
-
På menyn väljer du ikonen Inställningar > Avancerade anpassningar > Utvecklarresurser.
-
Kopiera instanswebb-API-värdet .
Meddelanden:
-
URL-formatet kommer att se ut ungefär somhttps://<tenant>.crm.dynamics.com/api/data/v9.0.
-
Det exakta formatet på url-adressen som du använder för att ansluta beror på region och version av CDS för appar som du använder. Mer information finns i: URL och versioner av Webb-API.
-
-
Välj fliken Data och sedan Hämta data > Från onlinetjänster > Från Dynamics 365 (online).
-
Om du inte ser knappen Hämta data klickar du på Ny fråga > Från andra källor > Från Dynamics 365 (online).
-
-
I dialogrutan med alternativet Grundläggande markerat anger du URL:en för Webb-API:en för anslutningen till CDS för appar och klickar på OK.
-
Om du väljer alternativet Avancerat kan du lägga till vissa ytterligare parametrar i frågan för att styra vilka data som returneras. Mer information finns i: Frågedata med webb-API:t.
-
-
Välj Organisationskonto.
-
Om du inte är inloggad med microsoft-kontot för arbete eller skola som du använder för att komma åt CDS för appar klickar du på Logga in och anger användarnamn och lösenord för kontot.
-
-
Klicka på Anslut.
-
Markera de data du vill hämta i dialogrutan Navigatör .
-
Om informationen är bra att importera som den är väljer du alternativet Läs in, annars väljer du alternativet Redigera för att öppna Power Query-redigeraren.
Obs!: I Power Query-redigeraren finns flera alternativ för att ändra data som returneras. Du kanske till exempel vill importera färre kolumner än vad dina källdata innehåller. I så fall går du till fliken Start > Hantera kolumner > Välj kolumner, markerar de kolumner du vill behålla och klickar sedan på OK. När du är klar klickar du på Stäng & Läs in för att returnera ändrade data till Excel.
Obs!: Innan du kan ansluta till en Teradata-databas behöver du .NET Data Provider för Teradata på datorn.
-
På menyfliken Power Query väljer du Från databas > Från Teradata-databas.
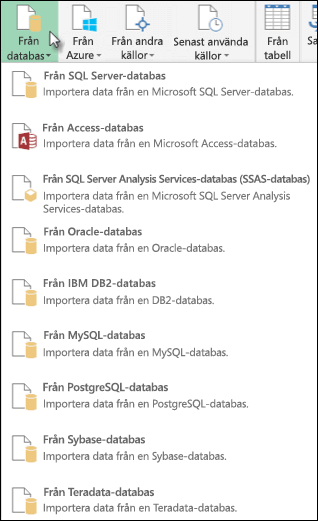
-
I dialogrutan Teradatadatabas anger du Teradata-servern som du vill ansluta till i Servernamn .
-
Om du vill importera data med hjälp av intern databasfråga anger du frågan i rutan SQL-uttryck . Mer information finns i Importera data från SQL Server-databas med hjälp av intern databasfråga.
-
Välj OK.
-
Om Teradata-servern kräver databasanvändarautentiseringsuppgifter:
-
I dialogrutan Access a Database anger du ditt användarnamn och lösenord.
-
Klicka på Spara.
-
Viktigt!: Meddelande om att Facebook dataanslutning dras tillbaka Import och uppdatering av data från Facebook i Excel slutar fungera i april 2020. Du kommer fortfarande att kunna använda kopplingen Facebook Get & Transform (Power Query) fram till dess, men från och med april 2020 kan du inte ansluta till Facebook och du får ett felmeddelande. Vi rekommenderar att du ändrar eller tar bort befintliga Get & Transform-frågor (Power Query) som använder Facebook-kopplingen så snart som möjligt för att undvika oväntade resultat.
Obs!: Om det är första gången du ansluter till Facebook uppmanas du att ange autentiseringsuppgifter. Logga in med ditt Facebook-konto och ge åtkomst till Power Query-programmet. Du kan inaktivera framtida uppmaningar genom att klicka på alternativet Varna mig inte igen för den här kopplingen .
-
På menyfliken Power Query klickar du på Från andra källor > Från Facebook.
-
I dialogrutan Facebook ansluter du till Facebook med hjälp av "Jag", ditt användarnamn eller objekt-ID.
Obs!: Ditt Facebook användarnamn skiljer sig från din inloggnings-e-postadress.
-
Välj en kategori att ansluta till i listrutan Anslutning . Välj till exempel Vänner för att ge dig tillgång till all information som är tillgänglig i din kategori Facebook Vänner.
-
Klicka på OK.
-
Om det behövs klickar du på Logga in från dialogrutan Facebook i Access och anger sedan din Facebook e-postadress eller telefonnummer och lösenord. Du kan kontrollera alternativet för att förbli inloggad. När du har loggat in klickar du på Anslut.
-
När anslutningen har slutförts kan du förhandsgranska en tabell som innehåller information om den valda kategorin. Om du till exempel väljer kategorin Vänner renderar Power Query en tabell som innehåller dina Facebook vänner efter namn.
-
Klicka på Läs in eller Redigera.
Du kan använda Power Query-redigeraren för att skriva formler för Power Query.
= Facebook.Graph("https://graph.facebook.com/v2.8/me/friends")
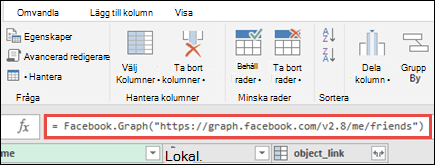
Obs!: Frågeredigeraren visas bara när du läser in, redigerar eller skapar en ny fråga med Power Query. I den här videon visas det fönster i Frågeredigeraren som visas när du har redigerat en fråga från en Excel-arbetsbok. Om du vill visa Power Query-redigeraren utan att läsa in eller redigera en befintlig arbetsboksfråga går du till avsnittet Hämta externa data på menyfliken Power Query och väljer Från andra källor > Tom fråga. I följande video visas bara ett sätt att visa Frågeredigeraren.
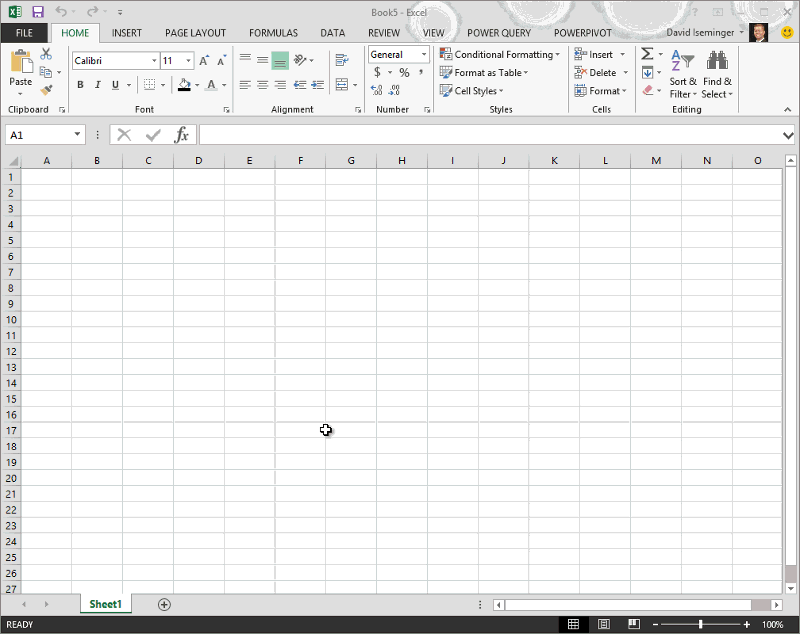
Meddelanden:
-
Innan du kan ansluta till en SAP SQL Anywhere-databas måste du ha SAP SQL Anywhere-drivrutinen installerad på datorn. Välj den drivrutin som matchar din Power Query-installation (32 eller 64 bitar).
-
På menyfliken POWER QUERY väljer du Från databas > Från SAP Sybase SQL Anywhere.
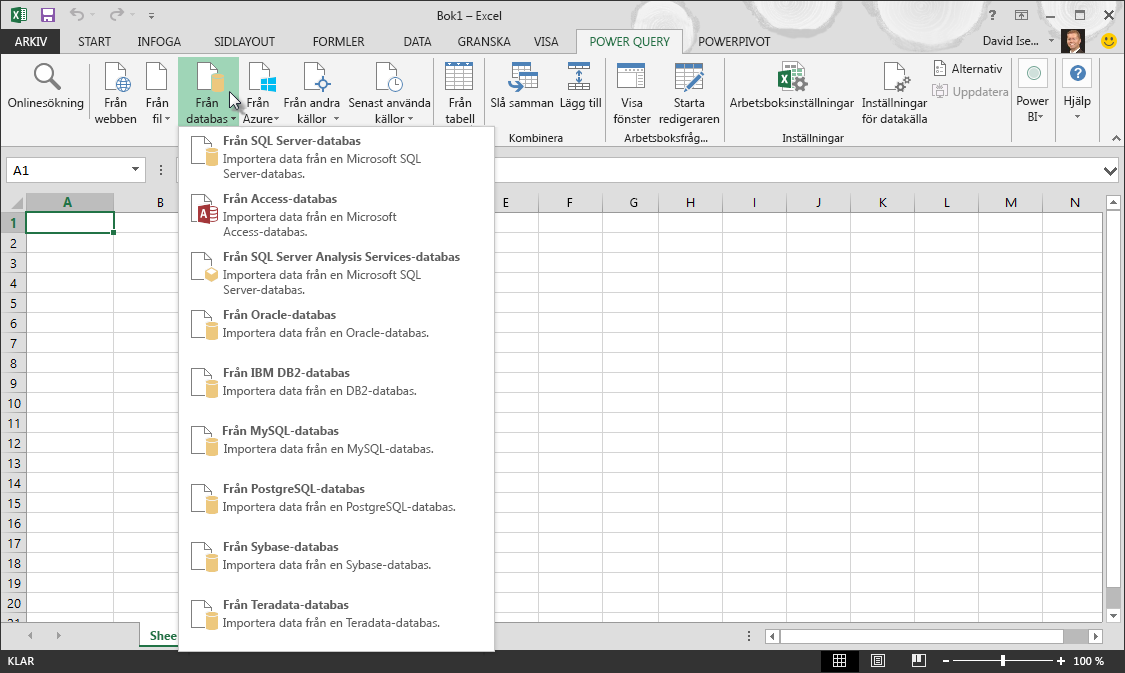
-
I dialogrutan Sybase-databas anger du den Sybase-server som du vill ansluta till i rutan Servernamn . Du kan också ange ett Databasnamn.
-
Om du vill importera data med hjälp av intern databasfråga anger du frågan i rutan SQL-uttryck. Mer information finns i Importera data från SQL Server-databas med hjälp av intern databasfråga.
-
Klicka på OK.
-
Som standard är kryssrutan Kryptera anslutning markerad så att Power Query ansluter till databasen med en enkel krypterad anslutning.
-
Klicka på Anslut.
Microsoft Azure Bloblagring är en tjänst för lagring av stora mängder ostrukturerade data, t.ex. bilder, videoklipp, ljud och dokument, som kan nås var som helst i världen via HTTP eller HTTPS. Mer information om Azure Blob Storage tjänst finns i Så här använder du blob-lagring.
-
På menyfliken Power Query väljer du Från Azure > Från Microsoft Azure blob-lagring.
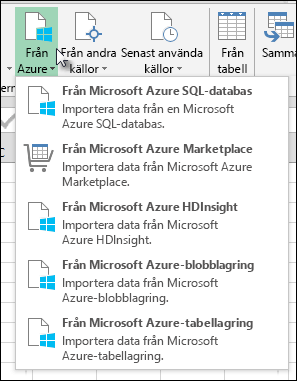
-
I dialogrutan Microsoft Azure bloblagring anger du namnet på Microsoft Azure lagringskontot eller URL:en och klickar sedan på OK.
-
Om du ansluter till Blob-lagringstjänsten för första gången uppmanas du att ange och spara lagringsåtkomstnyckeln. I dialogrutan Åtkomst Microsoft Azure Blob-lagring anger du nyckeln för lagringsåtkomst i rutan Kontonyckel och klickar på Spara.
Obs!: Om du behöver hämta nyckeln för lagringsåtkomst bläddrar du till Microsoft Azure-portalen, väljer ditt lagringskonto och klickar sedan på ikonen Hantera åtkomstnyckel längst ned på sidan. Klicka på kopieringsikonen till höger om primärnyckeln och klistra sedan in värdet i rutan Kontonyckel .
-
I Power Query-redigeraren visas alla tillgängliga behållare i Microsoft Azure blob-lagring. I navigatören väljer du en behållare där du vill importera data och klickar sedan på Använd & Stäng.
-
På menyfliken POWER QUERY väljer du Från Azure > Från Microsoft Azure HDInsight.
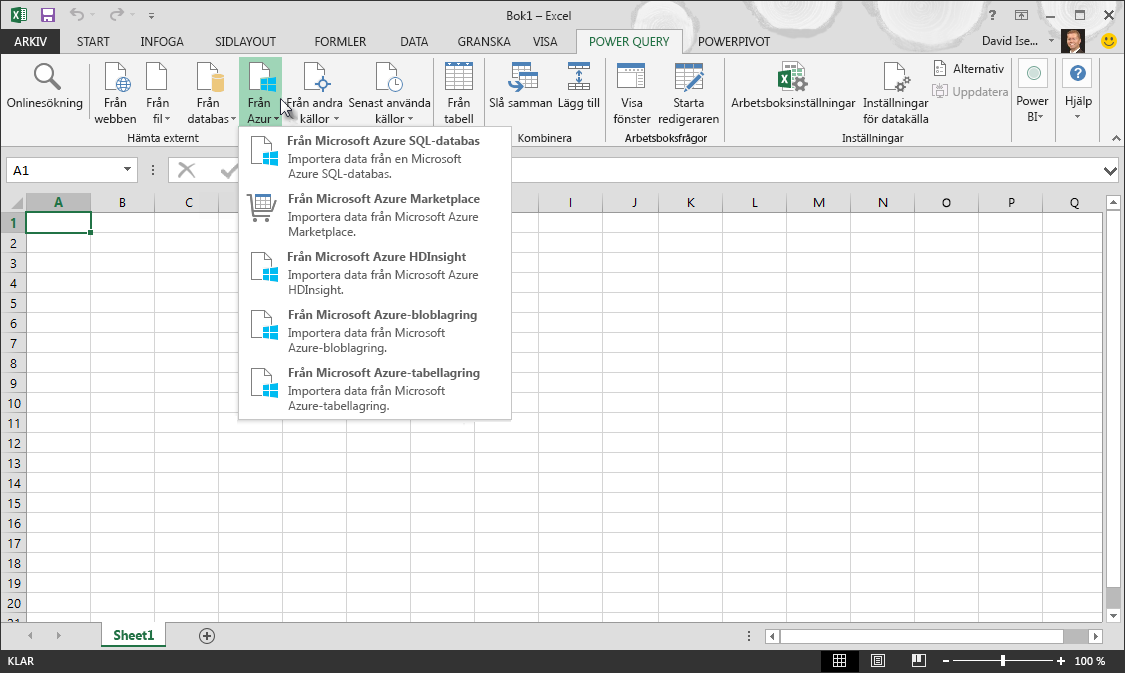
-
I dialogrutan Microsoft Azure HDInsight anger du ett kontonamn och klickar på OK.
-
Ange sedan din kontonyckel och klicka på Anslut.
Obs!: Om du behöver hämta nyckeln går du tillbaka till Microsoft Azure-portalen, väljer ditt lagringskonto och klickar på ikonen Hantera åtkomstnyckel längst ned på sidan. Klicka på kopieringsikonen till höger om primärnyckeln och klistra in värdet i guiden.
-
Markera klustret i dialogrutan Navigatör och leta sedan reda på och välj en innehållsfil.
-
Klicka på Läs in för att läsa in den markerade tabellen eller klicka på Redigera om du vill utföra ytterligare datafilter och transformationer innan du läser in den.
Om du är utvecklare finns det flera metoder i Excel som du kan använda för att importera data:
-
Du kan använda Visual Basic for Applications för att få åtkomst till en extern datakälla. Beroende på datakällan kan du använda antingen ActiveX-dataobjekt eller Data Access-objekt för att hämta data. Du kan också definiera en anslutningssträng i koden som anger anslutningsinformationen. Att använda en anslutningssträng är till exempel användbart när du vill undvika att kräva att systemadministratörer eller användare först skapar en anslutningsfil eller förenklar installationen av programmet.
-
Om du importerar data från en SQL Server databas kan du använda SQL Native Client, som är ett fristående API (Application Programming Interface) som används för både OLE DB och ODBC. Den kombinerar SQL OLE DB-providern och SQL ODBC-drivrutinen till ett inbyggt DLL-bibliotek (Dynamic Link Library), samtidigt som den ger nya funktioner som är separata och skiljer sig från Microsoft Data Access Components (MDAC). Du kan använda SQL Native Client för att skapa nya program eller förbättra befintliga program som kan dra nytta av nyare SQL Server funktioner, till exempel MARS (Multiple Active Result Sets), User-Defined Types (UDT) och STÖD för XML-datatyper.
-
Funktionen RTD hämtar realtidsdata från ett program som stöder COM-automation. Det här tilläggsprogrammet måste skapas och registreras på en lokal dator.
-
The SQL. Funktionen BEGÄR ansluter till en extern datakälla och kör en fråga från ett kalkylblad. The SQL. Funktionen BEGÄR returnerar sedan resultatet som en matris utan att makroprogrammering behövs. Om denna funktion inte är tillgänglig måste tillägget Microsoft Excel ODBC (XLODBC.XLA) installeras. Du kan installera tillägget från Office.com.
Mer information om hur du skapar Visual Basic for Applications finns i Visual Basic-hjälpen.
Mer information finns i
Importera data från databas med hjälp av intern databasfråga
Använda flera tabeller för att skapa en pivottabell










