Samarbeta i Excel-arbetsböcker samtidigt med andra med samtidig redigering

Du och dina kollegor kan öppna och arbeta med samma Excel-arbetsbok. Det här kallas för samtidig redigering. När ni redigerar samtidigt kan ni snabbt se varandras ändringar – efter bara några sekunder. Och med vissa versioner av Excel ser du andra personers markeringar i olika färger. Om du använder en version av Excel som har stöd för samtidig redigering kan du välja Dela i det övre högra hörnet, skriva e-postadresser och sedan välja en molnplats. Men om du behöver mer information, t.ex. vilka versioner som stöds och var filen kan lagras, kan den här artikeln hjälpa dig.
Obs!: Den här funktionen är endast tillgänglig om du har en Microsoft 365-prenumeration. Se till att du har den senaste versionen av Office om du är Microsoft 365-prenumerant.
Köp eller prova Microsoft 365
För att du ska kunna använda samtidig redigering i Excel för Windows-programmet måste du se till att vissa saker är konfigurerade innan du börjar. Därefter tar det bara några få steg för att samredigera med andra personer.
-
Du behöver en Microsoft 365-prenumeration.
-
Du behöver ha den senaste versionen av Excel för Microsoft 365 installerad. Observera att om du har ett arbets- eller skolkonto kanske du inte har en version som stöder samtidig redigering ännu. Detta kan bero på att administratören inte har tillhandahållit den senaste versionen för installering.
-
Du måste logga in på Microsoft 365 med ditt prenumerationskonto.
-
Du måste använda Excel-arbetsböcker i filformatet .xlsx, .xlsm eller .xlsb. Om filen inte är i det här formatet öppnar du filen och väljer Arkiv > Spara som > Bläddra > Filformat. Ändra formatet till Excel-arbetsbok (*.xlsx). Observera att samtidig redigering inte stöder formatet Strict Open XML Spreadsheet.
Med en webbläsare kan du ladda upp eller skapa en ny arbetsbok på OneDrive, OneDrive för företag eller i ett SharePoint Online-bibliotek. Observera att lokala SharePoint-webbplatser (webbplatser som inte finns hos Microsoft) inte stöder samtidig redigering. Om du inte är säker på vilken du använder kan du fråga personen som ansvarar för din webbplats eller IT-avdelningen.
-
Om du har laddat upp filen väljer du filnamnet för att öppna den. Arbetsboken öppnas på en ny flik i webbläsaren.
-
Välj knappen Öppna i skrivbordsappen .
-
När filen öppnas i Excel-skrivbordsprogrammet kan du se ett gult fält som säger att filen är i skyddad vy. Välj knappen Aktivera redigering om så är fallet.
-
Välj Dela i det övre högra hörnet.
-
Som standard kan alla mottagare redigera arbetsboken, men du kan ändra inställningarna genom att välja alternativet Kan redigera .
-
Skriv e-postadresser i adressrutan och avgränsa dem med semikolon.
-
Lägg till ett meddelande till mottagarna. Det här steget är valfritt.
-
Välj Skicka.
Obs!: Om du vill skicka länken själv ska du inte välja knappen Skicka . Välj i stället Kopiera länk längst ned i fönstret.
Om du har valt knappen Dela får andra ett e-postmeddelande där de bjuds in att öppna filen. De kan välja länken för att öppna arbetsboken. En webbläsare öppnas och arbetsboken öppnas i Excel på webben. Om de vill använda Excel-skrivbordsprogrammet för samtidig redigering kan de välja Redigera i skrivbordsprogrammet. De måste dock ha en version av Excel-programmet som har stöd för samtidig redigering. Excel för Android, Excel för iOS, Excel Mobile och Excel för Microsoft 365 prenumeranter är de versioner som för närvarande har stöd för samtidig redigering. Om de inte har en version som stöds kan de redigera i webbläsaren.
Obs!: Om de använder den senaste versionen av Excel, PowerPoint eller Word finns det ett enklare sätt – de kan välja Arkiv > Öppna och välja Delas med mig.
När filen fortfarande är öppen i Excel ska du kontrollera att Spara automatiskt är aktiverat i det övre vänstra hörnet. När andra så småningom öppnar filen kommer ni att kunna redigera tillsammans. Du vet att du redigerar samtidigt med andra om du ser bilder av personer i det övre högra hörnet av Excel-fönstret. (Du kan även se deras initialer, eller ett ”G” som står för gästanvändare.)
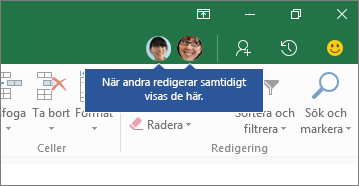
Tips för samtidig redigering:
-
Du kanske ser andra personers markeringar i olika färger. Det här inträffar om de använder Excel för Microsoft 365 prenumeranter, Excel på webben, Excel för Android, Excel Mobile eller Excel för iOS. Om de använder en annan version ser du inte deras val, men deras ändringar visas när de arbetar.
-
Om du ser andras markeringar i olika färger visas de i blått, lila och så vidare. Din markering kommer dock alltid att vara grön. Och på andra personers skärmar kommer deras egna markeringar också att vara gröna. Om du glömmer bort vem som är vem placerar du markören över markeringen så visas namnet på den person. Om du vill hoppa till den plats där någon arbetar markerar du personens bild eller initialer och väljer sedan alternativet Gå till .
Vanliga frågor och svar
I Excel för Microsoft 365 prenumeranter kanske du ser Spara automatiskt i det övre vänstra hörnet. Spara automatiskt aktiveras när en fil lagras på OneDrive, OneDrive för företag eller SharePoint Online. Dina ändringar sparas automatiskt i molnet medan du arbetar. Och om andra arbetar med samma fil kan de med Spara automatiskt se dina ändringar på bara några sekunder. Se Vad är Spara automatiskt? om du vill ha mer information om Spara automatiskt, inklusive orsaker till varför det kan vara tillgängligt eller inte tillgängligt.
Det finns några orsaker till varför felet kan uppstå. Den vanligaste är när någon har öppnat filen med en version av Excel som inte stöder samtidig redigering. Om bara en person gör detta får alla andra felmeddelandet "låst" – även om alla andra använder en version av Excel som stöder samtidig redigering.
Versioner av Excel som har stöd för samtidig redigering:
-
Excel för Microsoft 365*
-
Excel för Microsoft 365 för Mac*
-
Excel på webben
-
Excel för Android
-
Excel för iOS
-
Excel Mobile
* Samtidig redigering i den här versionen kräver att du har den senaste versionen av Excel för Microsoft 365 installerad och att du loggar in på ett Microsoft 365-prenumerationskonto. Observera att om du har ett arbets- eller skolkonto kanske du inte har en version som stöder samtidig redigering ännu. Detta kan bero på att administratören inte har tillhandahållit den senaste versionen för installering.
Om du fortfarande får felmeddelandet "låst" finns fler lösningar på det här problemet i Excel-filen är låst för redigering .
Du kan se andra personers markeringar i olika färger, men bara om du och andra använder Excel för Microsoft 365 prenumeranter, Excel på webben, Excel för Android, Excel Mobile eller Excel för iOS. Om användarna dessutom använder Excel för Microsoft 365 prenumeranter måste alla ha Spara automatiskt aktiverat för att se färgade markeringar.
Om du använder Excel för Microsoft 365, Excel på webben, Excel för Android eller Excel för iOS och du inte ser andras markeringar väntar du några sekunder. Om du fortfarande inte ser någons markeringar kontrollerar du att de använder Excel för Microsoft 365, Excel på webben, Excel för Android eller Excel för iOS. Om de använder en annan version, till exempel Excel Mobile, visas inte deras val för dig. Men alla ändringar de gör visas nästan direkt. Om de dessutom använder en äldre version av Excel, till exempel Excel 2013, kan de inte redigera filen samtidigt som du och du kan inte se deras val.
Om du vill redigera samtidigt med andra och se ändringar som gjorts av andra måste alla använda en version av Excel-programmet som har stöd för samtidig redigering. Excel för Android, Excel för iOS, Excel Mobile och Excel för Microsoft 365 prenumeranter är de versioner som för närvarande har stöd för samtidig redigering. Om de inte har en version som stöds kan de alltid använda Excel på webben i webbläsaren. Om det inte löser problemet kan du prova en eller flera av följande lösningar:
-
Vänta några minuter. Ibland kan det ta lite tid för Excel och molnet att kommunicera med varandra.
-
Be alla att välja knappen Aktivera redigering om den visas.
-
Kontrollera att alla som arbetar i Excel för Microsoft 365 prenumeranter har Aktiverat Spara automatiskt i det övre vänstra hörnet i Excel-fönstret.
-
Om du använder OneDrive för att synkronisera filer kontrollerar du att det inte är pausat och ser till att Använd Office-program för att synkronisera Office-filer... är aktiverat. Information om den här inställningen finns här.
-
Kontrollera att de som arbetar i Excel för Android har aktiverat Spara automatiskt. De kan aktivera det genom att trycka på Arkiv >

-
Kontrollera att de som arbetar i Excel för iOS har aktiverat Spara automatiskt. De kan aktivera det genom att trycka på Arkiv

-
Se till att filen inte är skrivskyddad.
-
Öppna filen på en dator med Windows och gå till Arkiv > Information. Lös eventuella fel som kan visas där.
Det kan ibland inträffa när någon använder en Excel-funktion som ännu inte stöds för samtidig redigering i Excel. Det här kan tillfälligt stoppa processen för samtidig redigering. Om du inte har några ändringar som inte sparats väljer du Uppdatera. Om du har ändringar som inte sparats som du inte behöver behålla kan du välja Ignorera ändringar. För saker som du behöver behålla väljer du Spara en kopia och sparar filen som ett annat namn. Markera och kopiera sedan de ändringar du vill spara. Slutligen ett sista steg – öppna den ursprungliga filen som finns i molnet igen och klistra in ändringarna igen.
I allmänhet är det den ändring som senast sparades, antingen med knappen Spara eller automatiskt med Spara automatiskt, som ”vinner”. Det finns några undantag från det, men i allmänhet är det så det fungerar. Om du inte vill ha ändringar som står i konflikt med andra personers ändringar kan du tilldela områden eller blad till varje person. Du kan förklara tilldelningarna när du skickar ut länken, eller så kan du göra tilldelningarna uppenbara i själva arbetsboken genom att placera personernas namn i rubrikcellerna, eller namnge bladen med personernas namn.
Tänk på att om du använder OneDrive för att synkronisera filer kopplas inte ändringar du gör när datorn är offline förrän datorn är online igen. Och när du är online sammanfogas alla dina ändringar direkt.
Ja. I Excel för Microsoft 365 väljer du Arkiv > Info > Visa och återställa tidigare versioner. Leta sedan upp en tidigare version i listan och välj Öppna version. Den tidigare versionen öppnas. Om du vill återställa den till den aktuella versionen väntar du tills alla har avslutat samtidig redigering och väljer sedan Återställ. Mer information om versioner finns i Visa historiska versioner av Microsoft 365-filer.
För att du ska kunna använda samtidig redigering i Excel för Mac-programmet måste du se till att vissa saker är konfigurerade innan du börjar. Därefter tar det bara några få steg för att samredigera med andra personer.
-
Du behöver en Microsoft 365-prenumeration.
-
Du behöver ha den senaste versionen av Excel för Microsoft 365 installerad. Observera att om du har ett arbets- eller skolkonto kan administratören styra vilken version du kan installera och det kanske inte är den senaste versionen. Mer information finns i När får jag de senaste funktionerna i Microsoft 365?
-
Du måste använda filformaten .xlsx, .xlsm eller .xlsb. Om filen inte är i det här formatet öppnar du filen och väljer Arkiv > Spara som.... Ändra filformatet till .xlsx, .xlsm eller .xlsb.
Med en webbläsare kan du ladda upp eller skapa en ny arbetsbok på OneDrive, OneDrive för företag eller i ett SharePoint Online-bibliotek. Observera att lokala SharePoint-webbplatser (webbplatser som inte finns hos Microsoft) inte stöder samtidig redigering. Om du inte är säker på vilken du använder kan du fråga personen som ansvarar för din webbplats eller IT-avdelningen.
-
Om du har laddat upp filen väljer du filnamnet för att öppna den. Arbetsboken öppnas på en ny flik i webbläsaren.
-
Välj knappen Öppna i skrivbordsappen .
-
När filen öppnas i Excel-skrivbordsprogrammet kan du se ett gult fält som säger att filen är i skyddad vy. Välj knappen Aktivera redigering om så är fallet.
-
Välj Dela i det övre högra hörnet.
-
Som standard kan alla mottagare redigera arbetsboken, men du kan ändra inställningarna genom att välja alternativet Kan redigera .
-
Skriv e-postadresser i adressrutan och avgränsa dem med semikolon.
-
Lägg till ett meddelande till mottagarna. Det här steget är valfritt.
-
Välj Skicka.
Obs!: Om du vill skicka länken själv ska du inte välja knappen Skicka . Välj i stället Kopiera länk längst ned i fönstret.
Om du har valt knappen Dela får andra ett e-postmeddelande där de bjuds in att öppna filen. De kan välja länken för att öppna arbetsboken. En webbläsare öppnas och arbetsboken öppnas i Excel på webben. Om de vill använda en Excel-app för samtidig redigering kan de välja Redigera i skrivbordsprogrammet. De måste dock ha en version av Excel-programmet som har stöd för samtidig redigering. Excel för Android, Excel för iOS, Excel Mobile och Excel för Microsoft 365 är de versioner som för närvarande har stöd för samtidig redigering. Om de inte har en version som stöds kan de redigera filen i webbläsaren för att redigera den.
Tips: Om de använder den senaste versionen av Excel för Microsoft 365 finns det ett enklare sätt – de kan välja Arkiv > Öppna... > Delat och välja en fil som har delats av en annan person.
När filen fortfarande är öppen i Excel ska du kontrollera att Spara automatiskt är aktiverat i det övre vänstra hörnet. När andra så småningom öppnar filen kommer ni att kunna redigera tillsammans. Om du är i samma område som dem kan du se deras cellmarkeringar i en annan färg än din. Du ser också deras ändringar när de arbetar. Om du väljer Dela i det övre högra hörnet visas dessutom bilder på personer och deras namn eller e-postadress. (Du kan även se deras initialer, eller ett ”G” som står för gästanvändare.)
Vanliga frågor och svar
IExcel för Microsoft 365 kanske du ser Spara automatiskt i det övre vänstra hörnet. Spara automatiskt aktiveras när en fil lagras på OneDrive, OneDrive för företag eller SharePoint Online. Dina ändringar sparas automatiskt i molnet medan du arbetar. Och om andra personer arbetar med samma fil kan de tack vare Spara automatiskt se dina ändringar efter bara några sekunder. Se Vad är Spara automatiskt?för mer information om Spara automatiskt, inklusive orsaker till varför det kan vara tillgängligt eller otillgängligt.
Det finns några orsaker till varför felet kan uppstå. Den vanligaste är när någon har öppnat filen med en version av Excel som inte stöder samtidig redigering. Om bara en person gör detta får alla andra felmeddelandet "låst" – även om alla andra använder en version av Excel som stöder samtidig redigering.
Versioner av Excel som har stöd för samtidig redigering:
-
Excel för Microsoft 365*
-
Excel för Microsoft 365 för Mac*
-
Excel på webben
-
Excel för Android
-
Excel för iOS
-
Excel Mobile
* Samtidig redigering i den här versionen kräver att du har den senaste versionen av Excel installerad och att du loggar in på ett Microsoft 365-prenumerationskonto. Observera att om du har ett arbets- eller skolkonto kanske du inte har en version som stöder samtidig redigering ännu. Detta kan bero på att administratören inte har tillhandahållit den senaste versionen för installering.
Om du fortfarande får felmeddelandet "låst" finns fler lösningar på det här problemet i Excel-filen är låst för redigering .
Du kan se andra personers markeringar i olika färger, men bara om du och andra använder Excel för Microsoft 365, Excel på webben, Excel för Android, Excel Mobile eller Excel för iOS. Om användarna dessutom använder Excel för Microsoft 365 måste alla ha Spara automatiskt aktiverat för att se färgade markeringar.
Om du använder Excel för Microsoft 365, Excel på webben, Excel för Android eller Excel för iOS och du inte ser andras markeringar väntar du några sekunder. Om du fortfarande inte ser någons markeringar kontrollerar du att de använder Excel för Microsoft 365, Excel på webben, Excel för Android eller Excel för iOS. Om de använder en annan version, till exempel Excel Mobile, visas inte deras val för dig. Men alla ändringar de gör visas nästan direkt. Om de dessutom använder en äldre version av Excel, till exempel Excel för Mac 2011, kan de inte redigera filen samtidigt som du och du kan inte se deras val.
Om du vill redigera samtidigt med andra och se ändringar som gjorts av andra måste alla använda en version av Excel-programmet som har stöd för samtidig redigering. Excel för Android, Excel för iOS och Excel Mobile stöder samtidig redigering. Dessutom har Excel för Microsoft 365 stöd för samtidig redigering när du har enMicrosoft 365-prenumeration. Om någon inte har en version som stöds kan de alltid använda Excel på webben i sin webbläsare. Om det inte löser problemet kan du prova en eller flera av följande lösningar:
-
Vänta några minuter. Ibland kan det ta lite tid för Excel och molnet att kommunicera med varandra.
-
Be alla att välja knappen Aktivera redigering om den visas.
-
Kontrollera att alla som arbetar i Excel för Microsoft 365 eller Excel för Microsoft 365 för Mac har Aktiverat Spara automatiskt i det övre vänstra hörnet i Excel-fönstret.
-
Om du använder OneDrive för att synkronisera filer kontrollerar du att den inte är pausad och ser till att Använd Office 2016 för att synkronisera filer... är aktiverat. Information om den här inställningen finns här.
-
Kontrollera att de som arbetar i Excel för Android har aktiverat Spara automatiskt. De kan aktivera det genom att trycka på Arkiv >

-
Kontrollera att de som arbetar i Excel för iOS har aktiverat Spara automatiskt. De kan aktivera det genom att trycka på Arkiv

-
Kontrollera att filen inte är skrivskyddad.
-
Öppna filen på en dator med Windows och gå till Arkiv > Information. Lös eventuella fel som kan visas där.
Det kan hända ibland om någon använder en Excel-funktion som ännu inte stöds i samtidig redigering i Excel. Det här kan tillfälligt stoppa processen för samtidig redigering. Om du inte har några ändringar som inte sparats väljer du Uppdatera. Om du har ändringar som inte sparats som du inte behöver behålla kan du välja Ignorera ändringar. För saker som du behöver behålla väljer du Spara en kopia och sparar filen som ett annat namn. Markera och kopiera sedan de ändringar du vill spara. Slutligen ett sista steg – öppna den ursprungliga filen som finns i molnet igen och klistra in ändringarna igen.
I allmänhet är den senaste ändringen som sparas, antingen med knappen Spara eller automatiskt med Spara automatiskt, den som "vinner". Det finns några undantag från det, men i allmänhet är det så det fungerar. Om du inte vill ha ändringar som står i konflikt med andra personers ändringar kan du tilldela områden eller blad till varje person. Du kan förklara tilldelningarna när du skickar ut länken, eller så kan du göra tilldelningarna uppenbara i själva arbetsboken genom att placera personernas namn i rubrikcellerna, eller namnge bladen med personernas namn.
Tänk på att om du använder OneDrive för att synkronisera filer kopplas inte ändringar du gör när datorn är offline förrän datorn är online igen. Och när du är online sammanfogas alla dina ändringar direkt.
Ja. Välj Fil > Återställ > Bläddra i versionshistorik. Leta sedan upp en tidigare version i listan och välj Öppna version. Den tidigare versionen öppnas. Om du vill återställa den till den aktuella versionen väntar du tills alla har avslutat samtidig redigering och väljer sedan Återställ.
Det tar bara fyra steg att använda samtidig redigering i Excel på webben.
Med en webbläsare kan du ladda upp eller skapa en ny arbetsbok på OneDrive, OneDrive för företag eller i ett SharePoint Online-bibliotek.
-
Välj Dela högst upp i menyfliksområdet. Dialogrutan Skicka länk öppnas så att du kan skicka en länk till arbetsboken till andra.
-
Som standard kan alla i organisationen använda länken för att öppna och redigera arbetsboken. Om du vill ändra vem som kan använda länken och vad de kan göra väljer du Personer i [Din organisation] med länken kan redigera, väljer önskade alternativ i dialogrutan Länkinställningar och väljer sedan Använd.
-
I dialogrutan Skicka länk anger du e-postadresser, avgränsade med semikolon.
-
Lägg till ett meddelande till mottagarna. Det här steget är valfritt.
-
Välj Skicka.
Obs!: Om du vill skicka länken själv ska du inte välja knappen Skicka. Välj i stället Kopiera länk längst ned i fönstret.
Om du har valt knappen Dela får andra ett e-postmeddelande där de bjuds in att öppna filen. De kan välja länken för att öppna arbetsboken. En webbläsare öppnas och arbetsboken öppnas i Excel på webben. Om de vill använda en Excel-app för samtidig redigering kan de välja Redigera i skrivbordsprogrammet. De måste dock ha en version av Excel-programmet som har stöd för samtidig redigering. Excel för Android, Excel för iOS, Excel Mobile och Excel för Microsoft 365 är de versioner som för närvarande har stöd för samtidig redigering. Om de inte har en version som stöds kan de redigera i webbläsaren.
Nu kan du redigera arbetsboken samtidigt som andra personer. Du vet att du redigerar samtidigt med en annan person om du ser ett meddelande i det övre högra hörnet som säger att de redigerar. Om fler än en person redigerar visas ett annat meddelande om antalet personer som redigerar samtidigt. Till exempel: ”2 andra personer är här.”
Tips för samtidig redigering:
-
Om du vill granska ändringar som andra har gjort sedan du öppnade filen väljer du Visa ändringar. Då öppnas ett fönster där du kan se ändringarna, inklusive tidigare cellvärden (om några har ändrats).
-
Om du vill hoppa till den plats där någon arbetar markerar du namnet och väljer sedan Redigering....
-
Du kanske ser andra personers markeringar i olika färger. Det här inträffar om de använder Excel för Microsoft 365, Excel på webben, Excel för Android, Excel Mobile eller Excel för iOS. Om de använder en annan version ser du inte deras val, men deras ändringar visas när de arbetar.
-
Om du ser andras markeringar i olika färger visas de i blått, lila och så vidare. Din markering kommer dock alltid att vara grön. Och på andra personers skärmar kommer deras egna markeringar också att vara gröna. Om du glömmer bort vem som är vem placerar du markören över markeringen så visas namnet på den person.
Vanliga frågor och svar
Det finns några orsaker till varför felet kan uppstå. Den vanligaste är när någon har öppnat filen med en version av Excel som inte stöder samtidig redigering. Om bara en person gör det får alla andra felmeddelandet ”låst” – även om alla andra använder en version av Excel som har stöd för samtidig redigering.
Versioner av Excel som har stöd för samtidig redigering:
-
Excel för Microsoft 365*
-
Excel för Microsoft 365 för Mac*
-
Excel på webben
-
Excel för Android
-
Excel för iOS
-
Excel Mobile
* Samtidig redigering i den här versionen kräver att du har den senaste versionen av Excel installerad och att du loggar in på ett Microsoft 365-prenumerationskonto. Observera att om du har ett arbets- eller skolkonto kanske du inte har en version som stöder samtidig redigering ännu. Detta kan bero på att administratören inte har tillhandahållit den senaste versionen för installering.
Om du fortfarande får felmeddelandet "låst" finns fler lösningar på det här problemet i Excel-filen är låst för redigering .
Du kan se andra personers markeringar i olika färger, men bara om du och andra använder Excel för Microsoft 365, Excel på webben, Excel för Android, Excel Mobile eller Excel för iOS. Om användarna dessutom använder Excel för Microsoft 365 måste alla ha Spara automatiskt aktiverat för att se färgade markeringar.
Om du använder Excel för Microsoft 365, Excel på webben, Excel för Android eller Excel för iOS och du inte ser andras markeringar väntar du några sekunder. Om du fortfarande inte ser någons markeringar kontrollerar du att de använder Excel för Microsoft 365, Excel på webben, Excel för Android eller Excel för iOS. Om de använder en annan version, till exempel Excel Mobile, visas inte deras val för dig. Men alla ändringar de gör visas nästan direkt. Om de dessutom använder en äldre version av Excel, till exempel Excel 2013, kan de inte redigera filen samtidigt som du och du kan inte se deras val.
Om du vill redigera samtidigt med andra och se ändringar som gjorts av andra måste alla använda en version av Excel-programmet som har stöd för samtidig redigering. Excel för Android, Excel för iOS, Excel Mobile och Excel för Microsoft 365 är de versioner som för närvarande har stöd för samtidig redigering. Om de inte har en version som stöds kan de alltid använda Excel på webben i webbläsaren. Om det inte löser problemet kan du prova en eller flera av följande lösningar:
-
Vänta några minuter. Ibland kan det ta lite tid för Excel och molnet att kommunicera med varandra.
-
Be alla att välja knappen Aktivera redigering om den visas.
-
Kontrollera att alla som arbetar i Excel för Microsoft 365 har Aktiverat Spara automatiskt .
-
Om någon använder OneDrive för att synkronisera filer måste de kontrollera att det inte är pausat. Och de behöver inställningen Använd Office 2016 för att synkronisera filer... aktiverad. Information om den här inställningen finns här.
-
Kontrollera att de som arbetar i Excel för Android har aktiverat Spara automatiskt. De kan aktivera det genom att trycka på Arkiv >

-
Kontrollera att de som arbetar i Excel för iOS har aktiverat Spara automatiskt. De kan aktivera det genom att trycka på Arkiv

-
Se till att filen inte är skrivskyddad.
-
Öppna filen på en dator med Windows och gå till Arkiv > Information. Lös eventuella fel som kan visas där.
Det här kan inträffa ibland om någon använder en Excel-funktion som ännu inte stöds fullt ut i samtidig redigering i Excel, och det kan stoppa samtidig redigering tillfälligt. Om du har ändringar som inte sparats som du inte behöver behålla kan du välja Läs in igen. För saker som du behöver behålla väljer du Spara en kopia och sparar filen som ett annat namn. Markera och kopiera sedan de ändringar du vill spara. Slutligen det sista steget: Öppna den ursprungliga filen som finns i molnet på nytt och klistra in ändringarna.
I allmänhet är det den ändring som senast sparades, antingen med knappen Spara eller automatiskt med Spara automatiskt, som ”vinner”. Det finns några undantag från det, men i allmänhet är det så det fungerar. Om du inte vill ha ändringar som står i konflikt med andra personers ändringar kan du tilldela områden eller blad till varje person. Du kan förklara tilldelningarna när du skickar ut länken, eller så kan du göra tilldelningarna uppenbara i själva arbetsboken genom att placera personernas namn i rubrikcellerna, eller namnge bladen med personernas namn.
Tänk på att om någon använder OneDrive till att synkronisera filer sammanfogas inte ändringarna när datorn är offline förrän den ansluts och är online igen. Och när datorn är online sammanfogas alla ändringar direkt.
Ja. I Excel på webben går du till mappen som innehåller filen. Högerklicka på filnamnet och välj Versionshistorik. Välj sedan en äldre version till vänster så öppnas den versionen. Om du vill återställa den till den aktuella versionen väntar du tills alla har avslutat samtidig redigering och väljer sedan Återställ.
För att du ska kunna använda samtidig redigering i Excel för Android måste du se till att vissa saker är konfigurerade innan du börjar. Därefter tar det bara några få steg för att samredigera med andra personer.
-
Du behöver ha den senaste versionen av Excel installerad och du måste logga in i Excel med ett Microsoft-konto. Gå till Arkiv > Öppna och kontrollera att ditt Microsoft-konto finns med i listan. Om det inte är det trycker du på Lägg till en plats och lägger till kontot. Observera att om du har en telefon eller surfplatta som är större än 10,1 tum måste du logga in med ett Microsoft 365-prenumerationskonto .
-
Du måste använda filformaten .xlsx, .xlsm eller .xlsb. Om filen inte är i det här formatet kan du öppna filen i skrivbordsversionen av Excel. Tryck sedan på Arkiv > Spara som > Bläddra > Filformat och ändra formatet till .xlsx, .xlsm eller .xlsb.
-
Skapa eller öppna en fil och tryck sedan på Arkiv > Spara som.
-
Kontrollera den aktuella platsen för filen. Om OneDrive eller SharePoint är valt trycker du på Tillbaka-knappen och går till nästa steg. Om någon av dessa inte är vald trycker du på OneDrive eller SharePoint till vänster, skriver ett namn på filen och trycker sedan på Spara.
-
Tryck på

-
Skriv e-postadresser i rutan Bjud in andra och avgränsa dem med semikolon.
-
Se till att även välja Kan redigera.
-
När du är klar trycker du på knappen Dela. När du trycker på knappen skickas e-postmeddelanden till personerna.
Tips: Om du vill skicka länken själv ska du inte trycka på knappen Dela. Tryck då i stället på Dela som länk.
Om du tryckte på knappen Dela skickas ett e-postmeddelande till de inbjudna så att de kan öppna filen. De kan välja länken för att öppna arbetsboken. En webbläsare öppnar arbetsboken i Excel på webben. De kan redigera samtidigt i Excel på webben direkt genom att välja Redigera arbetsbok > Redigera i webbläsare.
Om de vill använda ett Excel-program och inte Excel på webben för samtidig redigering kan de välja Redigera arbetsbok > Redigera i Excel. De måste dock ha en version av Excel-programmet som har stöd för samtidig redigering. Excel för Android, Excel för iOS, Excel Mobile och Excel för Microsoft 365 är de versioner som för närvarande har stöd för samtidig redigering.
Nu kan du redigera arbetsboken samtidigt som andra personer. Om du vill se vem som redigerar filen tillsammans med dig trycker du på Dela i det övre högra hörnet och sedan på Hantera. Om andra arbetar samtidigt som du i filen ser du deras namn. Om de har etiketten Redigerar arbetar de med filen.
Vanliga frågor och svar
Det finns några orsaker till varför felet kan uppstå. Den vanligaste är när någon har öppnat filen med en version av Excel som inte stöder samtidig redigering. Om bara en person gör detta får alla andra felmeddelandet "låst" – även om alla andra använder en version av Excel som stöder samtidig redigering.
Versioner av Excel som har stöd för samtidig redigering:
-
Excel för Microsoft 365*
-
Excel för Microsoft 365 för Mac*
-
Excel på webben
-
Excel för Android
-
Excel för iOS
-
Excel Mobile
* Samtidig redigering i den här versionen kräver att du har den senaste versionen av Excel installerad och att du loggar in på ett Microsoft 365-prenumerationskonto. Observera att om du har ett arbets- eller skolkonto kanske du inte har en version som stöder samtidig redigering ännu. Detta kan bero på att administratören inte har tillhandahållit den senaste versionen för installering.
Om du fortfarande får felmeddelandet "låst" finns fler lösningar på det här problemet i Excel-filen är låst för redigering .
Du kan se andra personers markeringar i olika färger, men bara om du och andra använder Excel för Microsoft 365, Excel på webben, Excel för Android, Excel Mobile eller Excel för iOS. Om användarna dessutom använder Excel för Microsoft 365 måste alla ha Spara automatiskt aktiverat för att se färgade markeringar.
Om du använder Excel för Microsoft 365, Excel på webben, Excel för Android eller Excel för iOS och du inte ser andras markeringar väntar du några sekunder. Om du fortfarande inte ser någons markeringar kontrollerar du att de använder Excel för Microsoft 365, Excel på webben, Excel för Android eller Excel för iOS. Om de använder en annan version, till exempel Excel Mobile, visas inte deras val för dig. Men alla ändringar de gör visas nästan direkt. Om de dessutom använder en äldre version av Excel, till exempel Excel 2013, kan de inte redigera filen samtidigt som du och du kan inte se deras val.
Om du vill redigera samtidigt med andra och se ändringar som gjorts av andra måste alla använda en version av Excel-programmet som har stöd för samtidig redigering. Excel för Android, Excel för iOS, Excel Mobile och Excel för Microsoft 365 är de versioner som för närvarande har stöd för samtidig redigering. Om de inte har en version som stöds kan de alltid använda Excel på webben i webbläsaren genom att välja Redigera arbetsbok > Redigera i webbläsare. Om det inte löser problemet kan du prova en eller flera av följande lösningar:
-
Vänta några minuter. Ibland kan det ta lite tid för Excel och molnet att kommunicera med varandra.
-
Be alla att välja knappen Aktivera redigering om den visas.
-
Kontrollera att alla som arbetar i Excel för Microsoft 365 har Aktiverat Spara automatiskt i det övre vänstra hörnet i Excel-fönstret.
-
Om någon använder OneDrive för att synkronisera filer måste de kontrollera att det inte är pausat. Och de behöver inställningen Använd Office 2016 för att synkronisera filer... aktiverad. Information om den här inställningen finns här.
-
Kontrollera att de som arbetar i Excel för Android har aktiverat Spara automatiskt. De kan aktivera det genom att trycka på Arkiv >

-
Kontrollera att de som arbetar i Excel för iOS har aktiverat Spara automatiskt. De kan aktivera det genom att trycka på Arkiv

-
Kontrollera att filen inte är skrivskyddad.
-
Öppna filen på en dator med Windows och gå till Arkiv > Information. Lös eventuella fel som kan visas där.
Det kan hända ibland om någon använder en Excel-funktion som ännu inte stöds i samtidig redigering i Excel. Det här kan tillfälligt stoppa processen för samtidig redigering. Om du inte har några ändringar som inte sparats trycker du på Uppdatera. Om du har ändringar som inte sparats som du inte behöver behålla kan du trycka på Ignorera ändringar. Om du har ändringar som du vill behålla trycker du på Spara en kopia och sparar filen med ett annat namn. Markera och kopiera sedan de ändringar du vill spara. Slutligen ett sista steg – öppna den ursprungliga filen som finns i molnet igen och klistra in ändringarna igen.
I allmänhet är det den ändring som senast sparades, antingen med knappen Spara eller automatiskt med Spara automatiskt, som ”vinner”. Det finns några undantag från det, men i allmänhet är det så det fungerar. Om du inte vill ha ändringar som står i konflikt med andra personers ändringar kan du tilldela områden eller blad till varje person. Du kan förklara tilldelningarna när du skickar ut länken, eller så kan du göra tilldelningarna uppenbara i själva arbetsboken genom att placera personernas namn i rubrikcellerna, eller namnge bladen med personernas namn.
Tänk på att om någon använder OneDrive till att synkronisera filer sammanfogas inte ändringarna när datorn är offline förrän den ansluts och är online igen. Och när datorn är online sammanfogas alla ändringar direkt.
Ja. I Excel för Android trycker du på Arkiv > Historik. Tryck sedan på en tidigare version så öppnas den. Om du vill återställa den till den aktuella versionen väntar du tills alla har avslutat den samtidiga redigeringen och trycker sedan på Återställ den här versionen.
För att du ska kunna använda samtidig redigering i Excel för iOS måste du se till att vissa saker är konfigurerade innan du börjar. Därefter tar det bara några få steg för att samredigera med andra personer.
-
Du behöver ha den senaste versionen av Excel installerad och du måste logga in i Excel med ett Microsoft-konto. När du öppnar Excel trycker du på Öppna och kontrollerar att ditt Microsoft-konto finns med i listan. Om det inte är det trycker du på Lägg till en plats och lägger till kontot. Observera att om du har en telefon eller surfplatta som är större än 10,1 tum måste du logga in med ett Microsoft 365-prenumerationskonto .
-
Du måste använda filformaten .xlsx, .xlsm eller .xlsb. Om filen inte är i det här formatet kan du öppna filen i skrivbordsversionen av Excel. Välj sedan Arkiv > Spara som > Bläddra > Filformat och ändra formatet till .xlsx, .xlsm eller .xlsb.
Samtidig redigering kräver att du sparar arbetsboken på OneDrive, OneDrive för företag eller i ett SharePoint Online-bibliotek. Observera att lokala SharePoint-webbplatser (webbplatser som inte finns hos Microsoft) inte stöder samtidig redigering. Om du inte är säker på vilken du använder kan du fråga personen som ansvarar för din webbplats eller IT-avdelningen.
-
Skapa eller öppna en fil.
-
Om du har skapat en fil trycker du på Arkiv

-
Om du har öppnat en befintlig fil trycker du på Arkiv

-
Tryck på Dela

-
Om du vill skicka länken till filen själv trycker du på Kopiera länk > Visa och redigera. Klistra sedan in länken i ett e-postmeddelande eller snabbmeddelandefönstret.
-
Om du vill att Excel ska skicka länken åt dig i ett e-postmeddelande trycker du på Bjud in andra. Skriv sedan e-postadresserna i rutan Bjud in andra och tryck på Retur efter varje adress. Se också till att Kan redigera är aktiverat. Tryck till sist på Skicka.
Om du tryckte på knappen Skicka i föregående steg skickas ett e-postmeddelande till de inbjudna så att de kan öppna filen. De kan välja länken för att öppna arbetsboken. En webbläsare öppnar arbetsboken i Excel på webben. De kan redigera samtidigt i Excel på webben direkt genom att välja Redigera arbetsbok > Redigera i webbläsare.
Om de vill använda ett Excel-program och inte Excel på webben för samtidig redigering kan de välja Redigera arbetsbok > Redigera i Excel. De måste dock ha en version av Excel-programmet som har stöd för samtidig redigering. Excel för Android, Excel för iOS, Excel Mobile och Excel för Microsoft 365 är de versioner som för närvarande har stöd för samtidig redigering.
Nu kan du redigera arbetsboken samtidigt som andra personer. Om du vill se vem som redigerar filen tillsammans med dig trycker du på Dela 
Vanliga frågor och svar
Det finns några orsaker till varför felet kan uppstå. Den vanligaste är när någon har öppnat filen med en version av Excel som inte stöder samtidig redigering. Om bara en person gör detta får alla andra felmeddelandet "låst" – även om alla andra använder en version av Excel som stöder samtidig redigering.
Versioner av Excel som har stöd för samtidig redigering:
-
Excel för Microsoft 365*
-
Excel för Microsoft 365 för Mac*
-
Excel på webben
-
Excel för Android
-
Excel för iOS
-
Excel Mobile
* Samtidig redigering i den här versionen kräver att du har den senaste versionen av Excel installerad och att du loggar in på ett Microsoft 365-prenumerationskonto. Observera att om du har ett arbets- eller skolkonto kanske du inte har en version som stöder samtidig redigering ännu. Detta kan bero på att administratören inte har tillhandahållit den senaste versionen för installering.
Om du fortfarande får felmeddelandet "låst" finns fler lösningar på det här problemet i Excel-filen är låst för redigering .
Du kan se andra personers markeringar i olika färger, men bara om du och andra använder Excel för Microsoft 365, Excel på webben, Excel för Android, Excel Mobile eller Excel för iOS. Om användarna dessutom använder Excel för Microsoft 365 måste alla ha Spara automatiskt aktiverat för att se färgade markeringar.
Om du använder Excel för Microsoft 365, Excel på webben, Excel för Android eller Excel för iOS och du inte ser andras markeringar väntar du några sekunder. Om du fortfarande inte ser någons markeringar kontrollerar du att de använder Excel för Microsoft 365, Excel på webben, Excel för Android eller Excel för iOS. Om de använder en annan version, till exempel Excel Mobile, visas inte deras val för dig. Men alla ändringar de gör visas nästan direkt. Om de dessutom använder en äldre version av Excel, till exempel Excel 2013, kan de inte redigera filen samtidigt som du och du kan inte se deras val.
Om du vill redigera samtidigt med andra och se ändringar som gjorts av andra måste alla använda en version av Excel-programmet som har stöd för samtidig redigering. Excel för Android, Excel för iOS, Excel Mobile och Excel för Microsoft 365 är de versioner som för närvarande har stöd för samtidig redigering. Om de inte har en version som stöds kan de alltid använda Excel på webben i webbläsaren genom att välja Redigera arbetsbok > Redigera i webbläsare. Om det inte löser problemet kan du prova en eller flera av följande lösningar:
-
Vänta några minuter. Ibland kan det ta lite tid för Excel och molnet att kommunicera med varandra.
-
Be alla att välja knappen Aktivera redigering om den visas.
-
Kontrollera att alla som arbetar i Excel för Microsoft 365 har Aktiverat Spara automatiskt i det övre vänstra hörnet i Excel-fönstret.
-
Om någon använder OneDrive för att synkronisera filer måste de kontrollera att det inte är pausat. Och de behöver inställningen Använd Office 2016 för att synkronisera filer... aktiverad. Information om den här inställningen finns här.
-
Kontrollera att de som arbetar i Excel för Android har aktiverat Spara automatiskt. De kan aktivera det genom att trycka på Arkiv >

-
Kontrollera att de som arbetar i Excel för iOS har aktiverat Spara automatiskt. De kan aktivera det genom att trycka på Arkiv

-
Kontrollera att filen inte är skrivskyddad.
-
Öppna filen på en dator med Windows och gå till Arkiv > Information. Lös eventuella fel som kan visas där.
Det kan hända ibland om någon använder en Excel-funktion som ännu inte stöds i samtidig redigering i Excel. Det här kan tillfälligt stoppa processen för samtidig redigering. Om du inte har några ändringar som inte sparats trycker du på Uppdatera. Om du har ändringar som inte sparats som du inte behöver behålla kan du trycka på Ignorera ändringar. Om du har ändringar som du vill behålla trycker du på Spara en kopia och sparar filen med ett annat namn. Markera och kopiera sedan de ändringar du vill spara. Slutligen ett sista steg – öppna den ursprungliga filen som finns i molnet igen och klistra in ändringarna igen.
I allmänhet är det den ändring som senast sparades, antingen med knappen Spara eller automatiskt med Spara automatiskt, som ”vinner”. Det finns några undantag från det, men i allmänhet är det så det fungerar. Om du inte vill ha ändringar som står i konflikt med andra personers ändringar kan du tilldela områden eller blad till varje person. Du kan förklara tilldelningarna när du skickar ut länken, eller så kan du göra tilldelningarna uppenbara i själva arbetsboken genom att placera personernas namn i rubrikcellerna, eller namnge bladen med personernas namn.
Tänk på att om någon använder OneDrive till att synkronisera filer sammanfogas inte ändringarna när datorn är offline förrän den ansluts och är online igen. Och när datorn är online sammanfogas alla ändringar direkt.
Om du vill återställa filen till en tidigare version väntar du tills alla har avslutat den samtidiga redigeringen. Tryck sedan på Arkiv 











