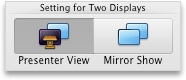Obs!: Den här artikeln har fyllt sitt syfte och kommer snart att tas bort. För att undvika förvirring kommer vi att ta bort alla länkar som vi känner till. Om du har skapat länkar till den här sidan ber vi dig ta bort dem. På det sättet gör vi tillsammans webben mer användbar.
När du ska hålla presentationen kan du spela upp bildspelet i helskärmsläge eller använda föredragshållarvyn. När du spelar upp ett bildspel med två bildskärmar anslutna ser publiken helskärmsvisningen på den ena skärmen medan föredragshållarvyn visas på den andra som standard. Om du föredrar att spela upp bildspelet i helskärmsläge på båda skärmarna måste du ändra inställningen innan du startar bildspelet så att bildspelet speglas.
Obs!: I föredragshållarvyn kan du hantera bilderna medan du presenterar genom att spåra hur mycket tid som gått, vilken bild som kommer härnäst och genom att visa anteckningar som bara du kan se (och även göra mötesanteckningar under presentationen). Mer information om hur du använder föredragshållarvyn finns i Starta presentationen och se dina anteckningar i föredragshållarvyn.
Spela upp ett bildspel
-
Öppna den presentation som du vill spela upp som ett bildspel.
-
Gör något av följande:
Om du vill
Gör följande
Spela upp bildspelet från den första bilden
Klicka på Spela upp från början på fliken Bildspel.
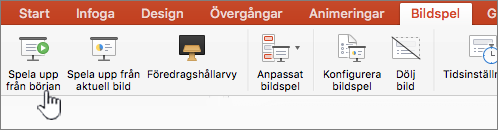
Spela upp bildspelet från den markerade bilden
Markera den bild som du vill starta bildspelet från. Klicka på Spela upp på fliken Bildspel.
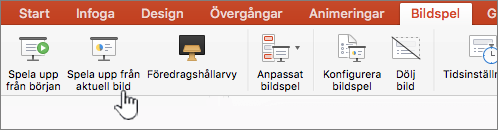
Spela upp ett anpassat bildspel från den första bilden
På fliken Bildspel klickar du på pilen bredvid knappen Anpassat bildspel och sedan på Anpassat bildspel på menyn. På skärmen Anpassade bildspel klickar du på det anpassade bildspel som du vill presentera.
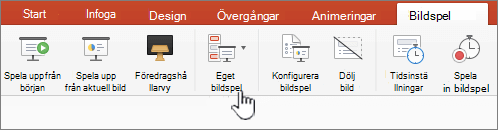
Obs!: Om inga anpassade bildspel visas klickar du på Redigera anpassade bildspel för att skapa ett nytt anpassat bildspel.
-
Obs!: Du kan också spela upp ett bildspel genom att klicka på samma alternativ på fliken Bildspel.
Gå igenom bildspelet
-
Om du vill gå till
Gör följande
Nästa bild
Klicka på högerpilen, klicka på en bild eller tryck på N.
Föregående bild
Klicka på vänsterpilen eller tryck på P .
-
För att se en lista med kortkommandon som du kan använda för att gå igenom bilder och hantera bildspelet håller du ned CONTROL medan du klickar med musen och sedan på Hjälp.
-
Tryck på ESC om du vill avsluta bildspelet när du är klar med presentationen.
Ange hur bildspelet visas på två skärmar
När du spelar upp ett bildspel med två bildskärmar anslutna ser publiken helskärmsvisningen på den ena skärmen medan föredragshållarvyn visas på den andra som standard. Om du föredrar att spela upp bildspelet i helskärmsläge på båda skärmarna måste du ändra inställningen innan du startar bildspelet så att bildspelet speglas.
-
Gör något av följande:
Om du vill projicera bildspelet som
Gör följande
Helskärm på båda bildskärmarna
Klicka på Spegelbild på fliken Bildspel.
Föredragshållarvyn på skärmen och helskärm på den andra
Obs!: När du använder föredragshållarvyn kan du ändra vilken vy som föredragshållarvyn visas på – klicka bara på Byt skärm.
Klicka på Föredragshållarvy på fliken Bildspel.
Spela upp ett bildspel
-
Öppna den presentation som du vill spela upp som ett bildspel.
-
Gör något av följande:
Om du vill
Gör följande
Spela upp bildspelet från den första bilden
På fliken Start under Bildspel klickar dupå pilen bredvid Spela upp ochsedan på Spela upp från Start.

Spela upp bildspelet från den markerade bilden
Markera den bild som du vill starta bildspelet från. Klicka på Spela upp under Bildspelpå fliken Start.

Spela upp ett anpassat bildspel från den första bilden
På fliken Start, under Bildspelklickar du på pilen bredvid Spela upp,pekar på Anpassat bildspel och klickar sedan på det anpassade bildspel som du vill presentera.

Obs!: Om inga anpassade bildspel visas klickar du på Redigera anpassade bildspel för att skapa ett nytt anpassat bildspel.
-
Obs!: Du kan också spela upp ett bildspel genom att klicka på samma alternativ på fliken Bildspel.
Gå igenom bildspelet
-
Om du vill gå till
Gör följande
Nästa bild
Klicka på högerpilen, klicka på en bild eller tryck på N.
Föregående bild
Klicka på vänsterpilen eller tryck på P .
-
För att se en lista med kortkommandon som du kan använda för att gå igenom bilder och hantera bildspelet håller du ned CONTROL medan du klickar med musen och sedan på Hjälp.
-
Tryck på ESC om du vill avsluta bildspelet när du är klar med presentationen.
Ange hur bildspelet visas på två skärmar
När du spelar upp ett bildspel med två bildskärmar anslutna ser publiken helskärmsvisningen på den ena skärmen medan föredragshållarvyn visas på den andra som standard. Om du föredrar att spela upp bildspelet i helskärmsläge på båda skärmarna måste du ändra inställningen innan du startar bildspelet så att bildspelet speglas.
-
Gör något av följande:
Om du vill projicera bildspelet som
Gör följande
Helskärm på båda bildskärmarna
Klicka på Spegelvisning under Inställning för två bildskärmarpå fliken Bildspel.
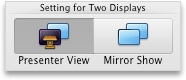
Föredragshållarvyn på skärmen och helskärm på den andra
Obs!: När du använder föredragshållarvyn kan du ändra vilken vy som föredragshållarvyn visas på – klicka bara på Byt skärm.
Klicka på Föredragshållarvy under Inställning förtvå bildskärmar på fliken Bildspel.