Februari 2024
Välkommen till Copilot i Microsoft Teams
Den nya Copilot-appen i Microsoft Teams ger dig anpassad information, till exempel möten, filer eller kollegor. Gå tillbaka till din chatthistorik med Copilot när du behöver en påminnelse och utforska en rad olika uppmaningar i Copilot Lab för att få ut mesta möjliga av din upplevelse. Copilot-appen finns högst upp i dina chattkonversationer och erbjuds för närvarande med en Copilot för M365-licens. Mer information finns i Välkommen till Copilot i Microsoft Teams.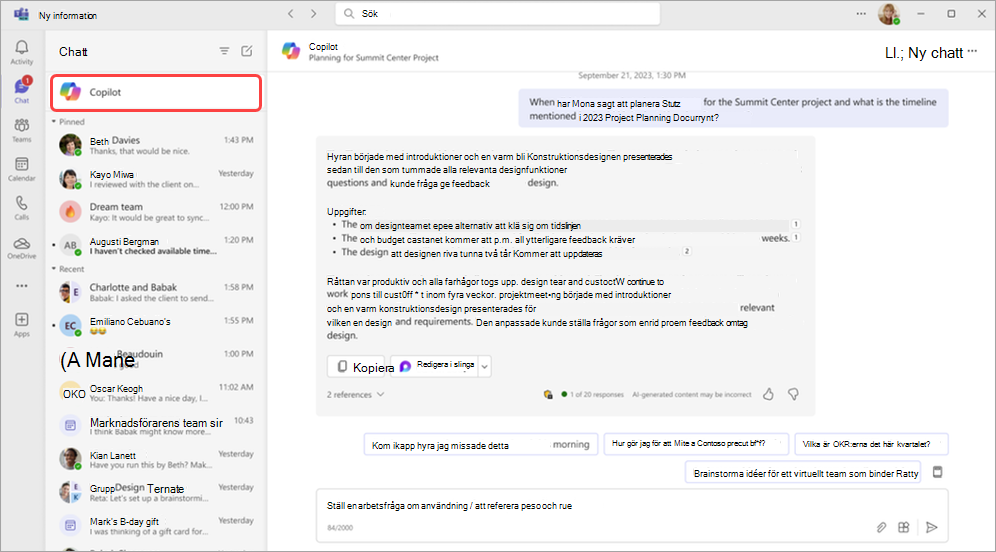
Förenkla ditt aktivitetsflöde
Ta bort meddelanden från ditt aktivitetsflöde och fokusera på de som är mest relevanta för dig. Om du vill ta bort ett meddelande hovra över ett meddelande och välj Fler alternativ 
Finjustera aktivitetsaviseringar från din feed
Ändra dina aktivitetsaviseringar så att endast den information som är viktig för dig övervakas. Hovra över ett aktivitetsmeddelande och välj Fler alternativ 
Fokusera på åhörarna medan du delar innehåll
Hållåhörarna i bekväm vy medan du delar innehåll i tillsammansläge. När du presenterar väljer du Visa 
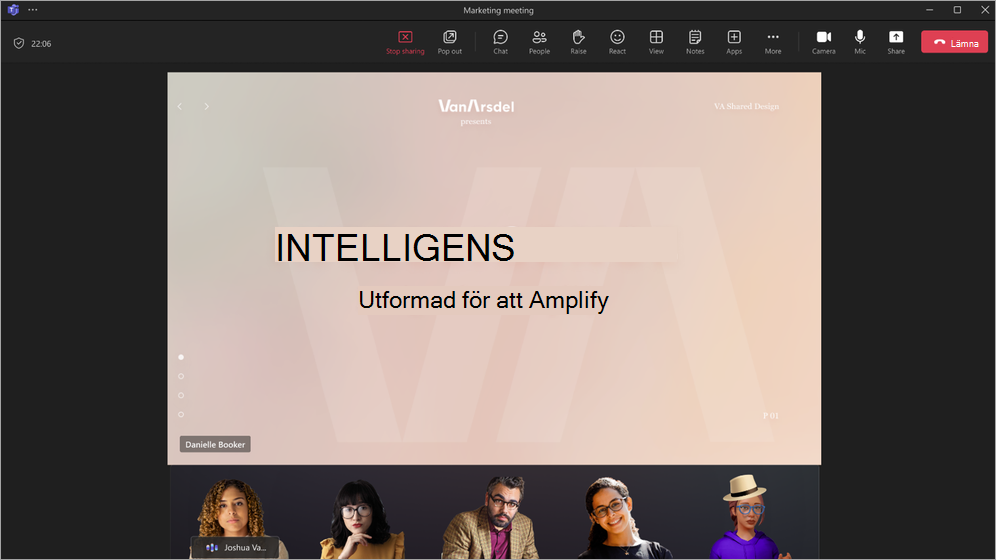
Ändra mötesalternativ när du schemalägger ett webbseminarier eller rådhus
När du organiserar ett webbseminarier eller ett rådhus väljer du Mötesalternativ 
Förbättringar av registreringsformulär för webbseminarier
Nu kan du ordna om registreringsformulärfälten som webbseminariets deltagare fyller i när de registrerar sig för händelsen. När du har lagt till fält i formuläret väljer du uppåt- och nedåtpilarna bredvid varje fält för att flytta dess position. Mer information finns i Hantera webbseminarier i Microsoft Teams.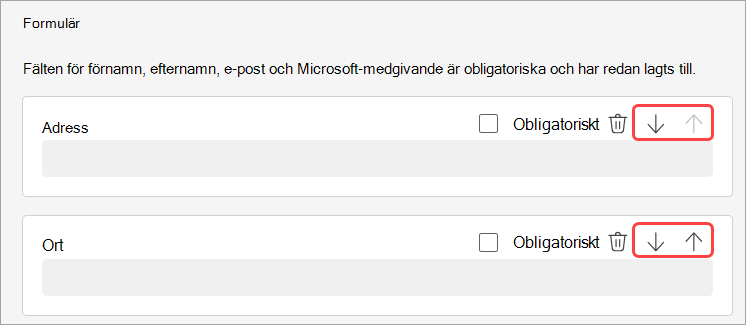
Januari 2024
Vidarebefordra chattmeddelanden för enklare delning
Dela ett chattmeddelande utan att kopiera och klistra in. Högerklicka på ett meddelande och välj Vidarebefordra. Lägg sedan till ytterligare kontext om det behövs och vidarebefordra meddelandet till enskilda personer eller grupper. Mer information finns i Vidarebefordra ett meddelande i en Teams-chatt.
Upplev möten på ett nytt sätt med Mesh
Microsoft Mesh ger integrerande 3D-upplevelser i Teams-möten, vilket gör att virtuella anslutningar känns mer som personliga interaktioner. I ett Teams-möte väljer du Visa > integrerande utrymme (3D). Samarbeta med andra i 3D medan du fortfarande använder välbekanta Teams-funktioner som delat innehåll, chatt och livereaktioner. Mer information finns i Komma igång med integrerande utrymmen i Microsoft Teams.
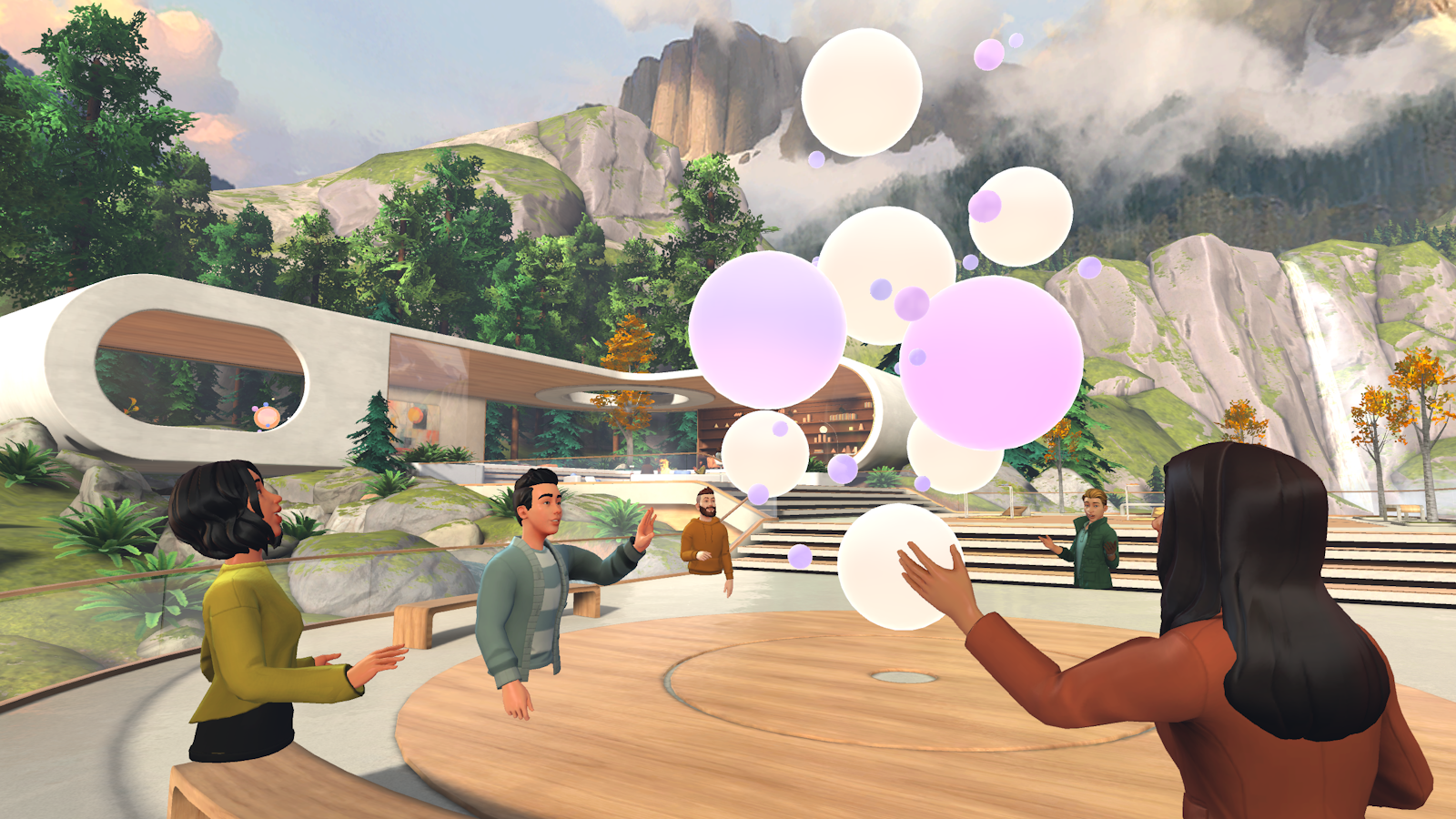
Intelligent sammanfattning ingår nu i Copilot för Microsoft 365
Intelligent recap är nu tillgängligt för Microsoft 365-användare med Copilot. Intelligent sammanfattning sammanfattar dina möten med anpassade tidslinjemarkörer som gör att du enkelt kan bläddra bland inspelningar baserat på vad som är relevant för dig. Mer information finns i Sammanfattning av möten i Microsoft Teams.
Dekorera din bakgrund med AI
Använd AI:s kraft för att skapa en bakgrund som dekorerar och förbättrar ditt verkliga rum. Rensa upp i övrig e-post, lägg till växter med mera. Välj Effekter och avatarer > Videoeffekter >Dekorera. Välj sedan ett tema och välj Generera bakgrunder. Välj en bakgrund och välj Använd och spara bakgrund för att använda den i mötet. Tillgänglig nu för Teams Premium.
Personer länkar för samarbetsanteckningar
Microsoft Teams-möten är nu säkrare med personspecifika länkar för samarbetsanteckningar. Den här nya länktypen ger mer kontrollerad åtkomst än en företagsspecifik länk, i linje med dem som har angett sin fildelningsprincip som specifika personer. Mer information finns i Föra mötesanteckningar i Microsoft Teams.
Visa fler ansikten i Teams-möten
Nu kan du automatiskt se upp till 9 videor på skärmen som standard i Teams-möten i Chrome och Edge. Tidigare hade Teams-möten stöd för maximalt 4 videor på skärmen som standard i webbläsare. Mer information finns i Använda video i Microsoft Teams.
Förenklade ljud- och videokontroller
Hantera ljud- och videoinställningar enkelt i Teams-möten. Välj listrutepilen bredvid Kamera eller Mikrofon i möteskontrollerna och justera volymen, spatialljudet, bakgrunden och mycket mer.
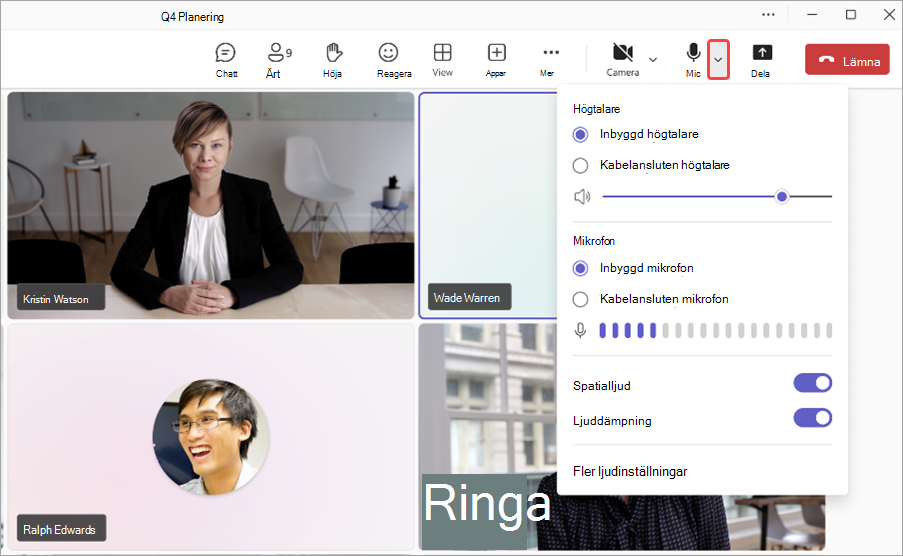
Schemalägg personal och varaktighet för virtuella möten på begäran
Tilldela specifika anställda och ange användSMS för att påminna kunderna om deras avtalade tider, t.ex. varaktighet för virtuella möten på begäran med Teams Premium. Den tilldelade medarbetaren får en avisering om att delta i den avtalade tiden. Mer information finns i Hantera kön för avtalade tider.
Håll dig informerad med SMS-aviseringar för virtuella avtalade tider
Deltagare i virtuella avtalade tider som schemalagts via Teams-appen kan nu ta emot SMS-aviseringar. Dessa meddelanden omfattar information om avtalade tider och en direkt anslutning till ett möte, och skickas för bekräftelse av avtalad tid, uppdateringar och påminnelser. Den här funktionen är tillgänglig för Teams Premium användare i Kanada, Storbritannien och USA. Mer information finns i Använda SMS för att påminna kunderna om deras avtalade tider.
December 2023
Framhäv dina kanalmeddelanden
Fånga uppmärksamhet och engagera ditt team med anpassade kanalmeddelandebakgrunder, tillgängliga i Microsoft Teams Premium och . Skriv bara en beskrivning eller låt vår AI generera en unik bakgrund åt dig. Allmänt tillgänglig för Microsoft 365 Copilot-användare. Mer information finns i Använda Copilot utan att spela in ett Teams-möte.
Loopa komponenter nu i kanaler
Håll dig uppdaterad om ditt arbete och håll ditt innehåll synkroniserat med Loop-komponenter i kanaler. Nu när du skriver ett inlägg i en kanal kan du enkelt samskapa och samarbeta med Loop-komponenter som tabeller, listor, förloppsspårare med mera. Mer information finns i Skicka en loopkomponent i en kanal.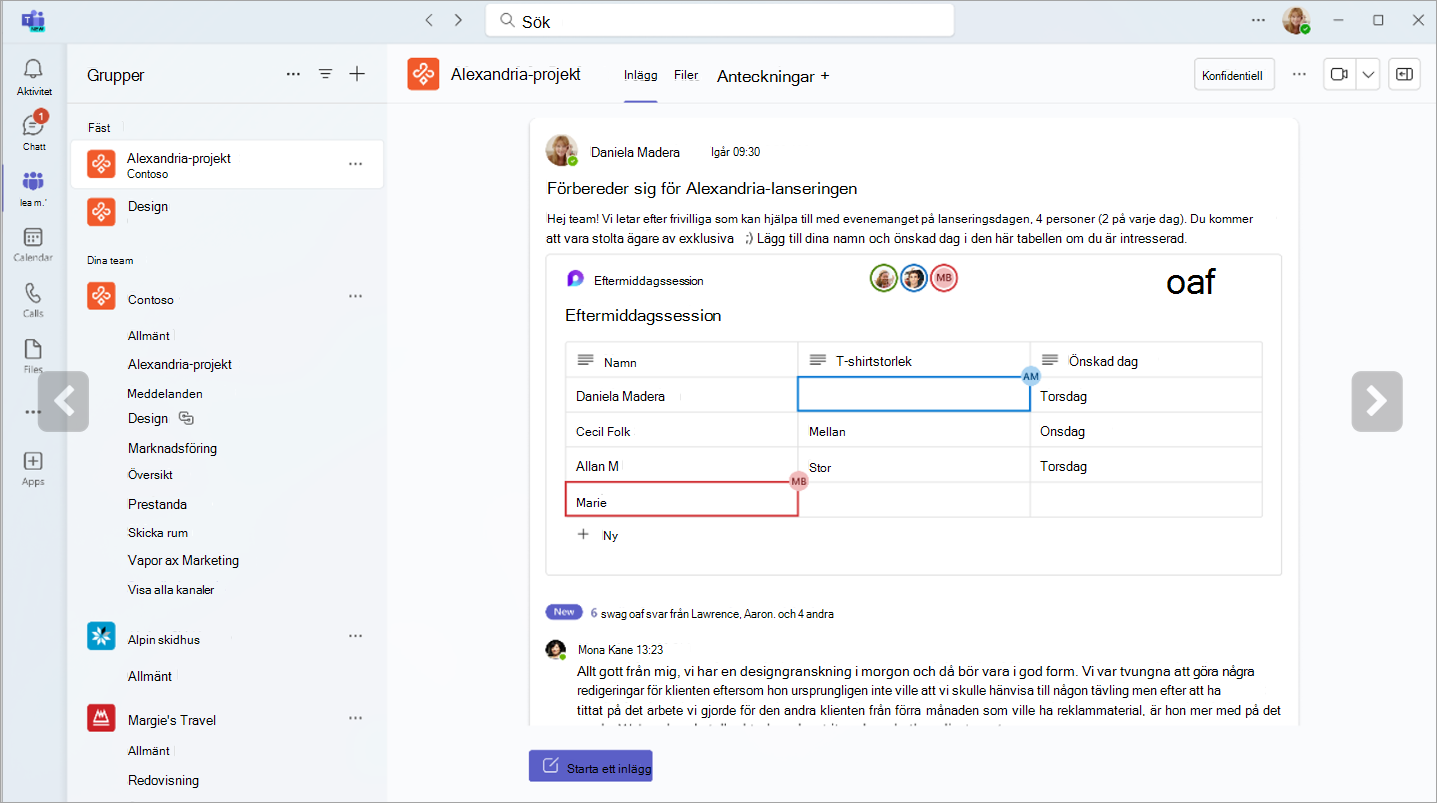
Förbättrad sökupplevelse i chatt och kanaler
Med den nya sökknappen "sök i kanal" kan du enkelt söka i en viss chatt eller kanal och visa resultaten i den högra rutan på skärmen. Det gör att du snabbt kan titta på sökresultaten bredvid kanalen eller chattgränssnittet, utan att störa arbetsflödet.
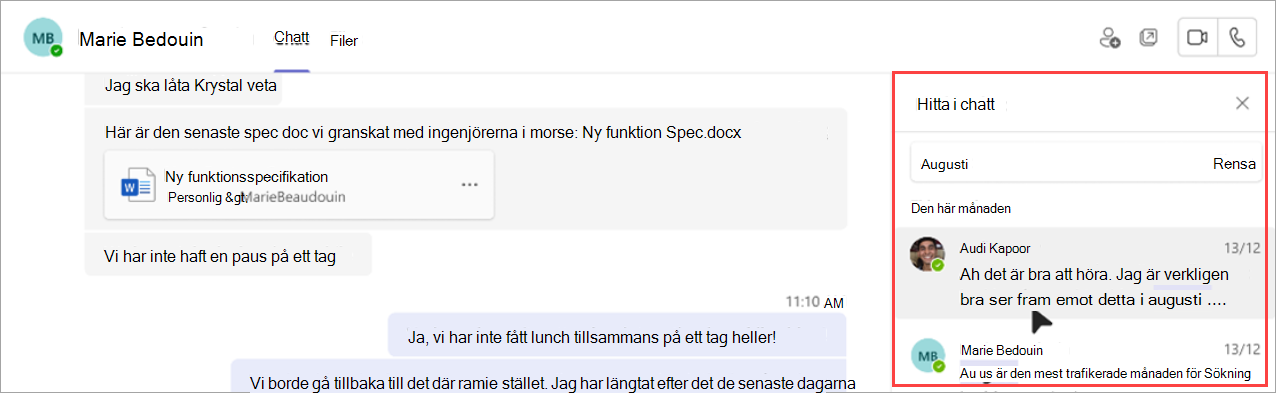
Missa aldrig en konversation
Följ enkelt upp missade samtal med den nya chattknappen i din aktivitetsfeed. Välj bara chattknappen för att starta en chatt med personen du missade.
OneDrive-appen nu i Teams
Appen Filer i Teams är nu OneDrive-appen som ger dig de senaste OneDrive-funktionerna, prestandaförbättringar och fler vyer. Öppna den från vänster sida av Teams-skrivbordsklienten. Mer information finns i Utforska listan Filer i Microsoft Teams.
Sök smartare med domänspecifika filter
Hitta snabbt det du letar efter med nya domänspecifika sökfilter i Teams. Begränsa resultatet genom att söka efter "filer", "gruppchatt" eller "team och kanaler". Du kan även söka efter en intressents namn för att hitta delade filer och gruppchatt.
Visa din Copilot-konversationshistorik
Visa dina tidigare Copilot-konversationer i Microsoft Teams. Öppna den utfällbara Menyn Copilot och skriv en fråga. När du stänger och öppnar den utfällbara Menyn Copilot igen visas dina tidigare konversationer med Copilot. Mer information finns i Använda Copilot i chatt och kanaler i Microsoft Teams.
Nya webbseminarier och rådhusmallar i Outlook
Skapa webbseminarier och rådhus direkt i Outlook med Teams-tillägget. Komma åt nya mötesmallar från den nedrullningsbara menyn Teams-möte på fliken Kalender. De här mallarna visas i kalendrar i både Outlook- och Teams-appar.
Nya samtalsgenvägar för Teams Phone
Ring samtal mer effektivt med uppdaterade samtalsgenvägar för Teams Phone. De här kortkommandona är utformade för att vara enklare att navigera, särskilt för personer med rörlighets- eller synnedsättning.
Windows:
-
Alt + Skift + A: Starta ett ljudsamtal
-
Alt + Skift + V: Starta ett videosamtal
Macos:
-
Alt + Skift + A: Starta ett ljudsamtal
-
Alt + Skift + V: Starta ett videosamtal
Mer information finns i Kortkommandon för Microsoft Teams.
November 2023
Nya Copilot-funktioner är klara för start
-
Andrepilot i Teams-möten utan kvarhållning av
transkription Copilot kan nu användas i Teams-möten utan att spara mötesutskriften eller andra Copilot-interaktioner. Om du vill aktivera den här inställningen öppnar du ett befintligt möte, väljer Mötesalternativ och väljer Utan transkription på den nedrullningsbara Menyn Copilot . Allmänt tillgänglig för Microsoft 365 Copilot-användare. Mer information finns i Använda Copilot utan att spela in ett Teams-möte. -
Skapa tydliga meddelanden med Copilot
Oavsett om du är i en chatt eller kanal kan Copilot hjälpa dig att skapa koncisa meddelanden med skrivhjälp i skrivrutan. Skriv om, justera tonen och ändra meddelandelängden innan du skickar meddelandet. Allmänt tillgänglig för Microsoft 365 Copilot-användare. Mer information finns i Skriva om och justera dina meddelanden med Copilot i Microsoft Teams. -
Håll dig uppdaterad med Copilot
Be Copilot att lyfta fram viktig information från kanalinlägg, till exempel uppgiftslistor, diskussionspunkter med mera. Copilot genererar en organiserad sammanfattning med källhänvisningar för att hålla dig informerad om källan. Allmänt tillgänglig för Microsoft 365 Copilot-användare. Mer information finns i Använda Copilot i chatt och kanaler i Microsoft Teams. -
Ring Copilot för fler samtalsinsikter
Få åtkomst till Copilot från appen Samtal i Teams för att få insikter från tidigare samtal. Copilot i Teams Phone använder AI för att samla viktiga punkter, uppgiftsägare och nästa steg. VoIP- och PSTN-samtal stöds. Allmänt tillgänglig för Microsoft 365 Copilot-användare.
Prova nya Teams på webben
Nya Teams är nu allmänt tillgängligt på webben för Edge och Chrome. Prova genom att logga in på Teams för webben och aktivera den nya Teams-växlingsknappen högst upp på skärmen. Mer information finns i Byta till nya Teams.
Chatt inbäddad i webbläsaren Microsoft Edge
Om du öppnar en webblänk från teamschatten med Microsoft Edge visas chattfönstret i webbläsaren. Du behöver inte växla mellan apparna – du kan fortsätta konversationen medan du bläddrar. Mer information finns i Skicka en fil, bild eller länk i Microsoft Teams.
Spara tid med AI-fildelningsförslag
I chattkonversationer känner Teams AI nu igen din avsikt att dela en fil och föreslår den här åtgärden, vilket sparar dig från att avbryta arbetsflödet för att hitta och bifoga filen.
Ny åtagandeanalys för Teams-händelser
Förstå åhörarna bättre med mer avancerade insikter om ditt Teams-webbseminarium och evenemang i stadshuset. Visa åtagandeinformation, inklusive livereaktioner och upphöjda händer, över hela målgruppen eller på individuell nivå. Om du vill visa dessa data öppnar du ett tidigare webbseminarier eller rådhus från Teams-kalendern och väljer Närvaro > Åtagande. Mer information finns i Hantera närvarorapporter för möten i Microsoft Teams.
Insikter om virtuella avtalade tider
Ta reda på de genomsnittliga väntetiderna för lobbyn, hur många avtalade tider som startade eller avslutades sent och mer med insikter om nya virtuella avtalade tider. Öppna bara en tidigare virtuell avtalad tid i Teams och välj fliken Analys .
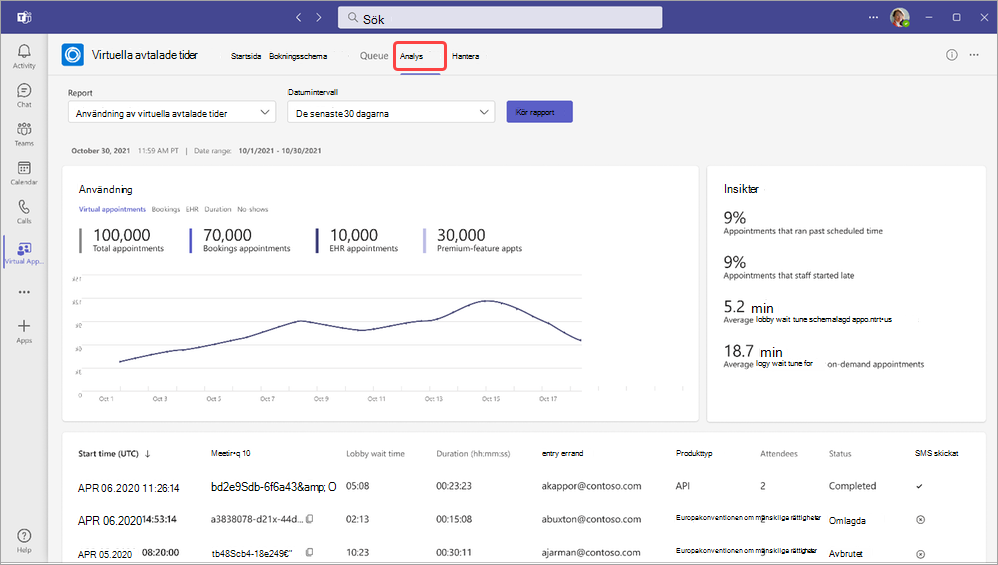
Skrivbord till webbanslutning för deltagare med virtuella avtalade tider
Du kan aktivera inställningen Låt deltagare ansluta från en webbläsare för virtuella avtalade tider så att deltagarna kan ansluta på webben när de försöker ansluta på skrivbordet. Då får deltagarna tillgång till åtagandefunktioner som upphöjda händer och livereaktioner. Mer information finns i Skapa och redigera typer av avtalade tider.
Förbättringar av skärmläsaren
Hjälpmedelstekniker för skärmläsare är tydligare och mindre utförliga i många områden i appen.
Oktober 2023
Växla till nya Teams
Upplev nya funktioner och prestandaförbättringar i nya Teams, som nu är allmänt tillgängliga på Windows- och Mac OS-enheter. Nya Teams har omarbetats från grunden och är enklare, snabbare och mer tillförlitliga än någonsin. Om du vill växla aktiverar du växlingsknappen Prova nya Teams i Teams-fönstret. Mer information finns i Byta till nya Microsoft Teams.
Få ut mesta möjliga av möten med Möte
Förbered dig för kommande möten och hitta inspelningar, chattar och sammanfattningar på ett och samma ställe med Möte i Microsoft Teams. I appfältet i Teams väljer du Fler tillagda appar, söker på Möte och väljer det för att lägga till det. Mer information finns i Hålla koll på möten med Möte i Microsoft Teams.
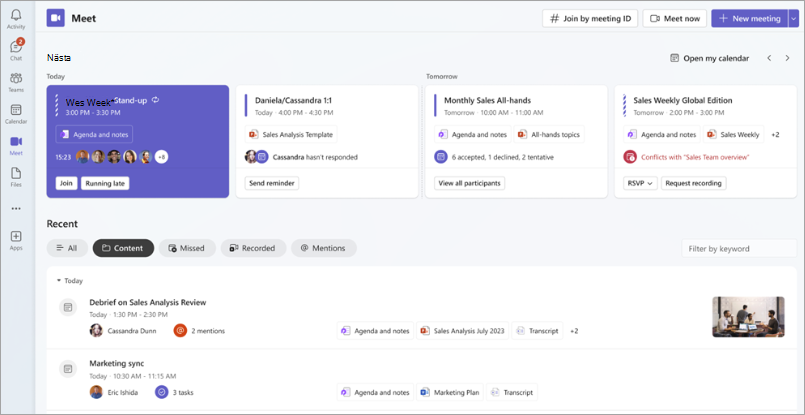
Samla alla med rådhuset i Microsoft Teams
Ordna storskaliga virtuella händelser som aldrig förr med rådhuset i Microsoft Teams. Stadshus är optimerade för att producera högkvalitativa evenemang och kan ta upp till 10 000 deltagare, eller 20 000 i Teams Premium, i upp till 30 timmar. Mer information finns i Komma igång med stadshuset i Microsoft Teams.
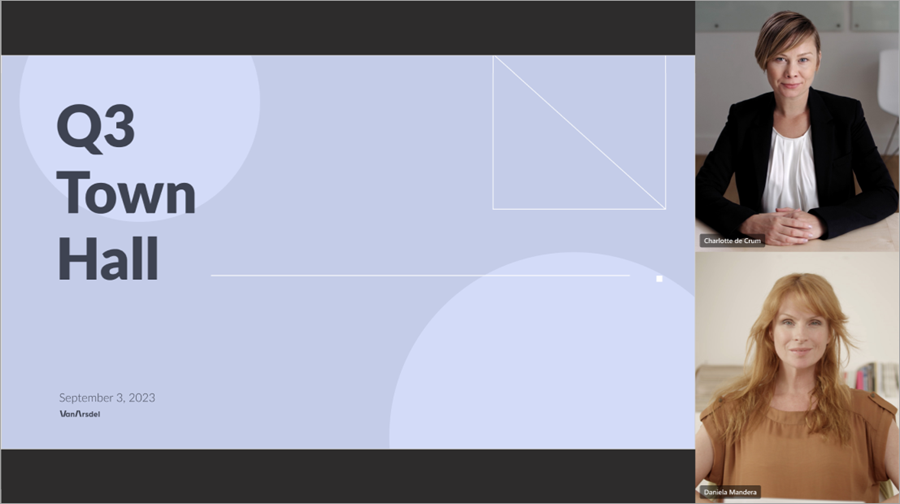
Förstå varandra bättre med liveöversatta transkriptioner
Prova liveöversatta bildtexter under ditt Teams-möte för att visa utskrifter av livemöten på det språk du är mest van vid, nu tillgängligt i Teams Premium. Välj mellan fler än 30 översättningsspråk och visa den ursprungliga transkriptionen som en referens. Mer information finns i Visa livetranskription i Microsoft Teams-möten.
Sticka ut under möten med stående oskärpa
Använd stående oskärpa i videon under ett Teams-möte för att fokusera mer på dig och göra bakgrunden oskarp subtilt. När kameran är på väljer du Videoeffekter > Stående > oskärpa i stående läge.
Länk till extern presentatörsanslutning i webbseminarier och stadshus
När du lägger till en extern presentatör i ett webbseminarier eller rådhus får de automatiskt ett e-postmeddelande med en unik kopplingslänk för att delta i evenemanget. Med länken kan de hoppa över lobbyn och ansluta direkt som presentatör.
Ny kanalupplevelse
Förbättra kanalupplevelsen med nya funktioner som konversationsvyn och förbättringar av redigeringsrutan, sökfunktionen i kanalen och mycket mer. Mer information finns i Bekanta dig med de nya kanalerna i Microsoft Teams.
Ta med dina Outlook-kontakter till Teams
Lägg till Personer-appen i Microsoft Teams för att synkronisera dina Outlook-kontakter mellan alla dina M365-appar och -enheter. Sortera och filtrera dem snabbt så att du kan hitta vem du behöver, när du behöver dem. Mer information finns i Hantera-dina-kontakter-med-Personer-App-in-Teams.
Lägga till externa organisationer i delade kanaler i Teams
Samarbeta med externa organisationer genom att arkivera begäranden i delade kanaler. För att aktivera detta måste administratören konfigurera en intern supportsida eller ett formulär för begäran i förväg. Mer information finns i Dela en kanal med ett team i Microsoft Teams.
SMS-meddelanden för Virtuella avtalade tider
Nu får gäster som schemalägger Virtuella avtalade tider sms-bekräftelser, uppdateringar och påminnelser om den avtalade tiden. De får också möteslänken så att de kan ansluta direkt från sin enhet. Detta är tillgängligt i Teams Premium och fungerar endast i USA.
September 2023
Skapa upp till 1 000 kanaler i ett team
Behöver du ett separat utrymme eller en arbetsgrupp för ett projekt? Det finns en kanal för det. Skapa upp till 1 000 standardkanaler eller delade kanaler i nya och befintliga team, utan att få slut på utrymme eller skapa ett annat team för din arbetsgrupp. Stöd för privata kanaler kommer snart. Mer information finns i Första saken du bör veta om kanaler i Microsoft Teams.
Publicera webbseminarier i Teams
Publicera webbseminarier direkt i Teams för att dela med deltagarna när händelsen är slut. Om du vill publicera öppnar du ett tidigare webbseminarier i Teams, går till Inspelningar och väljer Publicera. Deltagarna får automatiskt ett e-postmeddelande med en länk till inspelningen. Mer information finns i Hantera webbseminarier i Microsoft Teams.
Spela in mer i videoklippsmeddelanden
Nu kan du göra bakgrunden oskarp, spela in skärmen och spela in ljudklipp när du skickar ett videoklipp i en chatt. Mer information finns i Spela in ett video- eller ljudklipp i Microsoft Teams.
Augusti 2023
Håll mötet i rörelse med animerade bakgrunder
Möts framför dynamiska, animerade bakgrunder för en mer integrerande virtuell upplevelse under Teams-möten. Innan mötet väljer du Effekter och avatarer > Videoeffekter på skärmen före anslutning. Välj sedan en bakgrund med en videoikon i hörnet av förhandsgranskningsbilden. Mer information finns i Ändra bakgrunden i Microsoft Teams-möten.
Få viktig chattinformation i korthet med kompakt läge
Skanna chattar snabbt med kompakt läge. I kompakt läge är förhandsgranskningar av meddelanden dolda i chattlistan, vilket visar mer av dina konversationer. På varandra följande meddelanden från samma avsändare komprimeras och avgränsas med radbrytningar. Om du vill använda kompakt chattläge i Teams väljer du Inställningar med mera > Inställningar och anger Chattdensitet till Kompakt. Mer information finns i Ändra avståndet för dina chattmeddelanden i Microsoft Teams.
Redigera och svara på specifika meddelanden i chatten med hovringsmenyn
Hovra över ett meddelande du fick i chatten och välj Svara 

Ansluta till ett webbseminarier från upp till tre enheter
Deltagare kan ansluta till ett offentligt webbseminarier från upp till tre olika enheter med hjälp av sin unika registreringslänk. Mer information finns i Komma igång med Microsoft Teams-webbseminarier.
Håll koll på Microsoft Loop uppgiftslistor
Ordna dina uppgifter i Microsoft Loop för att spåra dem i flera appar. Redigera aktivitetslistekomponenten i Outlook eller Teams för att se ändringarna synkroniseras mellan Microsoft Planner och To Do. Mer information finns i Hantera uppgifter från loopaktivitetslistor och samarbetsanteckningar i Planner och To Do.
Navigera och anslut till samtal snabbare på Teams-telefonenheter
Nya uppdateringar av användargränssnittet i Teams telefonenhet möjliggör snabbare mötesanslutningar och enklare navigering mellan program. Upplev färre uppringningsfel med den omarbetade teams-knappsatsen och den nya vyn endast knappsats i liggande läge. Mer information finns i Komma igång med Microsoft Teams-telefoner.
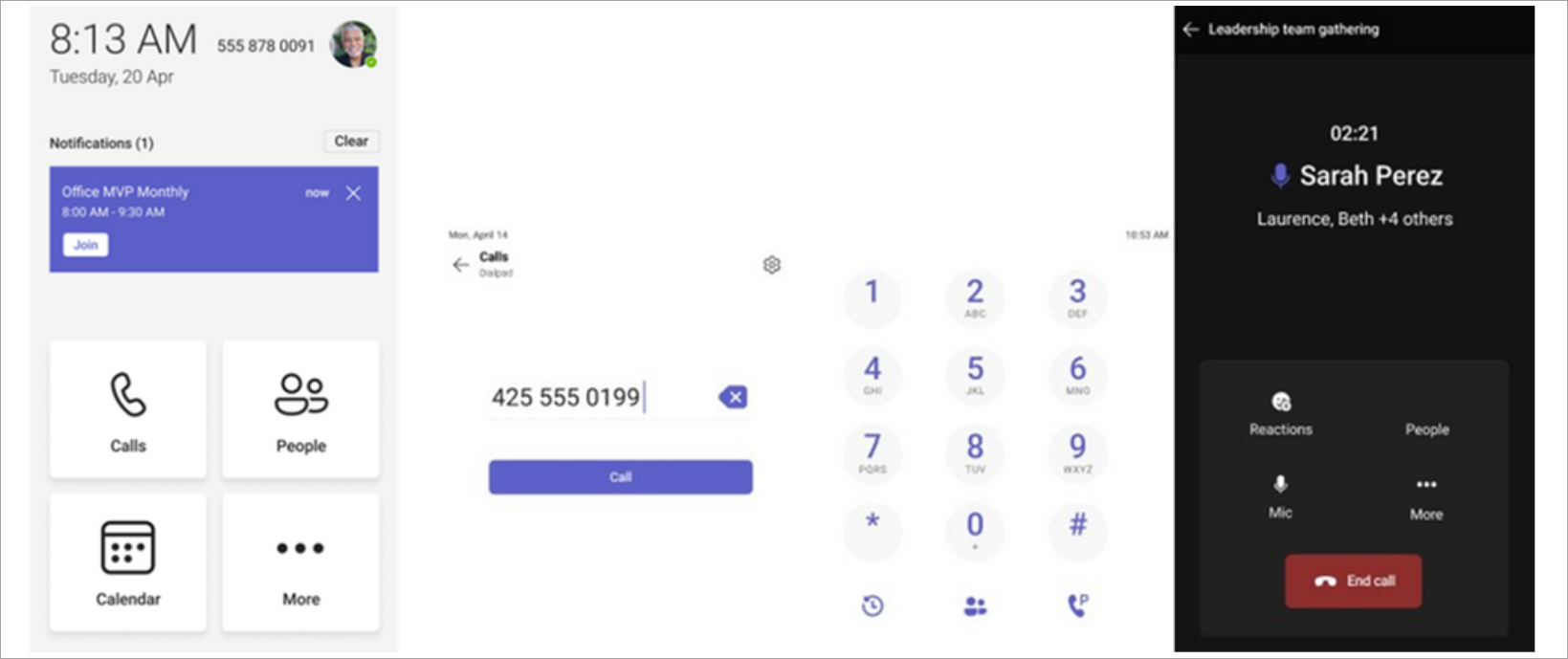
Förbättringar av samtalsdelegering
Samtalsombud kan nu enkelt växla mellan flikar och se samtalsposter för sig själva och sina delegerare. Delegerare kan också visa och ansluta till aktiva samtal som hanteras av ombudet och tillåta ombud att ansluta till sina aktiva samtal. Mer information finns i Komma igång med Microsoft Teams-telefoner.
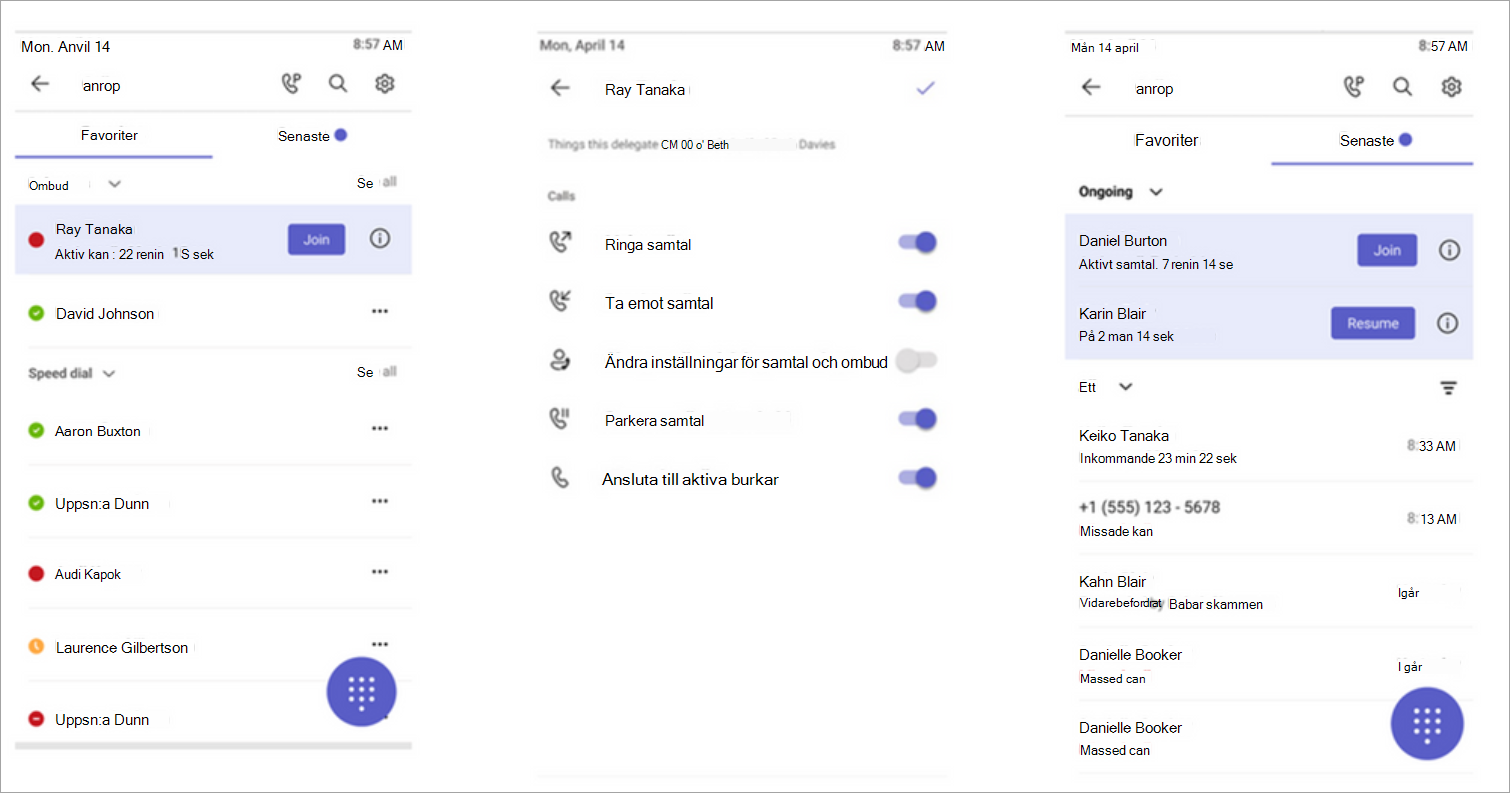
Anslut snabbt med Teams telejourtelefoner
Du kan nu programmera Microsoft Teams-telefon certifierade enheter för att direkt ringa ett visst telefonnummer eller en viss kontakt, till exempel räddningstjänsten eller en organisations supportavdelning. När en användare hämtar Teams telefonlur slår den automatiskt det förprogrammerade telefonnumret. Telefoner som är aktiverade med en Teams-licens för delad enhet kan konfigureras via enhetsinställningarna eller administrationscentret för Teams.
Skyddade röstmeddelanden
Du får nu aviseringar i Teams när du har fått ett skyddat röstmeddelande. Meddelandet visas i appen Samtal i Teams, där du kan klicka på en länk för att öppna röstmeddelandet i Outlook Web App. Mer information finns i Kontrollera din röstbrevlåda i Microsoft Teams.
Dela din plats under nödsamtal med Teams för webben
För användare som finns i USA kan du nu lägga till din plats för att varna personal under nödsamtal som görs i Teams för webben. Mer information finns i Arbeta hemifrån Nödsamtal 911: aktivera positioneringstjänster.
Juli 2023
Anpassa webbseminariers e-postmeddelanden i Teams
Kommunicera med webbseminarier på det sätt som du vill med anpassning av webbseminarier för e-post. Ändra avsändarens namn, e-postadress, banderoll och logotypbild samt brödtext. Om du vill anpassa webbseminariers e-postmeddelanden öppnar du webbseminariet i Teams-kalendern. I Kommunikation väljer du Redigera på raden i e-postmeddelandet som du vill anpassa. Mer information finns i Hantera webbseminariers e-postmeddelanden i Microsoft Teams.
Publicera och dela webbseminarier direkt
När ett webbseminarier har avslutats är en inspelning på begäran direkt tillgänglig för organisatörer att hantera och dela med deltagarna. När organisatörerna publicerar inspelningen får deltagarna automatiskt ett e-postmeddelande med en länk till inspelningen. Organisatörer kan visa och redigera e-postmeddelandet innan det skickas. Mer information finns i Hantera webbseminariers e-postmeddelanden i Microsoft Teams.
Zooma in och ut från en skärmdelning under ett Teams-möte
Använd zoomknapparna längst ned i mötesfönstret för att zooma in, zooma ut eller återställa den ursprungliga vyn för en skärmdelning under Teams-möten. Mer information finns i Zooma in och ut från Microsoft Teams.
Växla upp med deltagarblandning i Teams grupprum
Tilldela slumpmässigt deltagare i Teams grupprum med deltagarblandning. Bestäm dig för att blanda alla eller bara deltagare som inte har tilldelats till ett rum ännu. Om du vill blanda deltagare öppnar du mötet i Teams-kalendern och väljer Tilldela deltagare > Blanda. Välj att blanda Alla eller Endast tilldelade personer. Välj sedan Spara. Mer information finns i Använda grupprum i Microsoft Teams.
Kopiera och skicka länken till ett gruppchattmeddelande
Behöver du referera till ett specifikt meddelande i en gruppchatt? Högerklicka på meddelandet och välj sedan Kopiera länk för att kopiera meddelandets länk. Klistra in den i ett annat meddelande eller inlägg för att dela. När mottagarna väljer länken går de direkt till meddelandet i konversationen. Mer information finns i Dela en länk till ett visst meddelande.
Förbättrad videoupplevelse i Teams-chatt.
Spela upp delade Microsoft Stream videor, till exempel mötesinspelningar, och se deras undertexter direkt i chatten.
Hantera din Teams-kalender med agendavyn
Använd agendavyn i Teams-kalendern för att visa och ansluta till dina kommande möten. Du kan också RSVP, chatta med deltagare och komma åt mötesanteckningar. Växla till agendavyn genom att gå till Teams-kalendern, välja den aktuella vyn och välja Dagordning i den nedrullningsbara menyn. Mer information finns i Hantera din kalender i Microsoft Teams.
Dra och släpp möten i nya tidsslots
Schemalägg enkelt om en händelse i Teams-kalendern genom att välja händelsen, dra den till en ny tidsslot och släppa den. Du kan också kontrollera andra deltagares tillgänglighet innan du uppdaterar händelsen. Mer information finns i Schemalägga ett möte i Microsoft Teams.
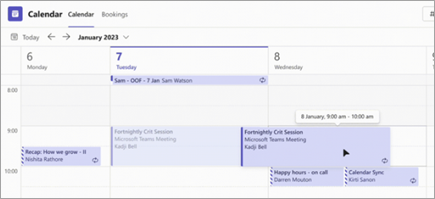
Juni 2023
Hör var andra kommer ifrån i Teams-möten
Upplev naturligt och integrerande ljud under Teams-möten med spatialljud. Hör personers röster komma från deras relativa positioner i tillsammansläge, gallerivy och talarvy. Aktivera spatialljud från mötets föranslutningsskärm genom att välja Enhetsinställningar, ansluta en kompatibel enhet under Högtalare och aktivera växlingsknappen spatialljud . Mer information finns i Spatialljud i Microsoft Teams-möten.
Förbättringar av tillsammansläge
Förbättringar av användbarheten i läget Tillsammans gör att du kan se varje persons namn, reaktioner eller upphöjda hand i videoklippen. Statusikoner visas om någon är avstängd, talar, fäst eller framhävd. Om du vill visa mötet i tillsammansläge väljer du Visa > Tillsammans-läge.
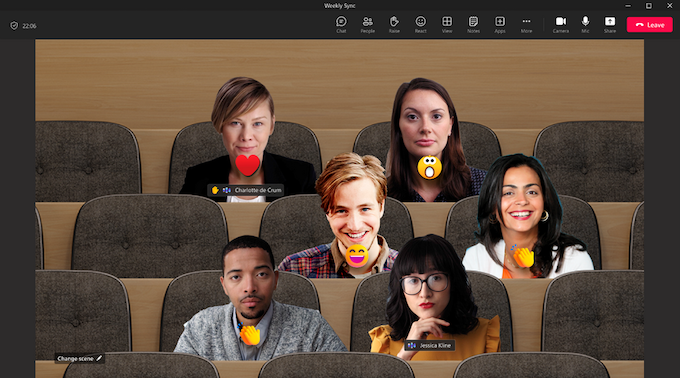
Ändra vyn för mötestexter
Anpassa teckenstorlek, färg, placering och hur många linjer som visas i undertexter under möten. Om du vill redigera bildtext inställningar i mötet går du till Mer ...> Språk och tal > Aktivera livetextning. Välj sedan Inställningar > Inställningar för undertexter. Mer information finns i Använda livetextning i ett Teams-möte.
Markera alla som lästa
Har ni kommit ikapp? Markera alla meddelanden i Teams aktivitetsfeed som lästa genom att öppna din aktivitetsfeed och välja Fler alternativ > Markera alla som lästa. Mer information finns i Hantera aviseringar i Microsoft Teams.
Ange din arbetsplats för dagen
Oavsett om du bestämmer dig för en improviserad eftermiddag på kontoret eller om du vill avsluta ditt projekt hemma, är Teams arbetsplatsinställningar lika flexibla som du är. Växla din arbetsplats i Teams genom att välja din Profilbild i Teams och välja din plats i den nedrullningsbara menyn för plats. Mer information finns i Ange din arbetsplats i Microsoft Teams.
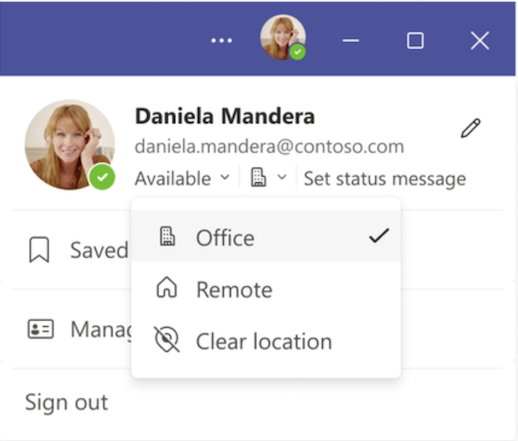
Maj 2023
Fokusera på vem som pratar i möten
Fokusera på vem som talar under större möten med talarvyn, en inställning som framhäver videon av den som pratar. Aktivera talarvyn genom att välja Visa > talarvy från möteskontrollerna.
Granska möten i minuter på fliken För sammanfattning av mötet
Se information om ett tidigare möte på ett och samma ställe. Visa mötesinspelningar, avskrifter med mera utan att växla skärmar eller appar. Öppna mötet i Teams-kalendern och välj fliken Sammanfattning . Mer information finns i Sammanfattning av möten i Microsoft Teams.
Granska smartare, inte svårare, med intelligent mötesrecap (Teams Premium)
Få AI-drivna insikter från tidigare möten med intelligent mötesrecap, tillgänglig i Teams Premium. Titta igenom AI-genererade anteckningar, mötestalare med mera. Öppna bara ett möte från Teams-kalendern och välj fliken Sammanfattning . Mer information finns i Sammanfattning av möten i Microsoft Teams.

Avatarer i Microsoft Teams
Upprätthålla närvaro i möten utanför kameran med avatarer i Teams. Avatarer är anpassningsbara, så du kan skapa en som bäst representerar dig. Kom igång genom att lägga till appen Avatarer från Appar till vänster i Teams och göra din första avatar. Stäng sedan av kameran före eller under ett möte och välj sedan Fler alternativ > Effekter och avatarer. Där kan du välja en befintlig avatar eller skapa en ny. Mer information finns i Ansluta till ett möte som en avatar i Teams.
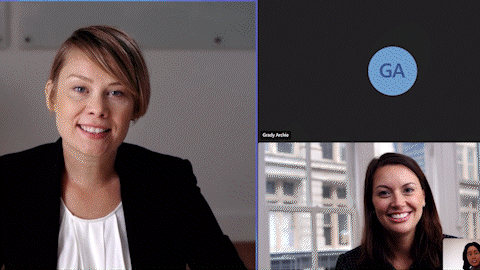
Filtrera svordomar från Teams livetextning
Med Teams svordomsfilter kan du filtrera bort svordomar från livetextning i teams-möten. Om du vill aktivera den går du till Bildtexter och avskrifter i Teams-inställningarna och aktiverar växlingsknappen Filtrera svordomar i mötestexter . Mer information finns i Använda livetextning i ett Teams-möte.
Samarbeta i kanaler med den nya fliken Anteckningar
Lägg till och sök efter anteckningar, dela filer med mera i kanaler med den nya fliken Anteckningar. Fliken Anteckningar visas nu som standard i nya kanaler som du skapar. För andra kanaler kan du lägga till fliken Anteckningar manuellt. Mer information finns i Lägga till en OneNote-anteckningsbok i Teams.
Ta dig tid för personliga möten i Teams-kalendern
Oavsett om du träffar på kontoret eller ansluter till kollegor för lunch kan du nu lägga tid i Teams-kalendern för personliga möten. De här mötena visas i kalendern men har inte chatttrådar eller andra virtuella mötesfunktioner. Om du vill schemalägga ett offlinemöte skapar du ett möte i Teams och inaktiverar växlingsknappen bredvid Onlinemöte.
Ändra och uppdatera dina samtalshälsningar
Hantera enkelt din hälsning under kontorstid, lägg till musik i undantagsläge med mera genom att hantera din samtalskö och hälsningsfraser för automatisk dirigering i Teams-inställningarna. Gå till Inställningar > Samtal > Samtalskö eller automatisk dirigering för att göra ändringar. Mer information finns i Hantera din samtalskö och automatiska dirigeringshälsningar i Microsoft Teams.
Inspelning av efterlevnad för omdirigerade samtal
Principer för efterlevnadsinspelning underhålls nu för omdirigerade samtal, inklusive samtal som vidarekopplas, överförs, omdirigeras till röstbrevlådan och delegeras. Mer information finns i Vidarekoppling av samtal, samtalsgrupper och samtidig uppringning i Teams.
April 2023
Hand upphöjt, handen sänkt
Glöm aldrig att lägga ner handen i ett möte igen. Nu sänker Teams din hand automatiskt när den känner att du har delat klart.
Förbättra videokvaliteten med grön skärm
Se skarpare och tydligare ut i Teams-möten, eller flytta och använd rekvisita utan att förvränga den virtuella bakgrunden med grön skärm. Om du vill använda en grön skärm behöver du en färgad bakgrund eller vägg bakom dig. Gå sedan till Inställningar > Enheter och aktivera den gröna skärmen för att tillämpa den på nästa möte.
Ha din händelse i åtanke med e-post för webbseminarierpåminnelser
Informera andra om att ditt webbseminarier kommer med påminnelser i e-postmeddelanden. Email påminnelser omfattar händelsens namn, datum och starttid och skickas en timme innan händelsen startar. Om du vill hantera e-postpåminnelser öppnar du webbseminariet i Teams-kalendern och går till Meddelanden > e-postpåminnelse.
Undertexter för videor i PowerPoint Live
Aktivera dold textning för alla videor i en PowerPoint Live presentation som innehåller en fil med dolda bildtexter och välj vilket språk du vill se undertexter på. Mer information finns i Introduktion till undertexter i PowerPoint Live för Microsoft Teams-möten.
Ny filupplevelse
Hitta och komma åt dina filer snabbt och effektivt med navigeringspanelen för nya filer i Teams:
-
Start: Visa filer som du nyligen har öppnat.
-
Mina filer: Komma åt personliga filer som sparats på OneDrive.
-
Delat: Titta på filer som delas av dig eller med dig i M365-appar.
-
Nedladdningar: Se filer som laddats ned från Teams till din enhet.
Mer information finns i Utforska listan Filer i Teams.
Hantera automatiska samtalshälsningar, meddelanden med mera
Ändra din samtalskö och automatiska dirigeringshälsningar utan att lämna Teams. Uppdatera kontorstid, pausad musik med mera. Om du vill göra ändringar väljer du Inställningar > Samtal > Samtalskö eller automatisk dirigering. Mer information finns i Hantera din samtalskö och automatiska dirigeringshälsningar i Microsoft Teams.
Mars 2023
Uttryck dig med Teams videofilter
Visa din personlighet i Teams-möten med anpassade videofilter. Gå till Videoeffekter före eller under mötet om du vill använda animerade ramar, färgnyanser med mera i videon. Mer information finns i Introduktion till videofilter i Microsoft Teams-möten.
Lämna ett möte på alla dina enheter
Hoppa över problem med att lämna ett möte på flera enheter genom att välja pilen bredvid Lämna och välja Lämna på alla enheter.
Livetranskription stöds nu i webbmöten
Starta en livetranskription i webbmötet för att läsa text om vad som sägs i realtid. Livetranskription gör möten mer tillgängliga för personer med nedsatt hörsel, döva eller mindre bekanta med språket som talas. Mer information finns i Visa livetranskription i ett Teams-möte.
Skapa och samarbeta med Whiteboard
Öppna en befintlig whiteboard i mötet för att dela och samarbeta med andra. Du kan också kopiera och klistra in Loop-komponenter från chattar till din whiteboard. Mer information finns i Whiteboard-funktioner.
Nytt och förbättrat mötesverktygsfält
Navigera enkelt bland dina favoritfunktioner i Teams från det omarbetade mötesverktygsfältet. Använd knappen Höj för att räcka upp handen direkt, navigera enkelt på menyn Mer och mycket mer.
Eliminera ekon och ylande från Teams-ljud med ultraljudsavkänning
Teams meddelar dig automatiskt om andra ansluter till mötet i samma område och stänger av deras mikrofon och högtalare för att förhindra oönskad ljudfeedback.
Teams-profiler blev just mer personliga
Lär känna dina kollegor bättre i den utökade vyn med Teams-profiler. Se någons LinkedIn-profil, karriäruppdateringar, födelsedag med mera. Du kan också lägga till pronomen på ditt profilkort.
Visa någons LinkedIn-profil från deras Teams-profilkort
Om en extern person tar med sin LinkedIn-profil i sin Teams-profil kan du se den direkt i Teams genom att klicka på för att utöka profilkortet.
Lägga till appar i kanalmöten
Gör kanalmöten mer dynamiska genom att lägga till interaktiva appar.
Upptäck användbara appar medan du utforskar Teams
I sammanhangsbaserade butiker i Teams kan du hitta och ladda ned appar som kan vara relevanta för dig baserat på var du befinner dig i Teams.
Personlig Visio-app kommer till Teams
Visio är nu tillgängligt som en personlig app som kan användas som en privat arbetsyta i Teams. Visa och redigera Visio-filer direkt i Teams eller öppna pop-out-appen för att visa den i ett annat fönster.
Effektivisera din säljupplevelse i Teams med Microsoft Viva Försäljning
Microsoft Viva Sales väver ditt CRM-system (Customer Relationship Management) med Microsoft 365 och Microsoft Teams för att ge kontinuitet och AI-kraft till din säljupplevelse.
Yammer-kodade händelser som drivs av Teams
Yammer-händelser, som tidigare drevs av Stream, kommer nu att drivas av Microsoft Teams.
Februari 2023
Teams Premium
Ta Teams till nästa nivå med Teams Premium, ett erbjudande fullspäckat med AI-drivna funktioner för att göra varje möte smartare, mer personligt och säkert. Mer information finns i Microsoft Teams Premium.
-
Hoppa till bra saker med intelligent sammanfattning: Granska möten snabbare med intelligent sammanfattning, en funktion som framhäver och ordnar delar av en mötesinspelning som är relevant för dig. Se anpassade tidslinjemarkörer där någon har sagt ditt namn, delat sin skärm med mera. Klicka på dem för att gå direkt till den delen av mötet. Mer information finns i Intelligenta sammanfattningar i Microsoft Teams Premium.
-
PowerPoint Live kapitel:Hitta exakt det du letar efter i en PowerPoint Live mötesinspelning med PowerPoint Live kapitel. Kapitel är AI-genererade och delar upp presentationen i relevanta avsnitt. Mer information finns i Skapa automatiskt PowerPoint Live kapitel från teams-mötesinspelningen.
-
Förstå varandra bättre med liveöversättning för bildtexter:Bryt språkbarriären under flerspråkiga Teams-möten med liveöversättning för undertexter. Välj ett språk som du är van vid och se undertexter översätta från talarens språk till ditt i realtid. Mer information finns i Använda livetextning i ett Teams-möte.
-
Använda mötesmallar i Teams:Skapa möten från mötesmallar för att tillämpa specifika inställningar för olika scenarier. Välj pilen bredvid + Nytt möte i Teams för att se din organisations mötesmallar. Mer information finns i Använda anpassade mallar för Teams-möten.
-
Anpassa Teams-möten med anpassat innehåll:Med anpassade möten i Teams Premium kan du nu anpassa mötets bakgrund, knappar och banderoll med företagsbilder och färger. Mer information finns i Använda mötesteman för Teams-möten.
-
Håll det konfidentiellt med anpassade vattenstämplar: Skydda känslig information med personliga vattenstämplar som gjuter ditt företags namn och varje deltagares e-post över innehåll som delas i Teams-möten. Mer information finns i Vattenstämpel för Teams-möten.
-
Välj vem som kan spela in möten:Begränsa vem som kan spela in möten med vem som kan spela in i mötesalternativen.
-
End-to-end-kryptering (E2EE) för möten: Lägg till extra säkerhet för mycket konfidentiella möten med E2EE. När du använder E2EE är vissa mötesfunktioner, som inspelning eller liveundertexter, inte tillgängliga. Mer information finns i Använda end-to-end-kryptering för Teams-möten.
-
Håll dig säker med känslighetsetiketter:Använd känslighetsetiketter för att använda säkra mötesalternativ baserat på mötessekretess. Om du vill tilldela en säkerhetsetikett till ett nytt möte går du till Teams-kalendern och väljer + Nytt möte > Information och väljer sedan en etikett i den nedrullningsbara menyn Känslighet . Mer information finns i Känslighetsetiketter för Teams-möten.
-
Håll professionella händelser med avancerade webbseminarier: Finjustera händelsen med avancerade webbseminarier som händelseregistrering, väntelista, anpassad start- och sluttid för registrering och mycket mer. Mer information finns i Komma igång med Teams-webbseminarier.
-
Förbered dig för händelsen i det (virtuella) gröna rummet: Det tar några minuter att förbereda händelsen i det virtuella gröna rummet. I det gröna rummet kan du ansluta och gå över material med värden och andra presentatörer innan deltagarna ansluter. Mer information finns i Grönt rum för Teams-möten.
-
Hantera vad deltagare i webbseminariet ser: Håll webbseminariet distraktionsfritt genom att hantera vad deltagarna ser. Håll fokus på vissa presentatörer under händelsen. Mer information finns i Hantera vad deltagarna ser i Teams-möten.
-
Lyft upp presentationen med RTMP-In (Realtidsmeddelandeprotokollet): Stream olika typer av media, till exempel professionellt producerade videor, direkt i presentationen med RTMP-In.
-
Ansluta tillförlitligt under livehändelser med Microsoft eCDN (Enterprise Content Delivery Network): Använd Microsoft eCDN för att direktuppspela alla evenemang på ett smidigt och säkert sätt, från globala möten till företagsutbildningar. Det kräver inte installation och hjälper till att förbättra Teams prestanda utan att överbelasta företagets nätverk.
-
Avancerad Virtuella avtalade tider för B2C-möten (business-to-customer): Virtuella avtalade tider är skräddarsydda för möten med gäster utanför organisationen. Få tillgång till avancerade Virtuella avtalade tider-funktioner med Teams Premium. Mer information finns i Vad är Virtuella avtalade tider?
-
Anpassa en Virtuella avtalade tider lobby: Brand Virtuella avtalade tider genom att anpassa ett virtuellt väntrum så att gästerna kan vänta. Du kan använda företagslogotyper, färger med mera.
-
Kontrollera live och kommande Virtuella avtalade tider med kövyn: Kontrollera enkelt Virtuella avtalade tider information, t.ex. väntetider eller mötesstatus, med kövy.
-
Hantera avtalade tider med appen Virtuella avtalade tider: Använd appen Virtuella avtalade tider för att hantera ditt schema, se analys av avtalade tider med mera. Ladda ned appen Virtuella avtalade tider här.
-
Individuella och avdelningsanalyser av Virtuella avtalade tider: Få mer Virtuella avtalade tider data, inklusive information om no-shows, väntetider och trender på individ- eller avdelningsnivå.
-
Analys på organisationsnivå av Virtuella avtalade tider: Se Virtuella avtalade tider analyser i hela organisationen. Rapporter omfattar när och hur avtalade tider har gjorts under vissa tidsperioder.
-
Flytta konversationen från e-post till chatt
Starta chattar med distributionsgrupper, e-postaktiverade säkerhetsgrupper och 365 grupper direkt. Nu kan du söka i och välja grupper och börja chatta med medlemmar. Mer information finns i Chatta med medlemmar från dina distributionslistor, M365-grupper eller e-postsäkerhetsgrupper i Teams.
Skicka en chatt till @everyone
Dirigera chattmeddelandet till alla medlemmar i gruppen genom att skriva @everyone.
Schemalägga skicka förslag för senare med Viva Insights
När du skriver ett meddelande till någon med andra arbetstider än du föreslår Viva Insights att du schemalägger meddelandet så att det skickas senare när de är online.
Skicka tillbaka missade samtal från aviseringar
Ring upp någon snabbt genom att klicka på Ring i aviseringen om missat samtal i din Teams-aktivitetsfeed.
Medorganisatörer kan hantera grupprum
Nu har medorganisatörer organisatörsfunktioner för att skapa, hantera och flytta mellan grupprum. Mer information finns i Använda grupprum i Teams-möten.
Visa presentatörer tydligt under skärmdelning
Med det nya föredragshållarfönstret finns kontroller högst upp för att göra aktiva högtalares ansikten tydligt synliga under skärmdelning.
Virtuella avtalade tider mötesmall i Teams
Virtuella avtalade tider ser ut och känns som vanliga Teams-möten men har funktioner som är skräddarsydda för externa B2C-möten. När du schemalägger med Virtuella avtalade tider får gästerna en e-postinbjudan och kan ansluta till mötet från valfri enhet utan att installera Teams. Mer information finns i Vad är Virtuella avtalade tider?
API:er för Virtuella avtalade tider graph
Ge utvecklare möjlighet att skapa och hantera Virtuella avtalade tider för B2C-scenarier med Graph-API:er. Öka engagemanget genom att bädda in Virtuella avtalade tider ansluta länkar med ett väntrum och en mobil webbläsaranslutning till valfritt program. Mer information finns i Virtuella avtalade tider Graph API.
Februari 2024
Skydda dina möten med känslighetsetiketter
Gör dina möten säkrare genom att lägga till känslighetsetiketter som nu är tillgängliga för möten som organiseras från din mobila enhet. När du schemalägger ett möte från din mobila enhet trycker du på Känslighet för att välja en etikett. Mer information finns i Känslighetsetiketter för Teams-möten.
Januari 2024
Ny samtalsupplevelse på mobilen
Få ett nytt och förbättrat gränssnitt under samtal på din mobila enhet. Kom enkelt åt samtalsfunktioner som parkera, stänga av ljudet, högtalare med mera, allt från en och samma plats. Mer information finns i Bekanta dig med samtalsupplevelsen i Microsoft Teams.
Se vilka som sitter i ett möte direkt
Se vem som sitter i ett möte och hur länge direkt från Teams-kalendern på din mobila enhet. Du kan också se om mötet spelas in.
Åtkomst till Azure-skyddad röstbrevlåda på Teams mobile
Nu kan du komma åt dina Azure-skyddade röstmeddelanden från Teams-appen. När du får ett röstmeddelande visas en avisering i Teams-appen. Tryck bara på länken i meddelandet för att öppna röstbrevlådan i webbläsaren. Mer information finns i Kontrollera din röstbrevlåda i Microsoft Teams.
November 2023
Se Teams från en ny vinkel med liggande läge
Liggande läge stöds nu fullt ut i nya Teams på din mobila enhet.
Oktober 2023
Organisera tillsammans med gemensamma mötesanteckningar
Planera dagordningar, föra anteckningar och tilldela åtgärdsobjekt tillsammans i Teams-möten med gemensamma mötesanteckningar. När du ansluter till ett Teams-möte trycker du på Anteckningar från mötesmenyn och redigerar eller lägger till anteckningar i fönstret Mötesanteckningar . Mer information finns i Föra mötesanteckningar i Microsoft Teams.
Enklare mötesanslutning
Anslut till möten med färre steg med Microsoft Teams för mobila enheter. När du ansluter till en extern organisations möte eller ansluter till ett möte utan att logga in kan du ändra inställningarna för video och ljud innan du ansluter till mötet.
September 2023
Lämna Teams borta från dina enhetssamtalsloggar
Välj att förhindra att Teams samtal och möten visas i enhetens samtalsloggar. Gå bara till Inställningar > Samtal i Teams-mobilappen. Inaktivera sedan växlingsknappen Visa Teams-samtal i samtalsloggen .
Juli 2023
Sök efter mer i Teams mobile
Förbättringar av mobilsökning i Teams gör det enklare att hitta det du letar efter. Visa fler, bättre sökförslag eller fokusera sökresultat på en viss person genom att söka efter deras namn, följt av ett nyckelord (d.v.s. söka efter "Lisa okr"). Du kan också se externa personer i sökresultaten.
Navigera snabbt till ett meddelande från sökresultat
Välj ett meddelande från teams mobila sökresultat för att gå direkt till meddelandeplatsen i chatten.
Ringa samtal via Teams snabbuppringning och samtalshistorik på Apple CarPlay
Ring enkelt dina kortnummerkontakter eller starta ett samtal från dina senaste samtal i Teams med Apple CarPlay.
Juni 2023
Bifoga filer i chattar och kanaler
Använd din mobila enhet för att ladda upp filer från din enhet, fliken Teams-filer eller OneDrive till Teams chatt och kanaler. Mer information finns i Dela filer i Microsoft Teams.
Maj 2023
Förbättrad mötesdelning
När du nu får en delningslänk till ett möte får mottagaren ingen lång URL. I stället ser de information om mötet och har lättare att skumma informationen om hur du ansluter till mötet.
Instrumentpanel för chatt
Se mer information och hitta enkelt information i den nya instrumentpanelen för chatt.
April 2023
Bifoga molnfiler till chattar och kanaler
Ladda upp och bifoga OneDrive-filer till chattar och kanaler i Teams-mobilappen.
Mars 2023
Ansluta till möten från Apple CarPlay
Öppna och ansluta till ett möte från den nya Teams-kalendervyn på Apple CarPlay på din iPhone.
Spara tid med textförutsägelser för mobila enheter
När du skriver ett meddelande i Teams-mobilappen kan Editor textförutsägelser föregripa ditt skrivande och föreslå ett ord eller en fras som du kan använda härnäst.
Februari 2023
Multitask med Bild i bildläge
Se teams-mötesfönstret när du navigerar bort från appen under ett möte med den nya bilden i bildläge för iOS. Använd fingrarna för att ändra storleken på mötesfönstret och flytta den till olika platser på skärmen.
Få allas uppmärksamhet i chatten
Skriv @Everyone i chatten så meddelas alla på samma sätt som om du @mentioned varje person med namn.
Använda appen Överordnad i Teams
Lärare kan nu ta virtuella möten med föräldrar och vårdnadshavare via appen Föräldrar i Teams.
Ta bort en chatt från listan
Svep åt vänster i chattlistan och välj Mer > Ta bort. Då tas chatt- och trådhistoriken bort från Teams och du tas bort från chatten. Alla andra har fortfarande åtkomst till chatten.
Februari 2024
Skydda dina möten med känslighetsetiketter
Gör dina möten säkrare genom att lägga till känslighetsetiketter som nu är tillgängliga för möten som organiseras från din mobila enhet. När du schemalägger ett möte från din mobila enhet trycker du på Känslighet för att välja en etikett. Mer information finns i Känslighetsetiketter för Teams-möten.
Öppna din favoritapp i Teams med ett tryck
Du kan snabbt och enkelt öppna dina favoritappar i Teams genom att skapa genvägar till dem på din Android-enhet. Håll bara ned en appikon i Teams om du vill se fler alternativ.
Skydda dina möten med känslighetsetiketter
Gör dina möten säkrare genom att lägga till känslighetsetiketter som nu är tillgängliga för möten som organiseras från din mobila enhet. När du schemalägger ett möte från din mobila enhet trycker du på Känslighet för att välja en etikett. Mer information finns i Känslighetsetiketter för Teams-möten.
Microsoft Teams har nu stöd för Android Auto
Anslut till Teams från bilen med din Android-enhet med Android Auto. Anslut till möten, snabbuppringningskontakter och se dina senaste Teams-samtal från din bil. Mer information finns i Ansluta och använda Surface Duo i bilen.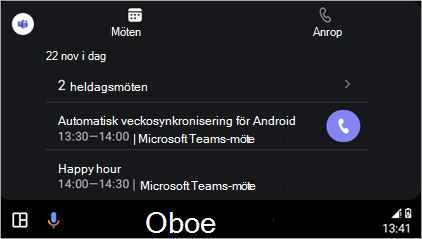
Förbättringar av Teams Rum på Android
-
Skydda dina möten med Teams Premium
Nu är avancerat mötesskydd tillgängligt för Teams Rum på Android. Organisatörer med Teams Premium kan aktivera end-to-end-kryptering och säkerhetsetiketter för sina möten. -
Förbättrad kalendervy
Visa ditt schema för idag och i morgon från den nya kalendern på Teams Rum på Android. En lodrät färglist bredvid varje tidsintervall visar om rummet är tillgängligt. lediga tider visas som gröna, medan upptagna tider visas lila. -
Anpassa mötesvyer
Justera enkelt layouten på framsidan av rumsvisningen i ett Teams-rum på Android under ett möte genom att välja Visa
-
Fönster för
omstart av dagligt underhåll Som standard startas en Teams Rum på Android-enheten om mellan 02.00 och 03.00 baserat på den lokala tidszonen. Om den används under den tiden skjuts omstarten upp till nästa dag. IT-administratörer kan ändra den här funktionen från enhetsinställningarna.
Mer information finns i Microsoft Teams Rum (Android).
Januari 2024
Ny samtalsupplevelse på mobilen
Få ett nytt och förbättrat gränssnitt under samtal på din mobila enhet. Kom enkelt åt samtalsfunktioner som parkera, stänga av ljudet, högtalare med mera, allt från en och samma plats. Mer information finns i Bekanta dig med samtalsupplevelsen i Microsoft Teams.
Se vilka som sitter i ett möte direkt
Se vem som sitter i ett möte och hur länge direkt från Teams-kalendern på din mobila enhet. Du kan också se om mötet spelas in.
Åtkomst till Azure-skyddad röstbrevlåda på Teams mobile
Nu kan du komma åt dina Azure-skyddade röstmeddelanden från Teams-appen. När du får ett röstmeddelande visas en avisering i Teams-appen. Tryck bara på länken i meddelandet för att öppna röstbrevlådan i webbläsaren. Mer information finns i Kontrollera din röstbrevlåda i Microsoft Teams.
November 2023
Se Teams från en ny vinkel med liggande läge
Liggande läge stöds nu fullt ut i nya Teams på din mobila enhet.
Oktober 2023
Organisera tillsammans med gemensamma mötesanteckningar
Planera dagordningar, föra anteckningar och tilldela åtgärdsobjekt tillsammans i Teams-möten med gemensamma mötesanteckningar. När du ansluter till ett Teams-möte trycker du på Anteckningar från mötesmenyn och redigerar eller lägger till anteckningar i fönstret Mötesanteckningar . Mer information finns i Föra mötesanteckningar i Microsoft Teams.
Enklare mötesanslutning
Anslut till möten med färre steg med Microsoft Teams för mobila enheter. När du ansluter till en extern organisations möte eller ansluter till ett möte utan att logga in kan du ändra inställningarna för video och ljud innan du ansluter till mötet.
Augusti 2023
Live översatta bildtexter i Teams
Nu kan du ange ditt talade språk under möten för mer exakta undertexter och avskrifter. Du kan också välja översatta bildtexter för en mer inkluderande mötesupplevelse. Mer information finns i Använda livetextning i ett Teams-möte.
Juni 2023
Lägga till din Android-enhet i pågående möten
Lägg till din Android-enhet i ett pågående möte så att du enkelt kan chatta, reagera, dela med mera.
Mars 2023
Tangentbordsgenvägar på surfplattor
När du ansluter ett tangentbord till en Android-surfplatta kan du använda grundläggande kortkommandon i Teams.
Februari 2023
Få allas uppmärksamhet i chatten
Skriv @Everyone i chatten så meddelas alla på samma sätt som om du @mentioned varje person med namn.
December 2023
Ny Teams-app är nu allmänt tillgänglig för VDI-kunder
Upplev den nya Teams-appen i virtuella skrivbord, med funktionsparitet med klassiska Teams och förbättrad prestanda, tillförlitlighet och säkerhet. Få snabbare appresponsivitet, minskat minne och diskutrymme samt exklusiv åtkomst till nya funktioner och förbättringar. Mer information finns i Uppgradera till nya Teams för VDI.
Juli 2023
Livereaktioner i Teams-möten på VDI
Uttryck hur du känner dig under ett Teams-möte med livereaktioner, som nu stöds på VDI. Välj React i mötesverktygsfältet för att välja en reaktion. Reaktionen visas i några sekunder längst ned på skärmen så att andra kan se den. Mer information finns i Uttrycka dig i Teams-möten med livereaktioner.
Maj 2023
Stöd för grupprum i Teams VDI
Grupprum stöds nu på Teams VDI. Använd grupprum för att dela upp större möten i små grupper för mer fokuserade diskussioner. Mer information finns i Använda grupprum i Teams-möten.
Samtalshälsa-panelen
Få mer information om problem du upplever i Teams-möten eller -samtal från panelen För samtalshälsa. Visa data om ditt nätverk, ljud, skärmdelning och utgående videokvalitet.
April 2023
Azure Virtual Desktop (AVD) / Windows 365
-
Simulcast för AVD och Windows 365 är en funktion som är utformad för att förbättra kvaliteten på gruppvideosamtal i Microsoft Teams, vilket ger en bättre upplevelse.
-
Med Simulcast kan varje deltagare ladda upp två samtidiga videofeeds (i hög och låg upplösning) och konferensservern kan sedan selektivt vidarebefordra videofeeds baserat på de andra deltagarnas nätverksförhållanden.
-
RD Client version 1.2.3667 eller senare.
-
Ingen administratörs- eller användarkonfiguration krävs.
-
-
Spegla min video innebär att du nu kan vända videon vågrätt så att du kan ha samma vy som de andra deltagarna i mötet. Om du ändrar den här inställningen ändras bara förhandsgranskningen och andra deltagare påverkas inte.
-
RD Client version 1.2.3770 eller senare.
-
Februari 2023
Citrix
-
Slå samman samtal för att kombinera två samtal till en konversation. Du kan antingen ringa ett nytt samtal och koppla det till ett befintligt samtal eller koppla ett inkommande samtal med ett pågående samtal.
-
Effekter av oskarp bakgrund är nu tillgängliga för virtuell skrivbordsinfrastruktur (VDI) på Citrix för Workspace-appen för Mac och Linux (version 2212 eller senare). MultiWindow är en förutsättning (VDA 2212 eller senare)
Vmware
-
Slå samman samtal för att kombinera två samtal till en konversation. Du kan antingen ringa ett nytt samtal och koppla det till ett befintligt samtal eller koppla ett inkommande samtal med ett pågående samtal.
-
Den här funktionen stöder HID (Human Interface Devices) i Teams. En HID-enhet fungerar automatiskt på VDI utan ytterligare konfiguration. Du kan besvara och avsluta ett samtal och stänga av och slå på mikrofonen.
Azure Virtual Desktop (AVD) / Windows 365
-
Slå samman samtal för att kombinera två samtal till en konversation. Du kan antingen ringa ett nytt samtal och koppla det till ett befintligt samtal eller koppla ett inkommande samtal med ett pågående samtal.
-
Nu kan du dela enskilda appar eller fönster medan du delar skärmar. Om du använder RemoteApp delas det lokala skrivbordet på enheten. Windows-klientversion 1.2.3770 och WebSocket-tjänstversion 1.31.2211.15001 krävs.
-
Nu kan du ringa ett testsamtal för att kontrollera mikrofonen, högtalarna, kameran och nätverket. Gå till Inställningar > enheter > ring testsamtal.
Om du är IT-administratör eller bara letar efter funktionsuppdateringar på Teams bordstelefoner, bildskärmar och paneler hittar du alla uppdateringar på Nyheter i Microsoft Teams-enheter.
Om du vill visa funktionsuppdateringar för Microsoft Teams Rum går du till:










