Både projekt och gruppmedlemmar kommer och går. Du behöver säkert lägga till och ta bort medlemmar under gruppens löptid, och kanske lägga till och ta bort gruppägare.
Alla gruppmedlemmar kan bjuda in andra till gruppen, men endast gruppägare kan ta bort dem. Gruppägaren är vanligtvis den person som skapade gruppen men andra kan också tilldelas denna roll. Vi rekommenderar att grupper har minst två ägare, om en av dem inte är tillgänglig.
Välj fliken som motsvarar din version av Outlook för instruktioner om hur du lägger till och tar bort medlemmar, inklusive gästmedlemmar.
Obs!: Många av funktionerna i nya Outlook för Windows fungerar på samma sätt som Outlook på webben. Om du vill prova den nya versionen kan du läsa Komma igång med nya Outlook för Windows.
Lägga till medlemmar i gruppen
-
Öppna Outlook för Windows.
-
Under grupper i det vänstra mappfönstret väljer du gruppen.
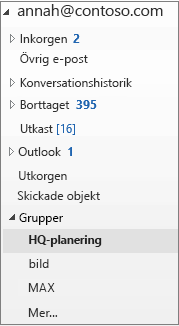
-
Välj Lägg till medlemmar på gruppmenyfliken.
-
I rutan Lägg till medlemmar söker du efter personer inom organisationen, antingen med deras fullständiga namn eller e-postadress, och väljer sedan namnen som du vill lägga till.
-
Klicka på OK.
Obs!: Du kan inte redigera grupp medlemskap i adress boken. Om du försöker lägga till eller ta bort medlemmar med hjälp av adress boken kan du få ett fel meddelande.
Lägga till gäster i en grupp
När du lägger till gäster, även kallade externa användare, får de åtkomst till all information i gruppen. Det omfattar e-postmeddelanden, kalender, projektanteckningar, projektfiler och projektplaner. Gäster ser ingen gruppnod i navigeringsfönstret i Outlook, men de får gruppmeddelanden och länkar till filer till sin inkorg.
I rubriken grupper anges när gäst användare ska ingå i gruppen, så som visas i det här exemplet.
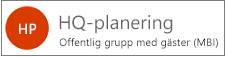
När du bjuder in en gäst i en grupp meddelas de via e-post om att de har lagts till. De får gruppkonversationer och kalenderhändelser för gruppen i inkorgen. Men det finns begränsningar för vad gästmedlemmar kan se och göra i en grupp. Gäster kan till exempel inte:
-
vara gruppägare
-
Visa global adresslista
-
visa all information på medlemskontaktkorten
-
visa medlemskap för gruppen.
Gruppägarna kan när som helst återkalla gäståtkomst.
Lägga till gäster i en grupp
-
Öppna Outlook för Windows.
-
Under grupper i det vänstra mappfönstret väljer du gruppen.
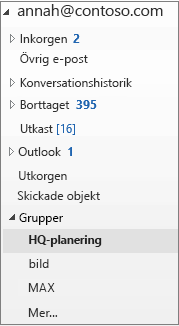
-
Välj Lägg till medlemmar på gruppmenyfliken.
-
I rutan Lägg till medlemmar anger du gästens e-postadress och trycker på Retur.
-
Välj OK.
Ta bort en medlem från en grupp
Endast grupp ägare kan ta bort medlemmar.
-
Under grupper i det vänstra mappfönstret väljer du gruppen.
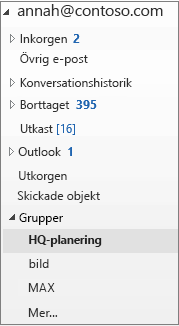
-
Välj Redigera grupp i menyfliksområdet.
-
I rutan redigera grupp pekar du på namnet på den medlem du vill ta bort och klickar på X-.
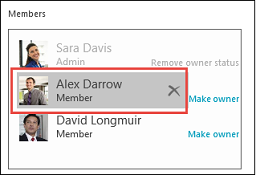
Obs!: Den här funktionen är tillgänglig för Office Insider- deltagare med Microsoft 365 prenumeration. Om du har en Microsoft 365-prenumeration bör du kontrollera att du har den senaste versionen av Office.
Lägga till medlemmar i gruppen
-
Öppna Outlook för Mac
-
Öppna grupp kort i den grupp som du vill lägga till medlemmar i.
-
Välj medlemmar.
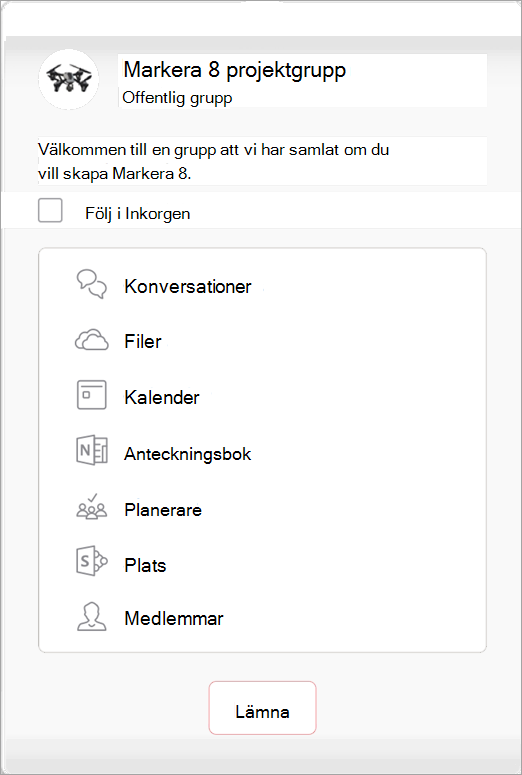
-
Skriv in ett eller flera namn eller e-postadresser eller Välj medlemmar i listan. Du kan lägga till gäster som finns utanför skolan eller organisationen i gruppen.
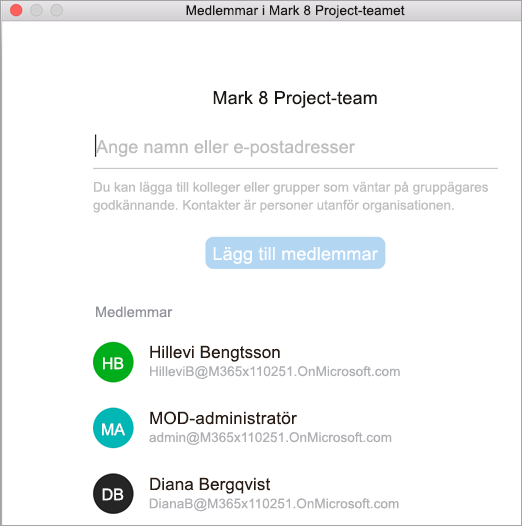
-
Välja Lägg till medlemmar.
Ta bort en medlem från en grupp
-
Öppna Outlook för Mac
-
Öppna grupp kort i gruppen från vilken du vill ta bort medlemmar. Endast grupp ägare kan ta bort medlemmar.
-
Välj medlemmar.
-
Klicka på X bredvid namnet på den person som du vill ta bort från gruppen.
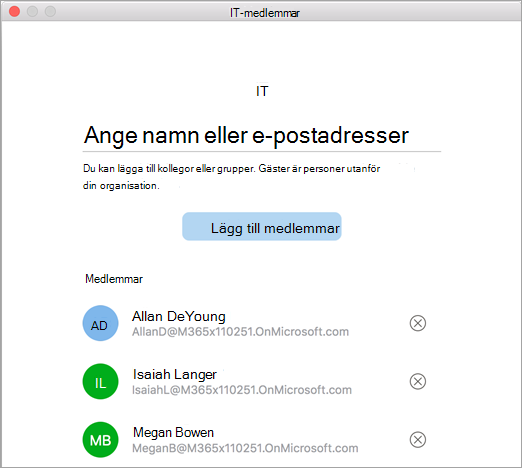
-
Välj Ta bort.
Lägga till medlemmar i gruppen
-
Öppna Outlook Mobile-appen.
-
Välj Grupper i mappfönstret.
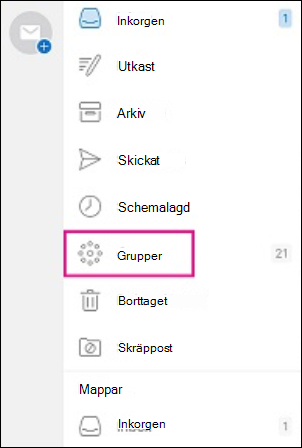
-
Tryck på namnet på den grupp som du vill lägga till medlemmar i.

-
Tryck på gruppnamnet för att gå till sidan Gruppinformation.
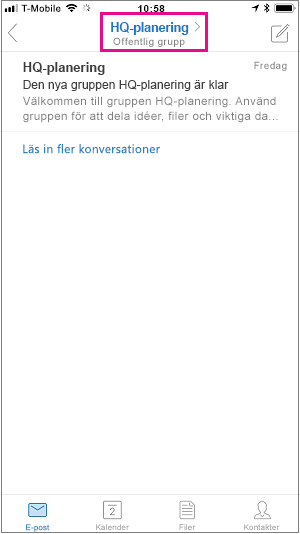
-
Under listan över medlemmar trycker du på länken Visa alla.
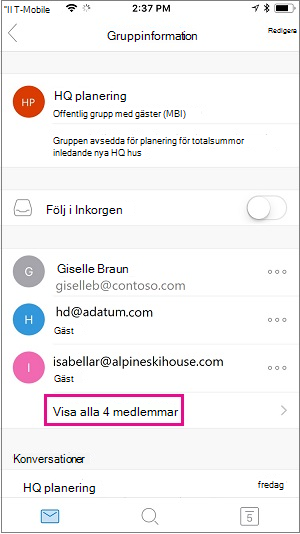
-
På sidan medlemmar trycker du på lägga till.
-
Skriv in ett eller flera namn eller e-postadresser eller Välj medlemmar i listan. Medlemmar utanför din skola och din organisation får "gäst" under deras namn.
-
Tryck på

Ta bort en medlem från en grupp
Endast grupp ägare kan ta bort medlemmar.
-
Öppna Outlook Mobile-appen.
-
Välj Grupper i mappfönstret.
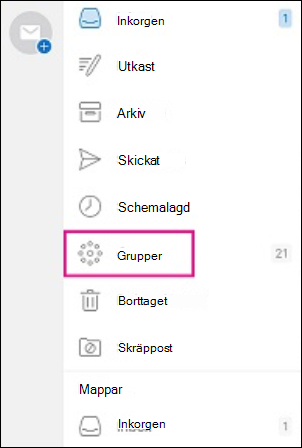
-
Tryck på namnet på den grupp som du vill ta bort medlemmar från.

-
Tryck på gruppnamnet för att gå till sidan Gruppinformation.
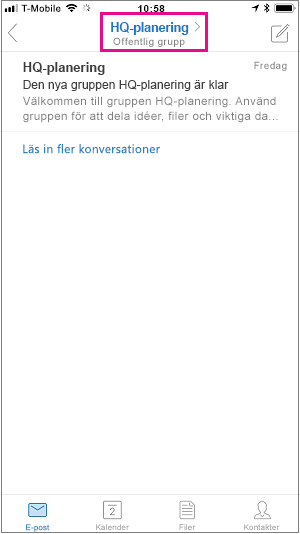
-
På sidan med grupp information trycker du på ... bredvid namnet på den person som du vill ta bort från gruppen.
-
Tryck på ta bort från grupp.
Se även
Gå med i eller lämna en Outlook-grupp i Outlook.com eller Outlook på webben










