I Visio Professional är en bildtext för datagrafik (inte att förväxla med en bildtextform) en typ av datagrafik som kan tillämpas efter att du har importerat data till figurerna i ritningen. Följande exempel visar en bildtext för datagrafik för fältet Minne. Det representeras av en chipikon, och antalet gigabyte visas efter ikonen.
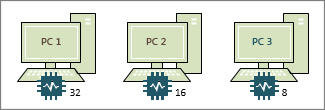
Inte alla bildtexter för datagrafik har ikoner som i exemplet ovan. Ibland kanske du bara vill använda dem som enkla textetiketter. Du kanske till exempel vill visa namnet på en avdelning, ett telefonnummer, ett datum och så vidare.
Använda bildtexter för datagrafik på figurer
-
Kontrollera att fönstret Fält för datagrafik är öppet till höger. Om det inte är öppet går du till fliken Data och markerar kryssrutan Fält för datagrafik.
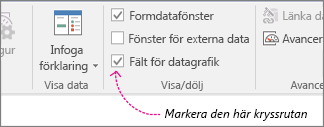
-
Gör något av följande:
-
Om du vill ändra alla figurer på sidan klickar du på en tom yta i diagrammet för att avmarkera alla former som eventuellt är markerade.
-
Om du bara vill ändra markerade figurer på sidan klickar du på en eller flera figurer för att markera dem.
-
-
Ange vilket datafält du vill ändra till en bildtext för datagrafik i fönstret Fält för datagrafik.
-
I samma fönster ska du också kontrollera att det fält som du vill ändra har en bock, och se till att välja det så att det markeras i blått:
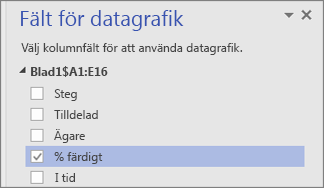
-
På fliken Data klickar du på nedpilen längst ned i galleriet Datagrafik.
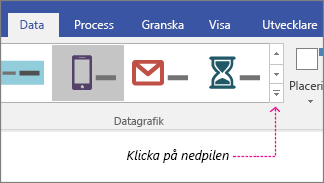
-
Därefter väljer du ett objekt under Bildtext.
Konfigurera andra bildtextegenskaper
När du har använt en bildtext kan du behöva konfigurera den så att grafiken visualiserar dina data på rätt sätt. Du kanske till exempel vill ändra egenskaper som textformatering eller kanske placera den annorlunda.
-
Följ steg 1–4 ovan.
-
Klicka på Konfigurera på fliken Data.
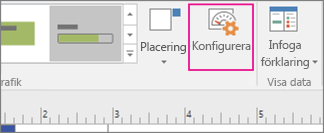
-
Om du vill ändra det övergripande utseendet på datastapeln väljer du ett annat format på menyn Format.
-
Du kan även ändra etiketten, värdet och bildtexten. I följande bild identifieras var och en av dessa delar. Etiketten är fältnamnet (eller kolumnnamnet) för importerade data. Värdet är det faktiska värdet i fältet. Bildtext är hela datagrafikens område.
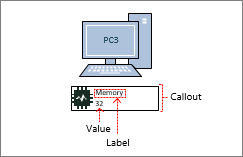
-
Visa värde Den här egenskapen visar värdet i fältet. Du kan ange Ja ellerNej. I exemplet ovan visas värdet, och det är 32.
-
Värdeformat Med den här egenskapen kan du ange dataformat för värdet. Klicka på "..."-knappen och välj sedan bland vanliga format, t.ex. Tal, Valuta och Datum/tid. I exemplet ovan är värdeformatet Tal.
-
Värde, teckenstorlek Här anges teckenstorlek för värdet.
-
Etikettplacering Bestämmer fältnamnets placering i förhållande till värdet. Det finns tre alternativ: Ovanför värdet, Under värdet och Visa inte. Oftast är standardinställningen Visa inte. I exemplet ovan är etikettens placering inställd på Ovanför värdet.
-
Etikett Det här är själva texten i fältnamnet. I exemplet ovan är etiketten "Minne". Om du vill anpassa detta från standardfältnamnet som finns i dina data väljer du [Standard], trycker på DELETE och skriver din egen text. Du kan till exempel ändra det till "RAM i gigabyte".
-
Etikett, teckenstorlek Här anges teckenstorlek för etiketten.
-
Kantlinjetyp Det finns tre typer av kantlinjer som du kan ha runt bildtextområdet: Ingen (som vanligtvis är standard), Disposition eller Nederkant. I exemplet ovan är typen av kantlinje inställd på Disposition. Det är konturen runt bildtextområdet.
-
Fyllningstyp Med den här inställningen kan du fylla i bildtextens bakgrund med vitt eller välja Ingen. Inställningen Ingen gör att bildtextens bakgrund blir genomskinlig så att andra figurer och text under datagrafiken fortfarande syns.
-
Förskjutning av pratbubbla Med den här funktionen kan du finjustera placeringen av den övergripande bildtexten åt vänster eller höger.
-
Bildtextsbredd På så sätt kan du ändra bredden på det övergripande området för datagrafiken. Om du anger ett tal är standardenheten tum. Om du till exempel skriver 2 ändras bredden på datagrafikområdet till 2 tum. Du kan också ange bredden i punkter. Om du anger i punkter ska du se till att använda ett tal, blanksteg och sedan "pt". Till exempel: 100 pt.
-
-
Du kan också flytta datagrafik.










