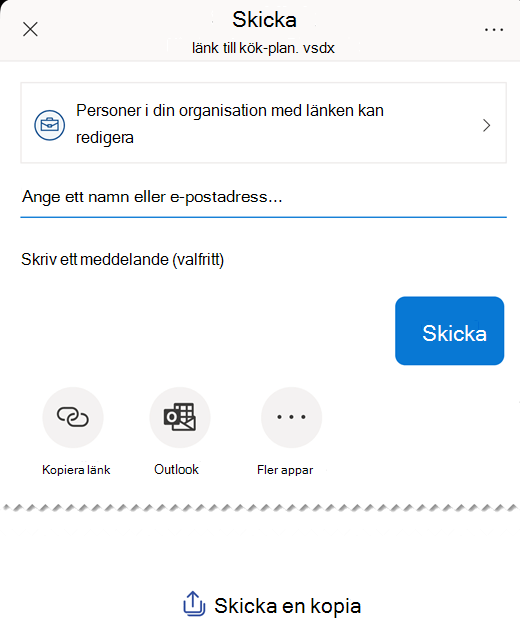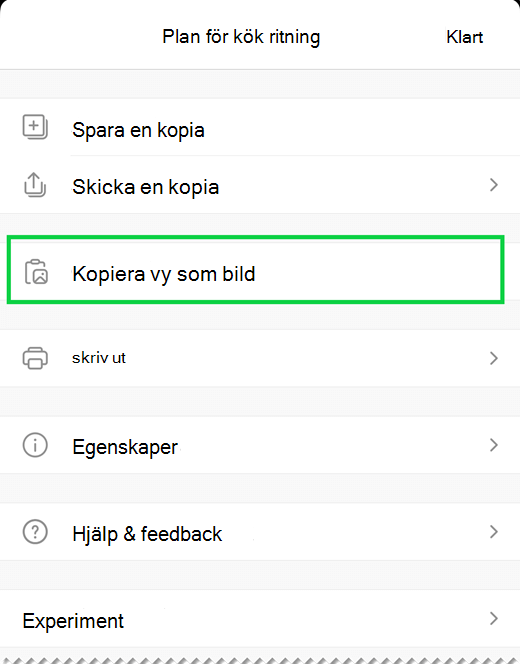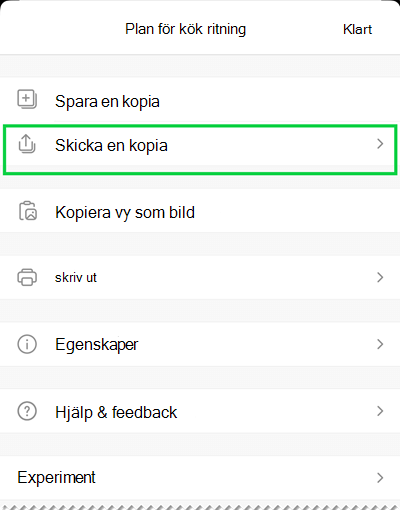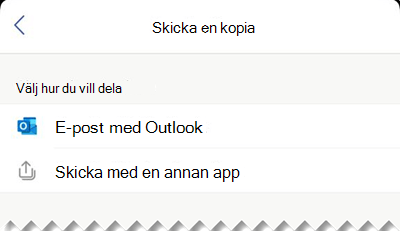Viktigt!: Den 14 augusti 2023 dras appen Microsoft Visio Viewer tillbaka och tas bort från Apple-App Store. På det datumet fortsätter befintliga installationer av appen på iPhone- och iPad-enheter att fungera. Men med tiden bryts integreringen av appen med tjänster som OneDrive och SharePoint. Dessutom har du inte möjlighet att installera om appen på din iOS-enhet om appen avinstalleras eller om du har bytt enhet. I stället för Visio Viewer för iOS rekommenderar vi att du använder Visio för webben. Under de senaste sex åren har vi kontinuerligt förbättrat visnings- och fildelningsupplevelsen i vår webbapp för Visio-ritningar som lagras i OneDrive och SharePoint. Vi fortsätter att ta med spännande nyheter till Visio för webben för att förbättra diagramupplevelsen på alla enheter. Mer information finns i Visio Viewer-appen för iOS dras tillbaka från App Store.
medVisio Viewer för iOS kan du visa och dela Visio-diagram som skapats i Visio-programmet på datorn. Först laddar du upp en vsd- eller .vsdx-fil till OneDrive, OneDrive för företag eller SharePoint. Andra kan sedan visa och dela filen i Visio Viewer för iPad eller Visio Viewer för iPhone. Du kan även få en .vsd- eller .vsdx-fil som en e-postbilaga och sedan trycka på bilagan för att visa den på din iPad eller iPhone. Vill du veta mer om Visio Viewer för iOS? Se Vanliga frågor och svar.
Den här appen är bara ett visningsprogram, den tillåter inte att du redigerar. Redigering kräver skrivbordsappen Visio eller Visio på webben.
I den här artikeln:
Zooma och panorera ett diagram
Zooma och panorera ett diagram
Zooma in och ut från ett diagram och panorera över det.
Zooma
-
När du vill zooma in pekar du på diagrammet med två fingrar och särar på dem.
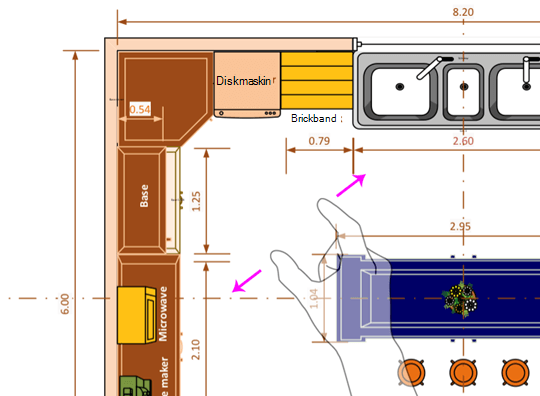
-
När du vill zooma ut pekar du på diagrammet med två fingrar och drar ihop dem.
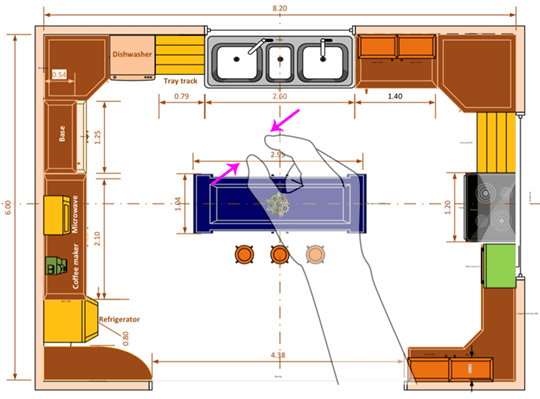
Panorering
-
Om panoreringsfönstret inte redan är öppet, trycker du på ikonen visa och ser till att det är aktiverat.
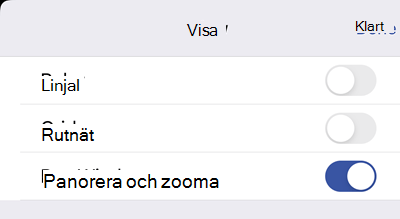
-
Titta på panoreringsfönstret i skärmens övre vänstra hörn medan du panorerar över diagrammet. Den lilla markerade rutan visar området på sidan som visas i ritfönstret. Du kan flytta den markerade rutan om du vill panorera respektive zooma.
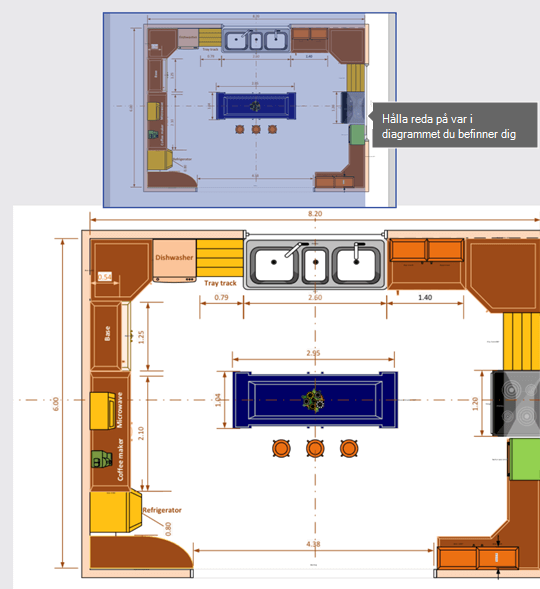
Du kan även trycka och hålla ned panoreringsfönstret och dra det var som helst på diagrammet.
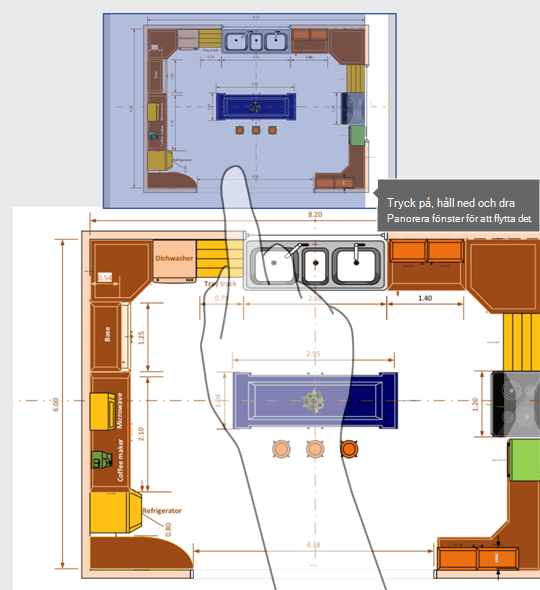
Visa lager i ett diagram
Tryck på ikonen lager för att visa alla lager i figurerna i diagrammet.
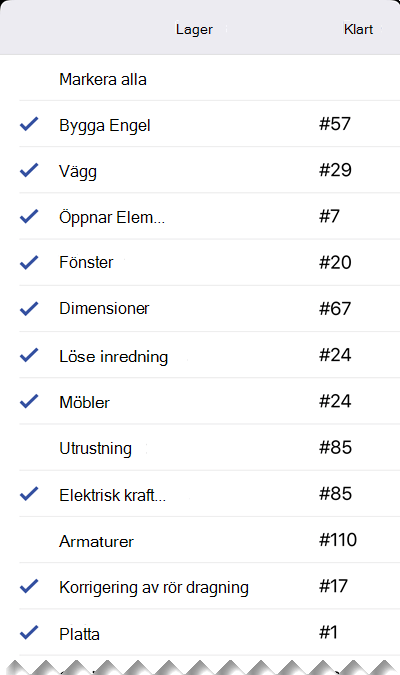
Tryck på kryssmarkeringen intill varje lager för att aktivera eller inaktivera figuren. Siffran intill varje lager visar antalet figurer i diagrammet.
Söka efter figurer i ett diagram
-
Tryck på ikonen sök.

-
Skriv text i sökrutan. En siffra som anger antalet sådana objekt i diagrammet visas intill söktexten.

-
Använd framåt- och bakåtpilarna för att söka efter nästa och föregående i diagrammet.
Spara en kopia av en fil
-
Tryck på ikonen Arkiv och sedan på Spara en kopia.
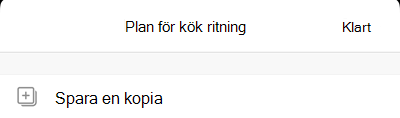
-
Ange ett namn på filen i rutan Namn.
-
Välj en plats för filen.
-
I det övre högra hörnet trycker du på Spara.
Skriva ut ett diagram
-
Tryck på ikonen arkiv och sedan på Skriv ut.
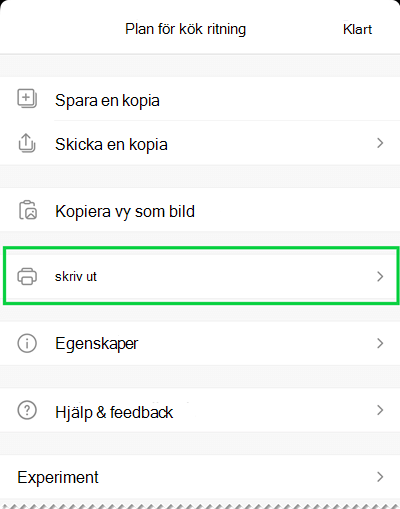
-
Välj orientering och sidstorlek i Inställningar, vilka sidor du vill skriva ut samt alternativ för Skalning.
Tryck på Nästa.
-
Välj skrivare och antalet kopior och skriv sedan ut diagrammet till en kompatibel AirPrint-skrivare.
Använd mörkt läge
I iOS 13.0 och senare kan du använda ett mörkt, systemomfattande utseende som kallas mörkt läge. Det här utseendet kan vara användbart i miljöer med lite ljus. Från och med version 2.30 stöder Visio Viewer för iOS mörkt läge.
På enheten går du till Inställningar > Bildskärm och ljusstyrka för att aktivera eller inaktivera mörkt läge. Mer information finns i Använda mörkt läge på iPhone eller iPad.
Vi vill höra från dig
Vi vill gärna att du berättar om dina erfarenheter av Visio Viewer för iPad och Visio Viewer för iPhone. Använd något av följande sätt för att skicka kommentarer eller förslag till vårt produktteam:
-
Tryck på ellipsmenyn i filen och tryck sedan på Hjälp och feedback.
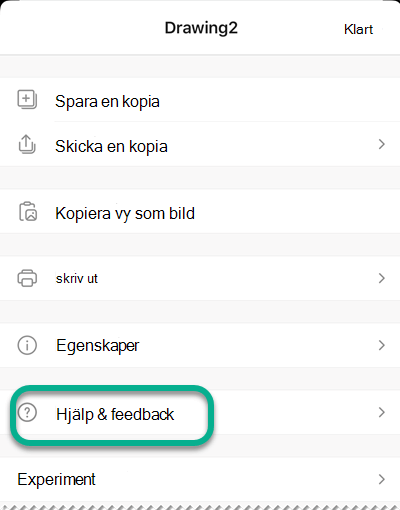
-
Om du har en funktion som du vill begära kan du skicka feedback till oss för att hjälpa oss att prioritera nya funktioner i framtida uppdateringar. Mer information finns i Hur gör jag för att ge feedback om Microsoft Office.