Viktigt!: Appen OneDrive-synkronisering stöds inte längre på Windows 7, 8 och 8.1. Läs mer.
Kom åt dina filer och foton var som helst på valfri enhet med Microsoft OneDrive. Du kan enkelt lägga till filer på datorn till OneDrive så att du alltid har dem med dig på de enheter som du använder. Och du kan bläddra igenom OneDrive med hjälp av appen OneDrive eller Utforskaren på skrivbordet.
|
Den här artikeln innehåller information som är specifik för OneDrive i Windows 8.1. Om du använder en annan version av Windows, eller om du har uppgraderat din synkroniseringsklient till OneDrive-synkroniseringsapp (onedrive.exe), finns fler artiklar i Hjälp om OneDrive. |
Starta och konfigurera OneDrive
Måste jag logga in på min dator med ett Microsoft-konto för att kunna använda OneDrive?
Ja, du måste logga in med ett Microsoft-konto om du vill bläddra igenom OneDrive och hålla dina filar och inställningar synkroniserade. Om du loggar in med ett lokalt konto kan du bara använda OneDrive-appen för att bläddra på din dator. För att bläddra bland dina OneDrive-filer måste du gå till OneDrive.com.
Vilka OneDrive-inställningar är aktiverade som standard?
De flesta datorer med Windows 8.1 och Windows RT 8.1 är konfigurerade med dessa OneDrive-inställningar:
-
Foton som du tar på datorn (om den har en kamera) sparas i mappen Kamerabilder och en lågupplöst kopia av varje foto sparas automatiskt på din OneDrive.
-
OneDrive är en standardlagerplats när du sparar dokument. Om du vill välja en annan plats för ett dokument kan du göra det.
-
Windows sparar en säkerhetskopia av dina datorinställningar till OneDrive. Om något händer med din dator och du måste byta den kan du enkelt överföra inställningarna till en ny dator. Mer information finns i Inställningar för synkronisering mellan datorer
Gå till Inställningar i datorn för att ändra någon av dessa inställningar:
-
Svep in från skärmens högra kant, tryck på Inställningar och sedan på Ändra datorinställningar. (Om du använder en mus håller du muspekaren längst ned till höger på skärmen, flyttar muspekaren uppåt, klickar på Inställningar och sedan på Ändra datorinställningar.)
-
Välj OneDrive.
Hur flyttar jag min OneDrive till en annan plats på datorn?
-
Öppna Filutforskaren i Windows.
-
Tryck på och håll ned eller högerklicka på OneDrive i det vänstra fönstret.
-
Välj Egenskaper och välj sedan fliken Plats.
-
Välj Flytta.
-
Välj en mapp på din hårddisk och klicka sedan på Välj Mapp.
Obs!: OneDrive kan bara synkronisera med mappar på en disk som är formaterad med NTFS-filsystemet, vilket oftast är en hårddisk på datorn eller en extern hårddisk. Bärbara lagringsenheter, till exempel USB-minnen eller SSD-diskar, använder ett annat filsystem och synkroniserar inte med OneDrive.
-
I dialogrutan Flytta mappen, välj Ja.
Hur mycket utrymme har jag i OneDrive?
Det enklaste sättet att ta reda på hur mycket OneDrive-lagringsutrymme du har och hur mycket som är tillgängligt för användning är att logga in på OneDrive.com. Du kan också ta reda på det på din dator, i Inställningar:
-
Svep in från skärmens högra kant, tryck på Inställningar och sedan på Ändra datorinställningar. (Om du använder en mus håller du muspekaren längst ned till höger på skärmen, flyttar muspekaren uppåt, klickar på Inställningar och sedan på Ändra datorinställningar.)
-
Välj OneDrive.
Hur kan jag köpa mer lagringsutrymme?
Det enklaste sättet är att logga in på OneDrive.com, klicka på Inställningar 
Om du vill köpa en lagringsplan i ett visst land eller en viss region, se Lagringsplaner per land/region.
Filer i OneDrive
Finns det några filer som jag inte kan spara i OneDrive?
Filer kan inte vara större än 10 GB. Vissa typer av innehåll är också förbjudna. Mer information finns i uppförandereglerna. När det gäller arbetsrelaterade filer rekommenderar vi att du använder OneDrive.
Jag brukade använda OneDrive-skrivbordsappen för Windows. Vad är nytt?
OneDrive ingår i Windows 8 och 8.1, så skrivbordsappen har några fler funktioner och synkroniserar annorlunda än i tidigare versioner av Windows. Se I Windows ingår nu OneDrive.
Varför är vissa filer i min OneDrive endast tillgängliga när jag är online och hur kan jag göra dem tillgängliga offline?
De filer du lägger till i OneDrive från datorn eller som du tidigare öppnat på din dator blir automatiskt tillgängliga offline på den datorn. Alla filer som du har skapat på webbplatsen för OneDrive eller på en annan dator är bara tillgängliga online för att spara plats på din dator.
Du kan göra en onlinefil tillgänglig offline genom att hämta den till din dator. Kom ihåg att detta skapar en andra version av filen och eventuella ändringar som du gör i den hämtade filen synkroniseras inte till filen på OneDrive. För att få tillbaka den omarbetade versionen till OneDrive välj Spara som och välj OneDrive som plats eller överför den till OneDrive senare.
För mer information om filer som bara finns online, se Filer som endast är tillgängliga online och filer tillgängliga offline.
Varför saknas en del av mina OneDrive-filer i vissa appar?
Vissa program kanske inte kan öppna filer som bara är tillgängliga online (även när du är ansluten till Internet). Om filer som bara är tillgängliga online inte visas i det program du använder gör du filerna tillgängliga offline genom att följa stegen i ovanstående fråga.
Vad kan jag göra med mina OneDrive-filer medan OneDrive konfigureras på datorn?
Om du skapar en ny fil i OneDrive eller ändrar en fil medan OneDrive fortfarande konfigureras på din dator kan filen inte laddas upp förrän konfigurationen är slutförd. Om du gör en fil tillgänglig offline laddas den inte heller upp förrän konfigurationen har slutförts. Om du vill hämta en fil innan konfigurationen är klar öppnar du filen. Prova med något av följande för att se om konfigurationen av OneDrive är klar:
-
Öppna OneDrive-appen och leta efter Alla filer är uppdaterade i det övre högra hörnet.
-
Välj OneDrive i det vänstra fönstret i Utforskaren och leta efter Filer är uppdaterade i statusfältet längst ned i fönstret.
Kan jag återställa OneDrive-filer som jag tagit bort?
Om du vill återställa borttagna OneDrive-filer kontrollerar du papperskorgen på skrivbordet eller går till webbplatsen för OneDrive och trycker eller klickar på länken till papperskorgen i det nedre vänstra hörnet.
Mer information finns i Hitta förlorade eller saknade filer i OneDrive.
Varför tar det så lång tid för mina filer för att överföras eller hämtas?
Kontrollera att datorn inte är inställd på att gå till viloläge när du har många filer (eller mycket stora filer) att överföra eller hämta. Det gör du genom att söka efter Inställningar för energialternativ. Titta också på tipsen i Maximera hastigheten för överföring och hämtning av filer.
Hur kan jag kontrollera om filerna fortfarande överförs och hämtas?
Du kan se överförings- och hämtningsförloppet i OneDrive-appen, i Utforskaren och även från OneDrive-ikonen i meddelandefältet längst till höger i Aktivitetsfältet.
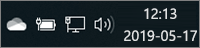
(Eventuellt måste du klicka på pilen Visa dolda ikoner bredvid meddelandefältet för att se OneDrive-ikonen.)
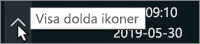
Högerklicka på OneDrive-ikonen om du vill göra andra saker, till exempel:
-
Starta en synkronisering så att OneDrive söker efter ändringar igen, pausa en synkronisering för att tillfälligt stoppa överföringen eller hämtningen av filer eller försöka lösa synkroniseringsproblem.
-
Klicka på Inställningar om du vill ange vilka mappar som ska synkroniseras med datorn, göra alla filer tillgängliga offline eller endast online, eller ange att vissa filtyper ska sparas automatiskt till OneDrive.
Hur kan jag bläddra bland filer som delats med mig och Office-dokument jag har arbetat med nyligen?
Logga in på OneDrive.com. I det vänstra fönstret under OneDrive klickar eller trycker du på Senaste för att se saker du nyligen har arbetat med. Välj Delade för att se objekt som delats med dig eller som du har delat med andra.
Ditt OneDrive-konto
Kan jag logga in med ett annat konto för att bläddra igenom en annan OneDrive?
Du kan inte växla mellan konton i OneDrive-appen. När du loggar in på en dator med ditt Microsoft-konto loggas du automatiskt in på OneDrive med det kontot. Du kan fortfarande komma åt OneDrive-filer för ett annat konto genom att gå till webbplatsen för OneDrive. Du kanske måste logga ut och sedan logga in igen med den andra kontoinformationen.
Hur kan jag förhindra att OneDrive använder bandbredd i mitt nätverk?
Om du vill ha så mycket bandbredd som möjligt för att göra något (som att delta i ett onlinemöte eller strömma en film) kan du tillfälligt pausa OneDrive-synkroniseringen, utan att stänga OneDrive.
-
Öppna OneDrive-appen.
-
Öppna datorns inställningar – dra från den högra kanten av skärmen och tryck sedan på Inställningar. (Om du använder mus pekar du på skärmens nedre högra hörn, för musen nedåt och klickar sedan på Inställningar.)
-
Välj Alternativ och inaktivera sedan Synkronisera filer.
Om du har en Internetanslutning med datapriser kan du stänga av synkroniseringen och alla andra OneDrive-aktiviteter som använder din nätverksanslutning.
-
Öppna datorns inställningar – dra från den högra kanten av skärmen och tryck sedan på Inställningar. (Om du använder mus pekar du på skärmens nedre högra hörn, för musen nedåt och klickar sedan på Inställningar.)
-
Välj OneDrive.
-
Välj Anslutningar med datapriser och Inaktivera alla inställningar.
Kan jag avinstallera OneDrive-appen?
OneDrive-appen medföljer Windows 8.1 och Windows RT 8.1 och kan därför inte avinstalleras, men du kan plocka bort den från startskärmen. Tryck på och håll ned eller högerklicka på panelen och tryck eller klicka sedan på Ta bort från Start.
Behöver du mer hjälp?
|
|
Kontakta supporten
För teknisk support går du till Kontakta Microsoft Support, anger ditt problem och väljer Få hjälp. Om du fortfarande behöver hjälp väljer du Kontakta supporten så dirigeras du till det bästa supportalternativet. |
|
|
|
Administratörer
|












