Längst upp i dina Microsoft 365 appar på Windows hittar du den nya Microsoft Search-rutan. Detta kraftfulla verktyg hjälper dig att snabbt hitta det du letar efter, allt från text till kommandon, hjälp och mycket mer. Låt oss ta en titt på vad det kan göra för dig.
Tips: Om du är småföretagsägare och vill ha mer information om hur du konfigurerar Microsoft 365 kan du gå till Hjälp och utbildning för Small Business.

Komma igång snabbt
Markera rutan Microsoft Search eller tryck på ALT+Q. Innan du ens skriver något återkallar Sök de senast använda kommandona och föreslår andra åtgärder som du kanske vill utföra baserat på vad du verkar göra. Om du använder en företagsversion av Office 365 visas även personer som du ofta samarbetar med och filer som du nyligen har arbetat med.
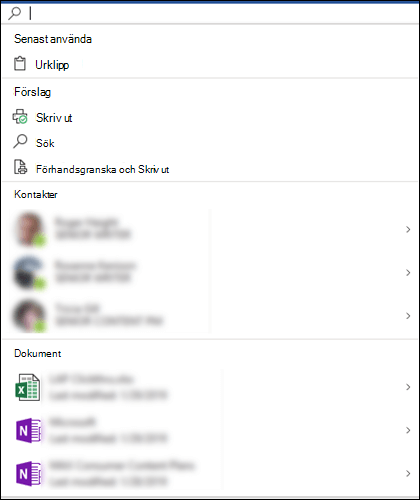
Hjälp!
Om du behöver hjälp med en uppgift skriver du bara din fråga i sökrutan. Välj Få hjälp i resultatlistan så rekommenderar Microsoft Search supportartiklar som kan besvara dina frågor.
Samarbeta med kollegor
Obs!: Den här funktionen är endast tillgänglig i företagsutgåvor av Office 365.
Vill du få indata från en medarbetare när du arbetar med en fil? Skriv namnet i rutan Microsoft Search så returneras en lista över personer i organisationen med matchande namn. Välj den person du vill arbeta med så kan du dela filen med dem eller öppna deras kontaktkort för mer information.
Hitta relaterade filer
Obs!: Den här funktionen är endast tillgänglig i företagsutgåvor avOffice 365.
Vill du slå upp eller återanvända viss information från ett relaterat dokument, en presentation eller en arbetsbok? Börja skriva in filnamnet i sökrutan i Microsoft och en lista med filer som vi anser bäst matchar sökningen returneras. Markera den fil du vill använda och öppna filen eller infoga innehåll från den filen i den aktuella filen.
Endast filer som du har behörighet att se visas i de här sökresultaten.
Om du inte ser filen du letar efter där väljer du Fler sökresultat för och ser ytterligare filer som matchar på fliken Filer i sökfönstret.
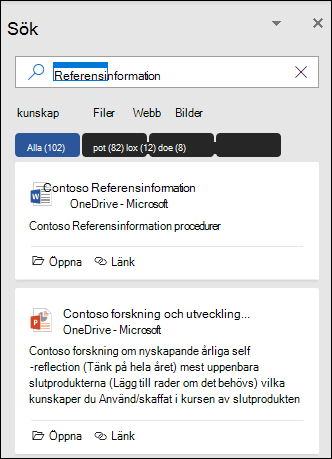
Precis som vid snabbsökningen visas endast filer som du har behörighet att se i dessa resultat.
Tips: Om filen du letar efter faktiskt är en bild från webben väljer du fliken Bilder för att visa ett galleri med bilder som matchar din fråga. Som standard filtreras resultaten till endast bilder med Creative Commons-licenser.
Vad betyder det här ordet?
Letar du efter en snabbdefinition? Skriv ordet i rutan Microsoft Search, välj det i definitionsresultatet och Bing öppnar sökpanelen och berättar vad det innebär.
Kan jag göra sökrutan mindre?
Ja, om du tycker att Microsoft Search-rutan tar upp för mycket utrymme döljer du den till bara förstoringsglasikonen. Det gör du genom att gå till fliken Arkiv , välja Alternativ och sedan välja Dölj rutan Microsoft Search som standard.
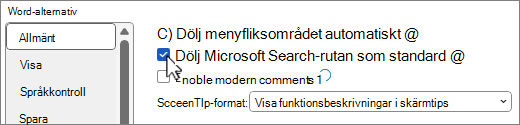
När sökrutan är dold kan du fortfarande komma åt den genom att välja sök 










