Med förhandsgranskningen kan du se bifogade filer i Outlook utan att öppna dem i ett separat program. Du klickar bara på ikonen för den bifogade filen i läsfönstret för att förhandsgranska den.
Vilka filer kan jag förhandsgranska?
Som standard kan du förhandsgranska filer från de flesta Microsoft Office-/Microsoft 365-program, t.ex. Word, PowerPoint, Excel och Visio. Du kan också förhandsgranska bifogade e-postobjekt, bilder och textfiler i Outlook.
Förhandsgranska en bifogad fil
Bifogade filer kan visas i läsfönstret eller i brödtexten i ett e-postmeddelande utan att öppna ett annat program:
-
Högerklicka på den bifogade filen och välj Förhandsgranska.
-
Välj Tillbaka till meddelande (eller Visa meddelande) för att växla mellan förhandsgranskningen och meddelandetexten.
Kommentarer:
-
Förhandsvisningen av bifogade filer i Outlook fungerar endast om du har installerat samma version av Word, Excel och PowerPoint som den Outlook-version som används för att förhandsgranska den bifogade filen.
-
Förhandsgranskningen av bifogade filer kräver också att alternativen för användargränssnittet i Word, Excel, PowerPoint och Outlook är konfigurerade med samma inställning. Alternativen för den här inställningen är Optimera för bästa utseende och Optimera för kompatibilitet.
-
En bifogad fil kan visas i läsfönstret eller i meddelandets brödtext. I läsfönstret klickar du på den bifogade filen under ämnesraden för att förhandsgranska filen eller objektet. Bifogade filer i meddelandets brödtext kan inte förhandsgranskas. Öppna den bifogade filen om du vill se dessa.
Outlook innehåller inte någon inbyggd förhandsgranskning av PDF-filer. Gör enligt nedan om du vill förhandsgranska PDF-filer.
-
Stäng Outlook.
-
Hämta och Installera Adobe Acrobat Reader.
-
Gör Adobe Acrobat Reader till det standardprogram som ska användas för att öppna PDF-filer. Välj ditt operativsystem nedan om du behöver detaljerade anvisningar.
-
Starta om Outlook. Du bör nu kunna förhandsgranska PDF-filer i Outlook.
Ja, i Säkerhetscenter kan du inaktivera eller aktivera möjligheten att förhandsgranska filer.
-
I Outlook väljer du Arkiv > Alternativ > Säkerhetscenter > Inställningar för Säkerhetscenter.
-
Välj Hantering av bifogade filer till vänster.
-
Om du vill inaktivera all förhandsgranskning av bifogade filer klickar du på Inaktivera förhandsgranskning av bifogad fil.
-
Om du vill inaktivera en specifik förhandsgranskning klickar du på Förhandsgranskare för bifogade filer och dokument och avmarkerar kryssrutan för den förhandsgranskning du vill inaktivera. Klicka sedan på OK.
Tredjepartleverantörer av programvara tillhandahåller egna förhandsgranskningsfunktioner som har stöd för fler bifogade filtyper. Du kan använda en webbläsare till att söka på webben för att hitta ytterligare information. När de är tillgängliga kan du ladda ned och installera förhandsgranskningsfunktioner för att förhandsgranska ytterligare filtyper i Outlook.
För att skydda dig från skadlig kod inaktiveras aktivt innehåll inbäddade i bifogade filer (bl.a. skript, makron och ActiveX-kontroller) under en förhandsgranskning. Du bör bara förhandsgranska eller öppna bifogade filer från betrodda källor.
Om du vill kunna förhandsgranska fler filer kan du prova den senaste versionen av Outlook.
Om du vill förhandsgranska filer i Outlook för Mac måste du ha Mac OS X v10.6 (Snow Leopard) eller senare.
-
Öppna meddelandet eller visa det i läsfönstret.
-
Bredvid den bifogade filen klickar du på v > Förhandsgranska .
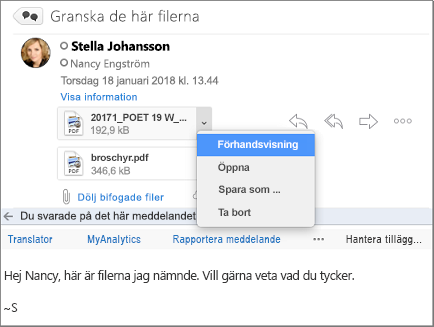
Den bifogade filen visas i förhandsgranskningsfönstret.
Nej, men du kan inaktivera läsfönstret genom att välja Visa > Läsfönster > Dold.










