Om du letar efter något för arbete eller skola och inte kommer ihåg det exakta namnet eller platsen kommer du förmodligen att söka efter det i det verktyg du använder, till exempel Windows, Teams, Outlook, Bing för arbete, SharePoint Microsoft365.com och mycket mer. Du kan hitta appar, kontakter, filer, webbplatser, meddelanden, videor med mera när du söker.
Starta sökningen
Sökrutan finns vanligtvis högst upp på sidan eller nära sidan med en förstoringsglasikon på sidan.
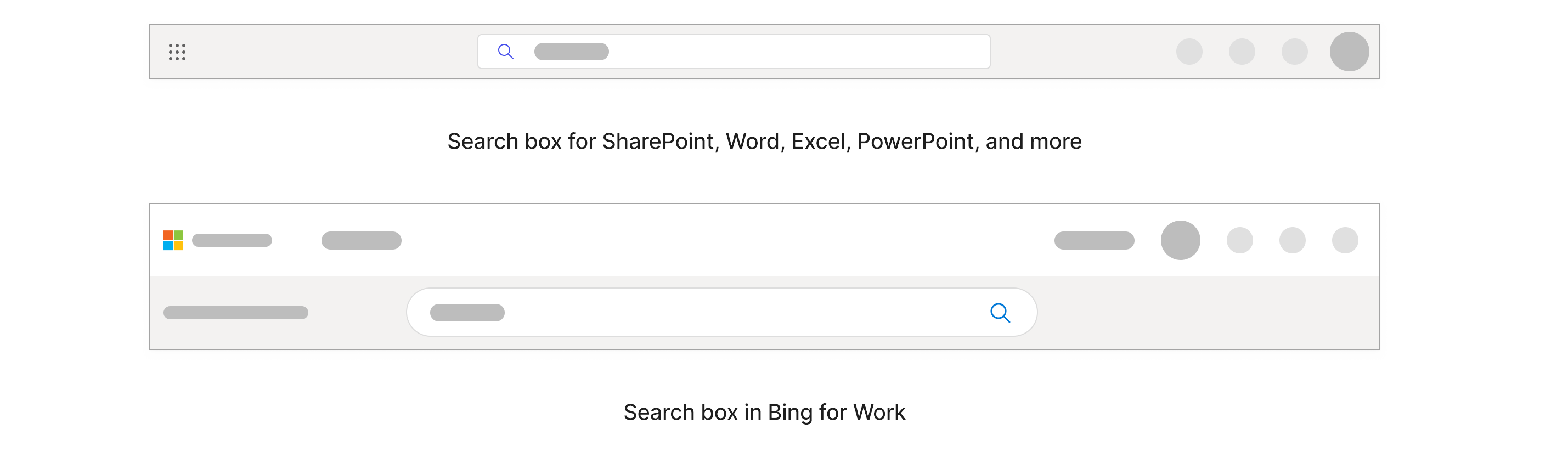
I Windows finns sökrutan längst ned i Aktivitetsfältet.

Börja med att skriva det du vill söka efter i sökrutan. Du får de mest relevanta resultaten om du vet det exakta namnet, men om du inte gör det är det bäst att välja nyckelord som är mycket specifika för det du söker efter.
Nyckelorden kan vara personer, ord i namnet och själva innehållet, eller om du söker efter filer, filtyp som ppt, dokument eller xls. Du behöver inte oroa dig för exakt stavning och versaler när du söker med nyckelord.
När du skriver visas anpassade resultat och föreslagna sökningar i listrutan.
Resultatet i sökrutan täcker bara en del av det innehåll som du nyligen har använt. Om du inte hittar det resultat du letar efter där kan du söka i allt innehåll som du har åtkomst till genom att välja Retur eller förstoringsglasikonen. Vissa sökrutor kan också ha alternativet Visa fler resultat.
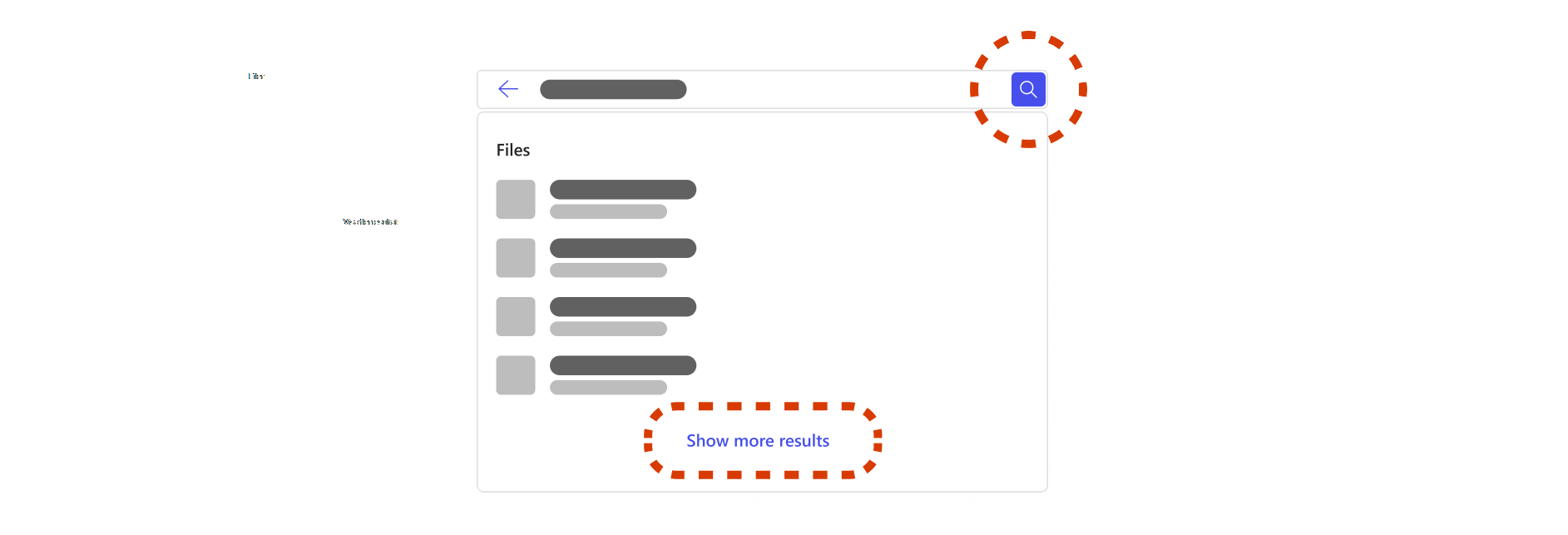
Om du bestämmer dig för att söka i allt innehåll som du har åtkomst till kommer du till en sida som är dedikerad till sökresultat. Den här sidan täcker allt ditt arbete och organisationsinnehåll. Resultaten på den här sidan kan skilja sig från resultaten i sökrutan och typerna av resultat varierar beroende på din organisation. Resultattyperna omfattar filer, webbplatser, personer, meddelanden, bokmärken, svar med mera.
Eftersom det här är en bredare sökning kan du hitta många liknande resultat som inte är relevanta för det du letar efter, vilket kan vara tidskrävande att sortera igenom. Om det händer är det bra att begränsa sökningen.
Hur kan jag begränsa min sökning?
Filtrera genom en person
I Bing, SharePoint och Microsoft365.com kan du, om du kommer ihåg en person som är relevant för det du söker efter, till exempel någon som har delat, ändrat eller skapat en fil, filtrera till den personen för att bläddra bland deras innehåll. Du hittar bara innehåll som du har behörighet att komma åt när du söker igenom någons innehåll.
När du skriver personens första, sista eller fullständiga namn i sökrutan får du alternativ för personer i listrutan. Om du väljer en person i listrutan visas en profilsida för den personen.
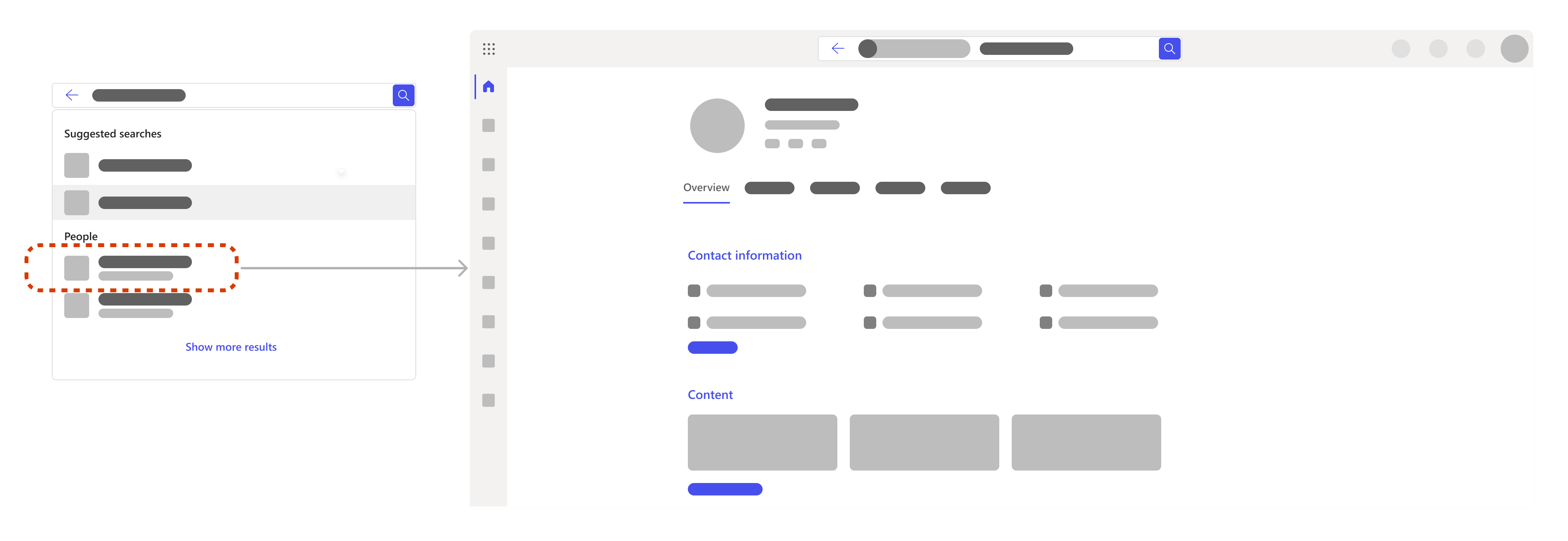
På profilsidan kan du hitta information som deras kontaktinformation, deras innehåll, inklusive filer som du har behörighet att komma åt, senaste e-postmeddelanden och meddelanden mellan dig och var personen finns inom organisationen.
Om du söker specifikt efter filer går du till fliken Innehåll. Om det finns mycket innehåll att gå igenom kan du filtrera sökningen ytterligare. Lägg bara till relevanta nyckelord bredvid personens filter i sökrutan.
Du kan också söka efter dig själv för att söka igenom dina egna filer eller information.
Använda flikar och filter
När du är på en sökresultatsida kan du välja en flik för att begränsa sökningens omfattning till kategorier som filer, webbplatser, personer, meddelanden, bilder, videor med mera. Du kan också filtrera sökningen ytterligare på många av flikarna. Flikar och filter kan variera beroende på var du söker.
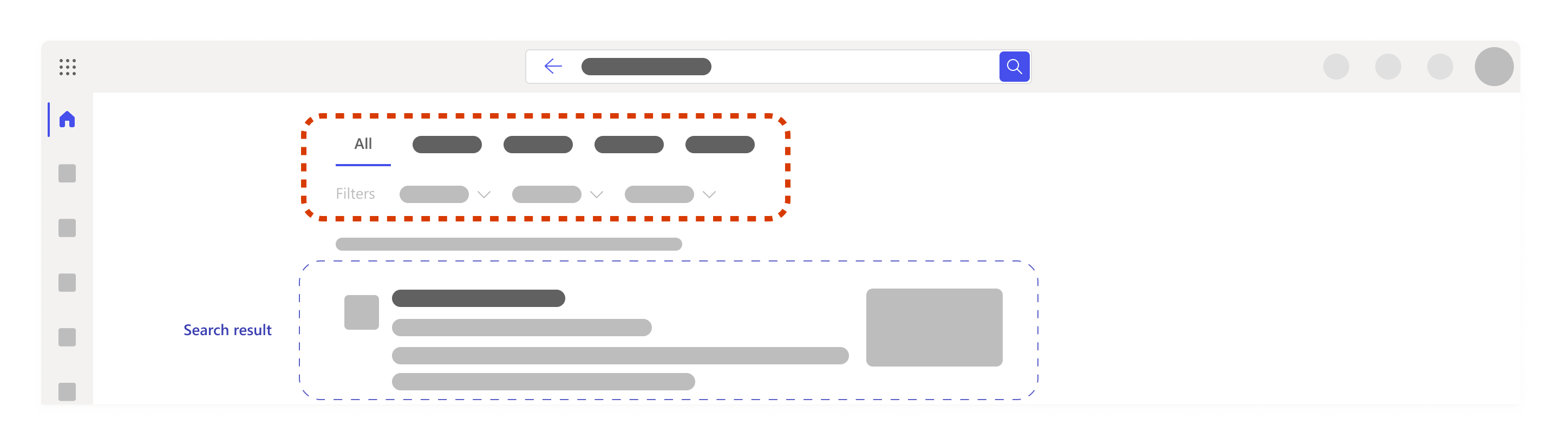
Lägg till ytterligare ett nyckelord
Det är bäst att välja nyckelord som är väldigt specifika för det du söker efter, till exempel ord i filnamnet eller i själva innehållet. På så sätt kan du skilja mellan liknande resultat och få färre och mer relevanta resultat.
Här är några andra saker du kan prova när du lägger till nyckelord:
-
Citat: Om du känner till en mening eller några ord som är i en viss sekvens lägger du till dem i sökrutan inom citattecken och trycker på Retur. Till exempel "Välj en flik för att begränsa sökningens omfattning"
-
Synonymer: Om du fastnar och nyckelord inte fungerar kan det ibland vara bra att tänka på synonymer till ord som du skulle använda eller vilket språk din grupp eller andra medarbetare skulle använda och lägga till dessa ord i sökningen.
Här är några nyckelordsförslag som kan vara användbara för dig om du letar efter filer:
-
"Mina filer":Om du anger "mina filer" och går till sökresultatsidan får du upp till 10 resultat som återspeglar vad du har arbetat med nyligen.
-
Filtyp, till exempel "doc", "xls" eller "ppt":Då filtreras resultatet till filtypen. Du kanske inte får förslag om du skriver ut Word, Excel eller PowerPoint, så tänk på att förkortningen fungerar bättre.
-
Kombination av nyckelord som "Alex ppt" eller "Användarcentrerad sökning xls":Om du kombinerar nyckelord filtreras resultatet automatiskt och det är troligare att du hittar det du söker efter snabbare. Om ett av dina nyckelord är ett namn kan det fungera att bara använda för- eller efternamn, men om det finns flera personer med samma namn är det enklare att ha det fullständiga namnet.
Obs!: Om du kommer ihåg en fil som var relaterad till ett möte i Teams kan det gå snabbare att gå till Teams-mötet, gå till fliken Filer och leta reda på filen där.
Hur gör jag för att utöka min sökning?
Om du begränsar sökningen för långt kan det hända att du inte får några resultat eller att du inte hittar rätt resultat. Om det händer kan du ha angett för många nyckelord eller filter eller så kanske du är i fel mapp eller SharePoint-webbplats.
Prova att ta bort filter eller nyckelord en i taget och kontrollera att du är på rätt plats och har behörighet att komma åt det du söker efter.
Vad mer hittar jag när jag söker?
Centrala verktyg, resurser och information
Administratörer kan definiera viktiga verktyg, resurser och information som är markerade högst upp i sökrutan och sökresultatsidan för enkel åtkomst. Dessa kan omfatta bokmärken, förkortningar, svar på vanliga frågor i organisationen, platser med mera. De visas bara om de är relevanta för det du söker efter.
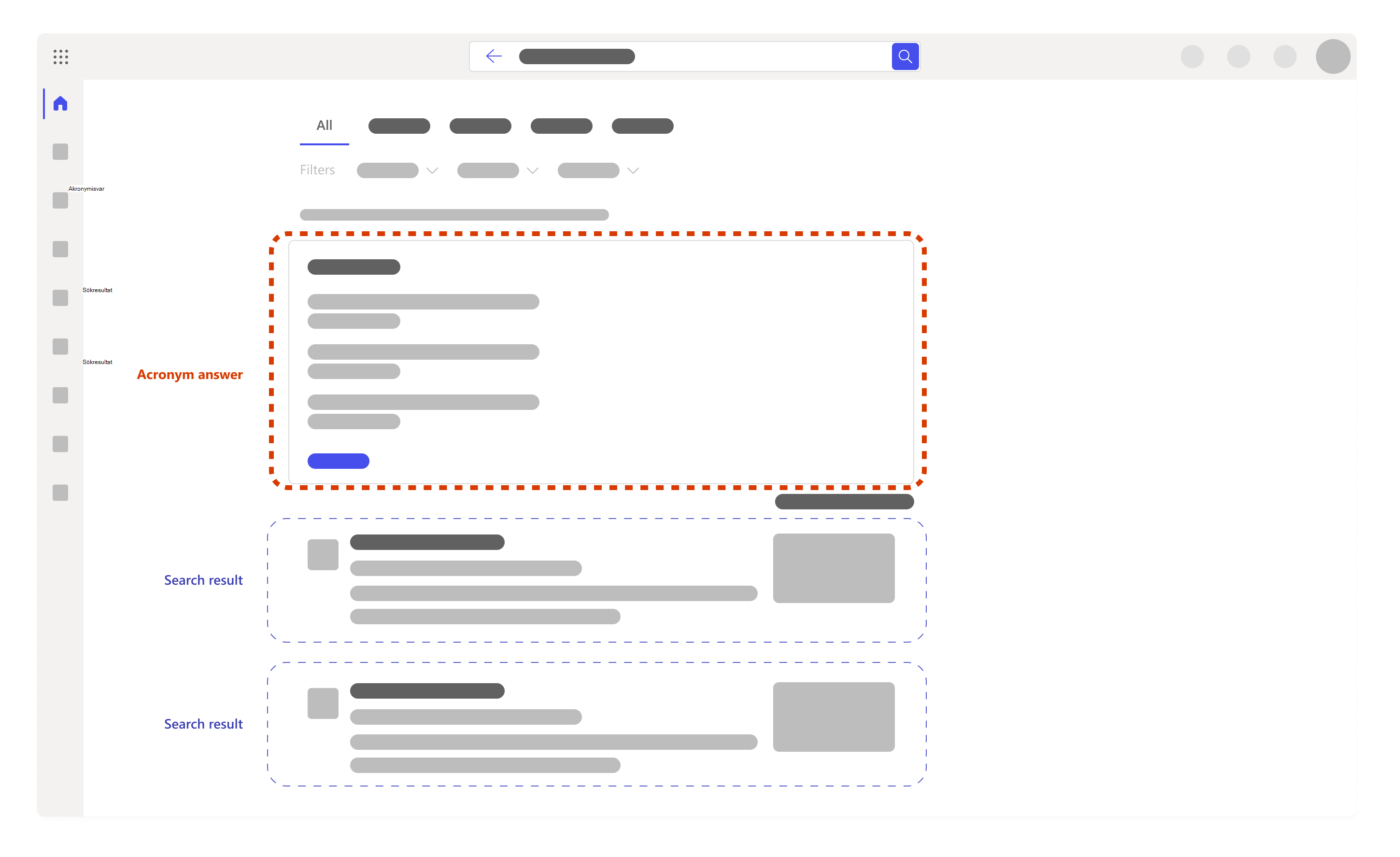
Föreslagna sökningar baserat på din sökhistorik
När du startar sökningen kan du få förslag i sökrutan för sökningar baserat på din tidigare sökhistorik. Det hjälper dig att snabbt komma tillbaka till något som du arbetade med tidigare. Sökhistoriken innehåller dina sökningar i Outlook, Microsoft365.com och SharePoint Online. Om ett förslag inte är användbart kan du ta bort det genom att hovra över det och välja Ta bort.
Du kan också granska din sökhistorik genom att ladda ned den eller rensa din sökhistorik när som helst. Så här laddar du ned eller rensar din sökhistorik:
-
Gå till avsnittet Microsoft Search i avsnittet sekretess i dina kontoinställningar.
-
Du kan också komma dit manuellt genom att gå till Mitt konto -> Inställningar & Sekretess -> välja fliken Sekretess -> öppna avsnittet Microsoft Search.
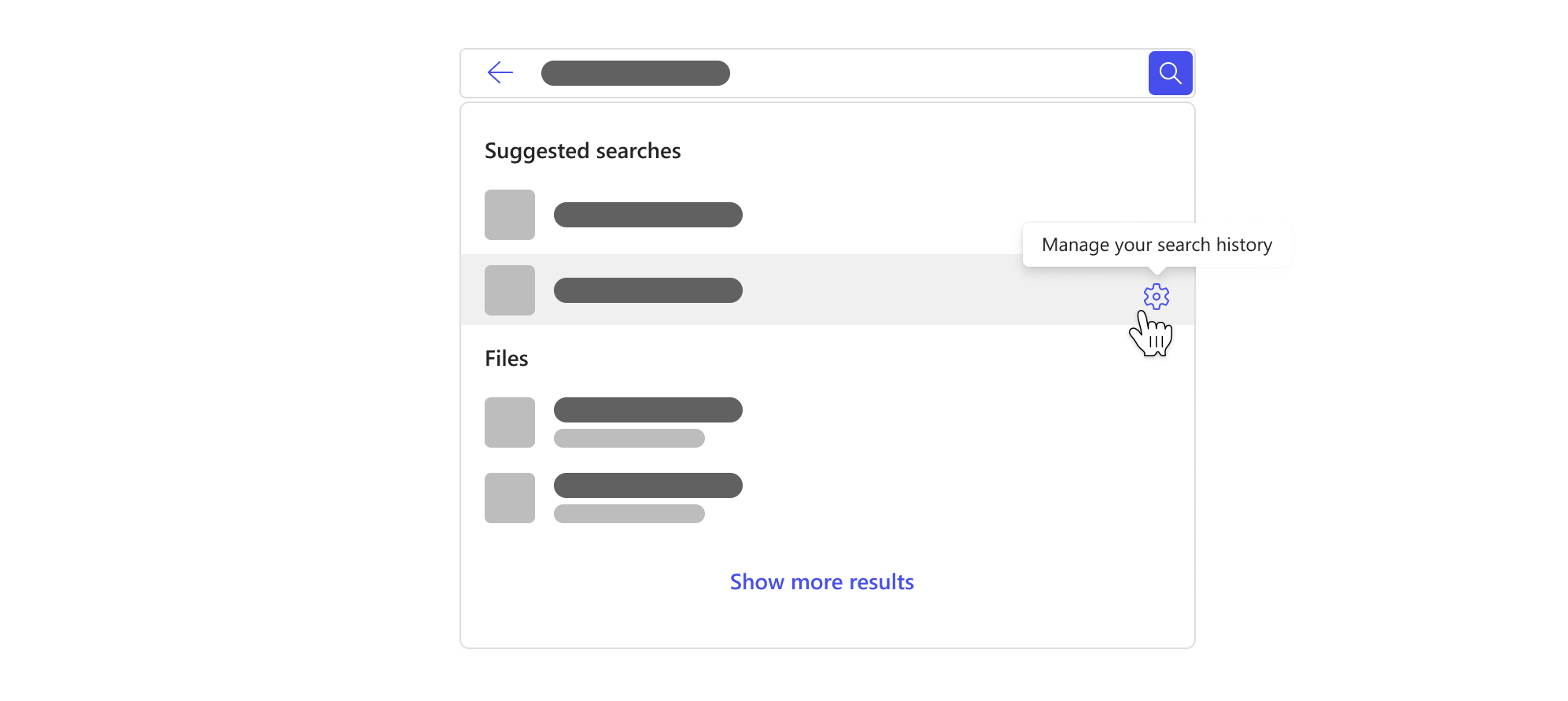
Obs!: Sökhistoriken för Microsoft Search är privat och delas inte med din organisation eller Microsoft. Administratören kanske vet vilka sökningar som är mest populära, men de vet inte vem som har sökt efter vad. Administratören kan använda de vanligaste sökningarna för att definiera centrala verktyg, resurser och information som nämns ovan, vilket gör sökningen bättre för dig och andra i organisationen.










