Du kan ändra ordningen på former i stenciler genom att dra dem dit du vill ha dem. Du kan placera de former du använder mest högst upp i varje stencil så att du snabbt kan hitta dem. Faktum är att ett avsnitt högst upp i varje stencil har utformats som området Snabbformer. Former som finns i det här området är också tillgängliga från två andra platser:
-
Stencilen Snabbformer som alltid är tillgänglig i fönstret Former .
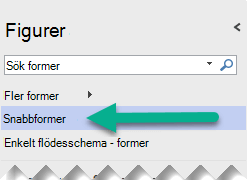
-
Formateringsverktygsfältet för former. Den visas när du håller pekaren över en form som har funktionen Koppla ihop automatiskt och sedan pekar på en av pilarna som visas.
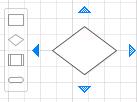

Området Snabbformer i stenciler
Ett tunt avgränsare skiljer de översta formerna från de andra i varje stencil. Formerna ovanför den här raden är snabbformer för stencilen. Det finns vanligtvis två till sex figurer i det här området, men du kan lägga till och ta bort former genom att dra dem in i eller ut ur avsnittet.
Stencilen Snabbformer
Längst upp i fönstret Former finns en namnlist med etiketten Snabbformer. Den här stencilen innehåller endast snabbformer för stencilerna i diagrammet. Stencilen Snabbformer är en dynamiskt genererad samling av snabbformer i alla stenciler som är öppna.
Om det finns mer än en stencil i diagrammet avgränsas snabbformer med namnen på de stenciler de tillhör. Om du vanligtvis bara använder några få former från varje stencil i en diagramtyp kan du placera formerna i området Snabbformer, öppna stencilen Snabbformer och inte behöva växla mellan stenciler medan du arbetar.
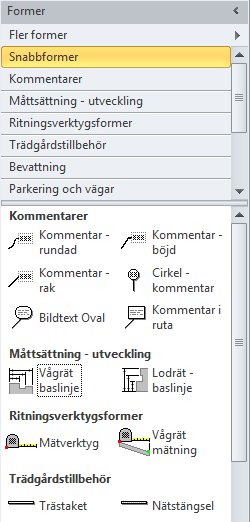
Snabbformer i Koppla ihop automatiskt
-
Dra en startform från fönstret Former till sidan, om det ännu inte finns några former på sidan.
-
Håll pekaren över startformen tills blå pilar för Koppla ihop automatiskt visas runt formen.
-
Håll pekaren över pilen i den riktning du vill lägga till en form.
Ett formateringsverktygsfält visas som innehåller upp till fyra snabbformer. En förhandsgranskning av form visas på sidan.
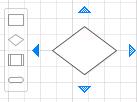
-
Flytta pekaren över de fyra formerna i formateringsverktygsfältet om du vill se en förhandsgranskning av varje form på sidan.
-
Klicka på formen du vill lägga till.
Om du har fler än en stencil kan du ändra vilka snabbformer som ska visas i formateringsverktygsfältet. I stencilen Snabbformer väljer du en form i den uppsättning snabbformer du vill använda.
Du kan också dra stencilen som innehåller de former som du vill ska visas först och släppa den precis under namnlisten Snabbformer . Du kan ändra ordningen på andra stenciler genom att dra dem högre upp eller längre ned i fönstret Former . de visas i stencilen Snabbformer i samma ordning.
Visio på webben har Snabbformer i Koppla ihop automatiskt – ett litet verktygsfält fyllt med formförslag som visas på arbetsytan när du lägger till former i diagrammet. Läs vidare för mer information.
Obs!: Snabbformer är aktiverat som standard. Du kan inaktivera Snabbformer genom att avmarkera Visa > Snabbformer.
-
Öppna diagrammet för redigering.
-
Dra en form från fönstret Former till sidan och släpp upp musknappen.
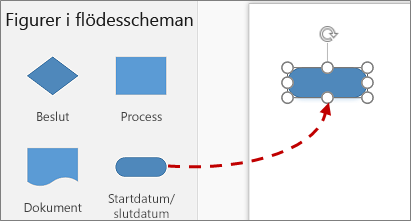
-
Håll pekaren över formen så att den blå pilen visas.
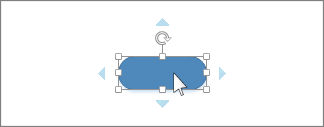
-
Flytta pekaren ovanpå den blå pilen som pekar mot den plats där du vill placera den nya formen.
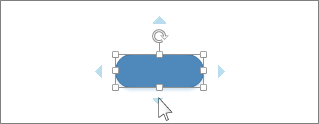
-
Klicka på någon av de fyra formerna i formateringsverktygsfältet.
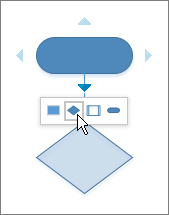
Den nya formen läggs till i diagrammet och kopplas automatiskt till den ursprungliga formen.
-
Lägg till former genom att hovra över den nya formen tills formateringsverktygsfältet visas.
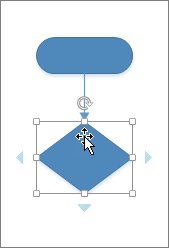
Tips: Om formen du vill lägga till inte finns i formateringsverktygsfältet, kan du dra önskad form från fönstret Former och släppa den på en blå pil. Den nya formen kopplas till den ursprungliga formen på samma sätt som om du hade klickat på den i formateringsverktygsfältet.










