Det finns olika orsaker till problem med video- eller ljuduppspelning i PowerPoint. I den här artikeln får du några förslag kring kompatibilitet och felsökning.
Om du vill undvika problem med ljud- eller videouppspelning i PowerPoint kan du optimera mediefiler som du har infogat i presentationen för kompatibilitet på andra enheter. En lista med de filtyper som stöds finns i Filformat för video och ljud som kan användas i PowerPoint.
Felmeddelande: Flash-inbäddade videor stöds inte längre
Google gjorde nyligen en ändring där det har dragit tillbaka Flash Player-infrastrukturen som PowerPoint 2010 är beroende av för att spela upp YouTube-videor.
PowerPoint 2013 och nyare versioner baseras på infrastrukturen för HTML5-videouppspelning (i stället för Flash Player) och påverkas därför inte för det mesta.
Vi är medvetna om problemet i PowerPoint 2010 och undersöker vad vi kan göra, men praktiskt taget är den mest effektiva metoden för att lösa problemet snabbt att gå över till en nyare version av Office. Du kan också använda PowerPoint för webben, som är kostnadsfritt och kan användas med ett Microsoft-konto (Hotmail, outlook.com live.com). Med PowerPoint för webben kan du infoga och spela YouTube-videor.
Om du alltid till ha den senaste versionen av Office kan du prenumerera på Microsoft 365. Klicka här för att prova eller köpa och för att jämföra en prenumeration jämfört med ett engångsköp.
När du vill dela din presentation gör du följande:
-
Välj Info på fliken Arkiv i menyfliksområdet.
-
Om media i din presentation har infogats i ett format som skulle kunna orsaka kompatibilitetsproblem när de spelas upp på en annan enhet visas alternativet Optimera kompatibilitet. Om det inte visas finns inga kompatibilitetsproblem och du kan dela presentationen.
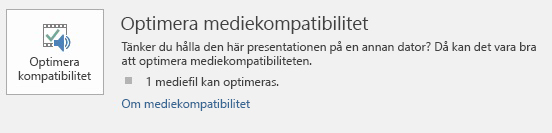
-
Välj Optimera kompatibilitet*. PowerPoint förbättrar alla media som kräver optimering.
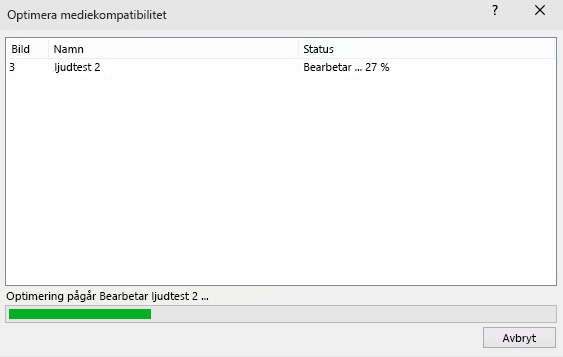
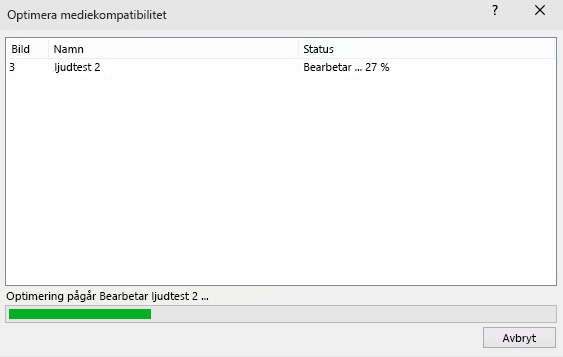
* Inbäddade undertexter och alternativa ljudspår tas bort i den här optimeringsprocessen.
När knappen Optimera kompatibilitet visas kommer även en sammanfattning av lösningar på möjliga uppspelningsproblem att visas. Här visas också en lista över antalet gånger media förekommer i presentationen. Följande är vanliga scenarion som kan orsaka uppspelningsproblem:
-
Om du har länkade videor rapporterar Optimera för kompatibilitet att du behöver bädda in dem. Klicka på Visa länkar för att fortsätta. I dialogrutan som öppnas kan du bädda in videoklippen genom att välja Bryt länk för varje länk som du vill bädda in från en enhet och användare med åtkomst till den länkade videon.
-
Om du har videor som infogats med en tidigare version av PowerPoint, till exempel PowerPoint PowerPoint 2007, måste du uppgradera mediefilformatet så att filerna spelas upp. Om du uppgraderar uppdateras filerna automatiskt och bäddas in i det senaste formatet. När du har uppgraderat bör du köra Optimera för kompatibilitet igen.
Om du vill uppgradera mediefilerna från en tidigare version (till exempel PowerPoint 2007 ) till PowerPoint 2010 eller senare (och bädda in länkade filer) väljer du Info på fliken Arkiv och sedan Konvertera.
Om du får problem med att infoga eller spela upp media kan det bero på att du inte har installerat rätt codec. Någon kan till exempel skicka en PowerPoint presentation med media baserat på en codec som inte finns på datorn. Den bästa lösningen är att presentationens författare kör Optimera kompatibilitet innan filen skickas till någon annan.
När du försöker infoga en videofil kan du få ett felmeddelande som det här om du inte har rätt codec-fil installerad:

Prova något av följande om du behöver lösa kvarstående problem:
-
Avgör vilken codec du behöver för att spela upp media. Läs Vad är en codec och varför behöver jag den? för att ta reda på hur Windows mediespelare kan hjälpa dig med det. Du kan också installera ett tredjepartsverktyg som undersöker mediefiler och avgör vilken codec som behövs för uppspelningen. Installera den codec som krävs för att spela upp media. Du hittar många codec-rutiner på fourcc.org webbplats.
En detaljerad diskussion om codec-rutiner finns i Windows Media Codec.
-
Ladda ned en mediedekodare och ett avkodarfilter från tredje part, till exempel ffdshow eller DivX, som gör att du kan avkoda och koda en mängd olika format.
-
Om du har skapat en presentation på en PC och vill hålla den på en Apple Macintosh ska du använda media med filformatet .mp4.
Om bildspelet är längre än en låt kan du lägga till fler låtar. Men om du upptäcker att du har problem med att synkronisera musiken med bildspelet kan du använda ett ljudredigeringsverktyg från tredje part, till exempel Audacity®, för att sätta ihop låtarna i en fil så att de spelas upp kontinuerligt under hela bildspelet.
Har du fortfarande problem?
Kontakta oss eller be communityn om hjälp med frågor som inte besvaras här.
Mer information finns i
Tips för bättre ljud- och videouppspelning samt kompatibilitet i PowerPoint
Filformat för video och ljud som kan användas i PowerPoint
PowerPoint 2016-videor som inte spelas upp på sekundär bildskärm










