När en textruta eller figur innehåller mer text än vad den kan visa lagras den extra texten i spill. Du kan flytta ut texten från spillområdet och tillbaka till publikationen genom att flytta text till en annan textruta, passa in text automatiskt, förstora textrutan, ändra textstorleken, ändra marginalerna i textrutan eller ta bort en del av texten i textrutan.
Flytta text från spillområdet till en annan textruta
När en textruta har för mycket text visas en liten ruta med punkter nere till höger i textrutan. Du kan länka textrutor så att spilltexten flödar från en ruta till en annan.
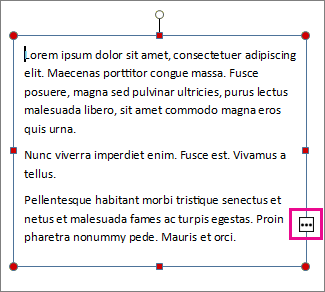
-
Skapa en ny textruta:
-
Klicka på Start > Rita textruta och dra markören, som ser ut som ett kors, så att du ritar en ruta där du vill ha text.
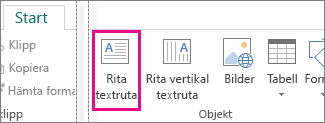
-
-
Om du klickar på spillområdesindikatorn blir markören till en kanna.

-
Flytta till den nya textrutan och klicka.
Spilltexten visas i den nya textrutan.
Hädanefter kommer ny text som läggs till att flöda från den ena rutan till den andra. Om utrymmet i den andra rutan tar slut kan du länka till ytterligare en textruta så att texten flödar mellan alla tre rutorna.
Anpassa text automatiskt
-
Klicka någonstans i texten.
-
Klicka på Anpassa text på fliken Format under Verktyg för textrutaoch gör något av följande:
-
Om du vill minska teckenstorleken för text tills ingen text spiller klickar du på Förminska text i spillflöde.
-
Om du vill att texten ska förminskas eller förstoras så att den anpassas till textrutan när rutans storlek ändras klickar du på Anpassa storlek.
-
Göra textrutan eller figuren större
-
Markera objektet genom att klicka på det.
-
Placera muspekaren över ett av handtagen tills pekaren Ändra storlek visas

-
Gör något av följande:
-
Om du vill ändra storlek på objektet proportionellt markerar du ett hörnhandtag, håller ned Skift och går sedan vidare till steg 4.
-
Om du vill sträcka ut objektet väljer du ett över-, neder- eller sidhandtag och går sedan vidare till steg 4.
-
-
Håll ned musknappen och dra handtaget för att ändra storlek på objektet.
Ändra textstorleken
-
Gör något av följande:
-
Om du vill ändra textstorleken för ett enstaka ord placerar du insättningspunkten i det ordet.
-
Om du vill ändra textstorleken för flera ord eller ett fåtal tecken markerar du texten för att markera den.
-
-
Ange en storlek i rutan Teckenstorlek på fliken Format under Verktyg för textruta

Obs!: Du kan skriva teckenstorlekar som skiljer sig från dem som anges i rutan Teckenstorlek till en precision på 0,1 pt. Du kan till exempel skriva en teckenstorlek på 9,3 pt.
Ändra marginalerna i en textruta eller figur
-
Högerklicka på textrutan.
-
Klicka på Formatera textruta på menyn. Dialogrutan Formatera textruta visas.
-
Klicka på fliken Textruta.
-
Ange inställningarna för vänster,höger, övre och undre marginal under Marginaler för textruta.
Ta bort en del av texten
-
Markera texten.
-
Tryck på Delete.
Flytta text från spillområdet till en annan textruta
-
Om det behövs skapar du en ny textruta:
-
Klicka på Textruta i verktygsfältet Objekt

-
Klicka där du vill att ena hörnet av texten ska visas i publikationen och dra sedan diagonalt tills rutan har den storlek du vill ha.
-
-
Klicka i textrutan med spillområdet.
-
Klicka på Skapa länk till textruta i verktygsfältet Koppla textrutor

Muspekaren ändras till en kanna

-
Klicka i den textruta som ska vara nästa i berättelse.
Den här textrutan är nu kopplad till den första rutan och eventuell text i spillområdet visas nu i nästa ruta.
-
Upprepa steg 3 och 4 om du vill koppla fler textrutor till artikeln.
Anpassa text automatiskt
-
Klicka någonstans i texten.
-
Peka på Autoanpassa text på Format-menyn och gör något av följande:
-
Om du vill minska teckenstorleken för text tills ingen text spiller klickar du på Förminska text i spillflöde.
-
Om du vill att texten ska förminskas eller förstoras så att den anpassas till textrutan när rutans storlek ändras klickar du på Anpassa storlek.
-
Göra textrutan eller figuren större
-
Markera objektet genom att klicka på det.
-
Placera muspekaren över ett av handtagen tills pekaren Ändra storlek visas

-
Gör något av följande:
-
Om du vill ändra storlek på objektet proportionellt markerar du ett hörnhandtag, håller ned SKIFT och går sedan vidare till steg 4.
-
Om du vill sträcka ut objektet väljer du ett över-, neder- eller sidhandtag och går sedan vidare till steg 4.
-
-
Håll ned musknappen och dra handtaget för att ändra objektet.
Ändra textstorleken
-
Gör något av följande:
-
Om du vill ändra textstorleken för ett enstaka ord placerar du insättningspunkten i det ordet.
-
Om du vill ändra textstorleken för flera ord eller ett fåtal tecken markerar du texten för att markera den.
-
-
Ange en storlek i rutan Teckenstorlek i verktygsfältet Formatering

Obs!: Du kan skriva teckenstorlekar som skiljer sig från dem som anges i rutan Teckenstorlek till en precision på 0,1 pt. Du kan till exempel skriva en teckenstorlek på 9,3 pt.
Ändra marginalerna i en textruta eller figur
-
Högerklicka på textrutan eller figuren.
-
Klicka på Formatera eller <på snabbmenyn>.
-
Klicka på fliken Textruta.
-
Ange inställningarna för vänster,höger, övre och undre marginal under Marginaler för textruta.
Ta bort en del av texten
-
Markera texten.
-
Tryck på Delete.










