När du har skapat och implementerat din SharePoint-undersökning behöver du visa och hantera resultaten som du har fått. Så här kan du visa ett eller flera resultat i text eller grafiskt format och exportera till Excel för ytterligare analys.
Uppdaterat den 18 november 2016 tack vare feedback från kunder.
Se en översikt för en undersökning och dess svar
Klicka på en undersöknings namn i Snabbstart om du vill se en översikt för en undersökning och dess svar. Om du inte ser namnet på undersökningen klickar du på Visa allt webbplatsinnehåll eller Webbplatsinnehåll och sedan på undersökningens namn.
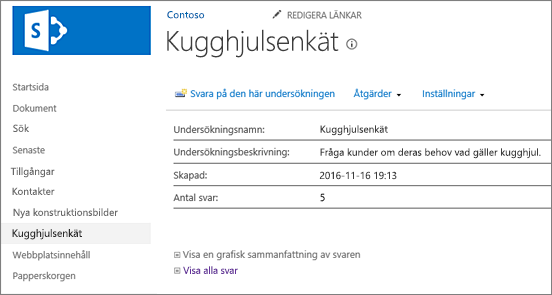
På översiktssidan visas en beskrivning av undersökningen och antalet svar. Från översiktssidan kan du, om du har behörighet, klicka på länkarna för att se en grafisk sammanfattning av svar eller visa en lista med alla svar. Om du svarar på en undersökning och du inte har behörighet att se andra svar kan du klicka på en länk för att visa och redigera dina egna svar, inklusive delvisa svar.
Visa en grafisk sammanfattning av alla svar
Undersökningsfrågorna, antalet svar och procenttal visas i den grafiska sammanfattningen av svar.
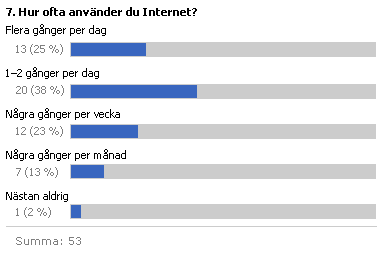
Endast svaren som är fullständiga visas i den grafiska sammanfattningen. Ett undersökningssvar anses vara slutfört när den svarande har visat alla sidor och sedan klickar på Slutför på sista sidan.
Om du vill visa alla svar måste du ha behörighet för det. Personen som konfigurerade din undersökning kan ange om personer kan visa alla svar eller bara sina egna svar.
-
Om undersökningen inte redan är öppen klickar du på undersökningens namn i Snabbstart.
Om du inte ser namnet på undersökningen klickar du på Visa allt webbplatsinnehåll eller Webbplatsinnehåll och sedan på undersökningens namn.
-
Klicka på Visa en grafisk sammanfattning av svar.
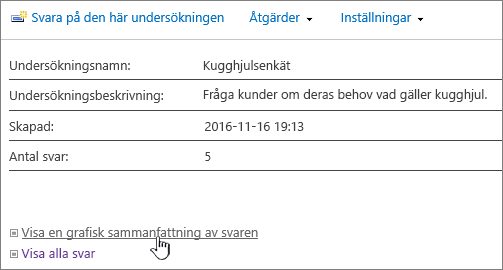
Visa alla undersökningssvar
Om du vill visa alla svar måste du ha behörighet för det. Personen som konfigurerade din undersökning kan ange om personer kan visa alla svar eller bara sina egna.
-
Om undersökningen inte redan är öppen klickar du på undersökningens namn i Snabbstart.
Om du inte ser namnet på undersökningen klickar du på Visa allt webbplatsinnehåll eller Webbplatsinnehåll och sedan på undersökningens namn.
-
Klicka på Visa alla svar.
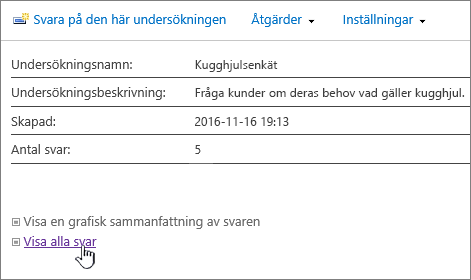
Om du vill visa ditt svar måste du ha behörighet att läsa innehåll på webbplatsen. Om du vill visa en annan persons svar måste du ha behörighet för det. Personen som konfigurerade din undersökning kan ange om personer kan visa alla svar eller bara sina egna svar. Mer information finns i Visa behörigheter för en undersökning.
Växla mellan vyer
Du kan snabbt växla mellan Översikt, Alla svar eller Grafisk sammanfattning när du visar undersökningsresultat.
-
Klicka på den aktuella vyn i fältet Vy: uppe till höger i ramen i en undersökning.
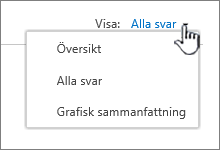
-
Du kan sedan välja någon av de andra vyerna i den nedrullningsbara listan.
Visa ett enskilt undersökningssvar
-
Om undersökningen inte redan är öppen klickar du på undersökningens namn i Snabbstart.
Om du inte ser namnet på undersökningen klickar du på Visa allt webbplatsinnehåll eller Webbplatsinnehåll och sedan på undersökningens namn.
-
Klicka på Visa alla svar.
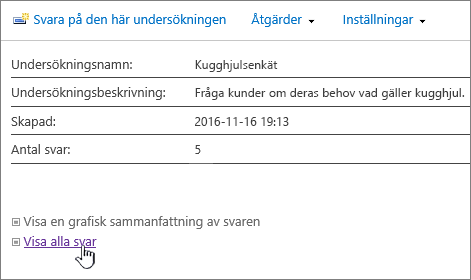
-
Klicka på det svar som du vill visa.
Om du vill visa ditt svar måste du ha behörighet att läsa innehåll på webbplatsen. Om du vill visa en annan persons svar måste du ha behörighet för det. Personen som konfigurerade din undersökning kan ange om personer kan visa alla svar eller bara sina egna svar. Mer information finns i Visa behörigheter för en undersökning.
Exportera svar till ett kalkylblad
Om du vill exportera svar behöver du ett installerat kalkylbladsprogram som är kompatibelt med Windows SharePoint Services.
-
Om undersökningen inte redan är öppen klickar du på undersökningens namn i Snabbstart.
Om du inte ser namnet på undersökningen klickar du på Visa allt webbplatsinnehåll eller Webbplatsinnehåll och sedan på undersökningens namn.
-
På undersökningens meny Åtgärder

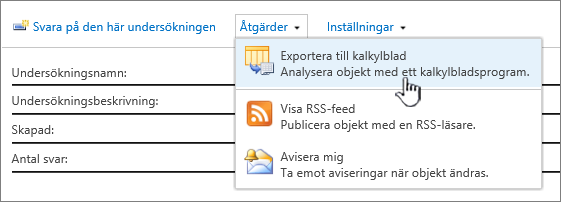
-
Följ instruktionerna i ditt kalkylbladsprogram för att öppna och aktivera filen om du tror att data på SharePoint-webbplatsen är säkra.
Obs!: Du kanske ombes att ange hur du vill visa data i ditt kalkylbladsprogram, t.ex. i ett befintligt kalkylblad eller i ett nytt kalkylblad.
-
Om du uppmanas ange hur du vill visa data markerar du de alternativ som du vill använda (t.ex. i ett nytt kalkylblad) och klickar sedan på OK.
Via SharePoint sparas en fil som heter owssvr.igy. Du kan spara filen och sedan öppna den i Excel, eller bara öppna den och spara den i ett standardformat (XLSX eller XLS). Du kan också spara den som ett annat Excel-kompatibelt format.
Mer information finns i Exportera en extern lista till Excel.
Om du vill återanvända en undersökning men ta bort äldre svar använder du Webbplatshanteraren för att rensa bort data utan att förlora frågorna.
Mer information finns i Ta bort alla data för en befintlig undersökning.
Närliggande information
Det här är ytterligare ämnen som hjälper dig att bl.a. planera, skapa och hantera behörigheter för din undersökning.
Lämna en kommentar
Hade du nytta av den här informationen? I så fall får du gärna meddela oss längst ned på den här sidan. Om informationen inte hjälpte dig kan du berätta för oss vad det var som var otydligt eller saknades. Om du kom hit genom en sökning och det inte var den information du önskade kan du berätta för oss vad det var du sökte efter. Vi använder din feedback till att dubbelkolla anvisningarna och uppdatera artikeln.










