Med rätt behörighet kan du använda Outlook på webben för att redigera andras kalendrar och även skicka och svara på mötesförfrågningar för deras räkning.
Obs!: Om instruktionerna inte stämmer överens med det som visas kanske du använder en äldre version av Outlook på webben. Pröva anvisningarna för den klassiska versionen av Outlook på webben.
Innan du kan redigera någon annans kalender måste personen ge dig behörighet genom att dela kalendern. De kan följa anvisningarna under Kalenderdelegering i Outlook på webben för företag för att lära sig hur. Som redigerare kan du skapa eller redigera händelser i kalendern. Som ombud kan du även svara på mötesinbjudningar för kalenderägarens räkning. Kalenderns ägare kan också välja att ge ombuden tillgång till privata händelser.
Obs!: Det går inte att använda Outlook Kalender för att begära behörighet till en annan persons kalender.
Om du har blivit inbjuden att dela någon annans kalender väljer du knappen Acceptera i inbjudan för att lägga till den i listan med kalendrar.
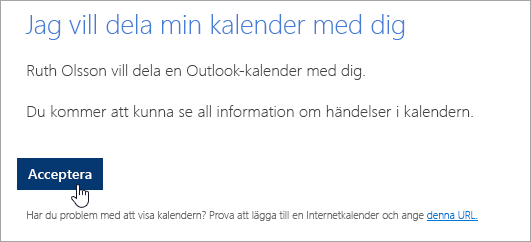
Vi gör ständiga förbättringar av kalenderdelningen för att öka konsekvensen och enkelheten. Tills ändringarna har slutförts kan följande förekomma:
-
Inbjudningar i vissa Outlook-program har inte knappen Acceptera. Om du inte ser knappen Acceptera kan du använda Outlook på webben för att acceptera inbjudan.
-
Inbjudningar kanske inte skickas alls från vissa Outlook-program. Om du inte har fått ett e-postmeddelande med delningsinbjudan kan du be kalenderägaren att dela kalendern igen från Outlook på webben.
När du har lagt till en kalender kan du markera den och lägga till den i eller ta bort den från kalendervyn, eller använda snabbmenyn för att byta namn på den, ändra kalenderns färg eller ta bort den från vyn.
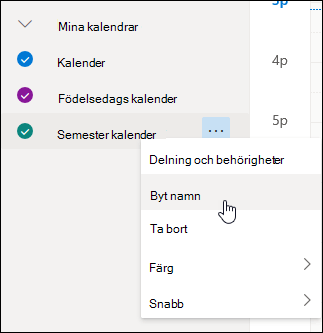
När du har behörighet som redigerare eller ombud för en annan persons kalender och har lagt till den i kalenderlistan, kan du schemalägga möten för dennes räkning. Du gör precis likadant som när du skapar ett möte i din egen kalender, men du väljer den andres kalender när du skapar mötet. När du skickar mötesinbjudan syns det att den är från dig för kalenderägarens räkning.
Schemalägga ett möte som ombud
-
I Outlook på webben väljer du

-
Kontrollera att du kan se den andres kalender i din lista med kalendrar. Om du inte kan se den kan du läsa avsnittet ovan om att lägga till en annan persons kalender i kalendervyn.
-
Välj Ny händelse längst upp eller dubbelklicka på kalenderområdet för att öppna ett nytt kalenderobjektsformulär.
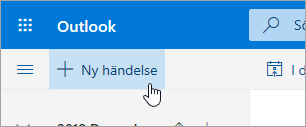
-
Välj den andra personens kalender i fältet Spara i kalendern. Du kan bara se kalendrar som har lagts till i kalenderlistan och som du har behörigheten redigerare eller ombud för.
-
Fyll i resten av fälten efter behov.
-
Skicka mötesförfrågan.
Meddelanden:
-
Genom att använda schemaläggningsassistenten blir det mycket enklare att konfigurera ett möte.
-
Om du vill lägga till en avtalad tid i en annan persons kalender, följer du stegen ovan för att välja den andra personens kalender men lägg inte till några fler personer i mötet. Händelsen läggs till i den andra personens kalender, men ingen mötesinbjudan kommer att skickas.
Om du är ombud för någon skickas mötesförfrågningar och uppdateringar till dig. De visas i din inkorg precis som andra mötesförfrågningar, men du ser en anteckning i mötesformuläret som anger vem mötesförfrågan gäller.
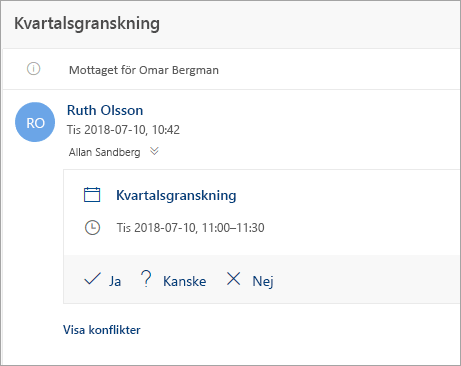
Svara på en mötesförfrågan
-
Välj Ja, Kanske eller Nej.
-
Välj växlingsknappen Meddela organisatören om du vill meddela mötesorganisatören ditt svar.
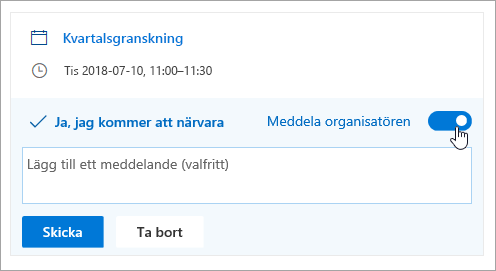
-
Du kan lägga till ett meddelande i svaret.
-
Om du accepterar inbjudan visas mötet som upptagen i ägarens kalender. Om du väljer att skicka ett svar ser mötesorganisatören att svaret är från dig för kalenderägarens räkning.
Obs!: Om personen som äger kalendern använder Outlook på webben kan denna inte se i inkorgen att du har svarat på en mötesinbjudan å dennas vägnar. Om personen visar sin kalender kan denna se händelsen och om du (eller ett annat ombud) har svarat på inbjudan.
Som ombud kan du också redigera eller ställa in möten för kalenderägarens räkning. Om du vill göra det öppnar du kalenderhändelsen, gör önskade ändringar och väljer alternativet att skicka den uppdaterade eller inställda mötesinbjudan. Meddelandet om uppdateringen eller det inställda mötet skickas från dig för kalenderägarens räkning.
Obs!: När en mötesinbjudan har skickats kan du inte ändra i vilken kalender det är schemalagt.
Anvisningar för den klassiska versionen av Outlook på webben
Innan du kan redigera någon annans kalender måste personen ge dig behörighet genom att dela kalendern. De kan följa anvisningarna under Kalenderdelegering i Outlook på webben för företag för att lära sig hur. Som redigerare kan du skapa eller redigera händelser i kalendern. Som ombud kan du även svara på mötesinbjudningar för kalenderägarens räkning. Kalenderns ägare kan också välja att ge ombuden tillgång till privata händelser.
Obs!: Det går inte att använda Outlook Kalender för att begära behörighet till en annan persons kalender.
Om du har blivit inbjuden att dela någon annans kalender väljer du knappen Acceptera i inbjudan för att lägga till den i listan med kalendrar.
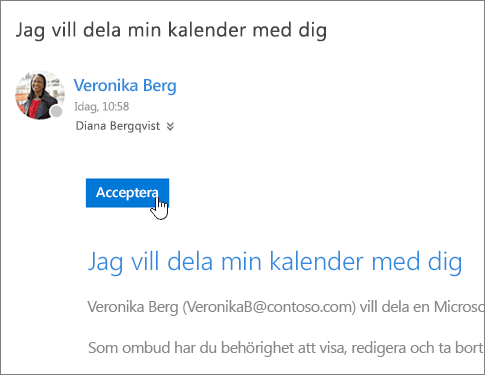
Vi gör ständiga förbättringar av kalenderdelningen för att öka konsekvensen och enkelheten. Tills ändringarna har slutförts kan följande förekomma:
-
Inbjudningar i vissa Outlook-program har inte knappen Acceptera. Om du inte ser knappen Acceptera kan du använda Outlook på webben för att acceptera inbjudan.
-
Inbjudningar kanske inte skickas alls från vissa Outlook-program. Om du inte har fått ett e-postmeddelande med delningsinbjudan kan du be kalenderägaren att dela kalendern igen från Outlook på webben.
När du har lagt till en kalender kan du markera den och lägga till den i eller ta bort den från kalendervyn, eller använda snabbmenyn för att byta namn på den, ändra kalenderns färg eller ta bort den från vyn.
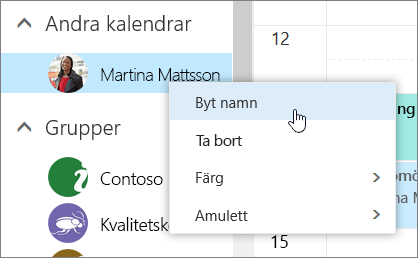
När du har behörighet som redigerare eller ombud för en annan persons kalender och har lagt till den i kalenderlistan, kan du schemalägga möten för dennes räkning. Du gör precis likadant som när du skapar ett möte i din egen kalender, men du väljer den andres kalender när du skapar mötet. När du skickar mötesinbjudan syns det att den är från dig för kalenderägarens räkning.
Schemalägga ett möte som ombud
-
Högst upp på sidan väljer du appfönstret

-
Kontrollera att du kan se den andres kalender i din lista med kalendrar. Om du inte kan se den kan du läsa avsnittet ovan om att lägga till en annan persons kalender i kalendervyn.
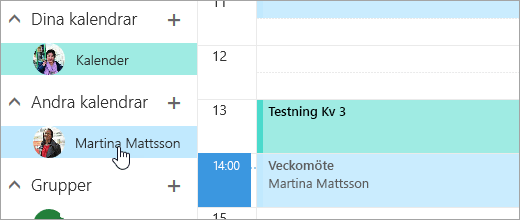
-
Välj

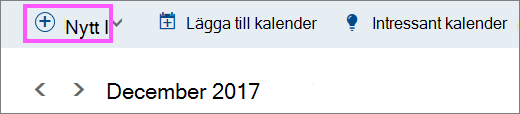
-
Välj den andra personens kalender i fältet Spara i kalendern. Du kan bara se kalendrar som har lagts till i kalenderlistan och som du har behörigheten redigerare eller ombud för.
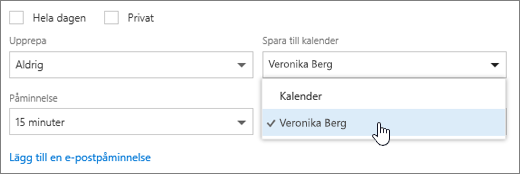
-
Fyll i resten av fälten efter behov.
-
Skicka mötesförfrågan.
Meddelanden:
-
Genom att använda schemaläggningsassistenten blir det mycket enklare att konfigurera ett möte.
-
Om du vill lägga till en avtalad tid i en annan persons kalender, följer du stegen ovan för att välja den andra personens kalender men lägg inte till några fler personer i mötet. Händelsen läggs till i den andra personens kalender, men ingen mötesinbjudan kommer att skickas.
Om du är ombud för någon skickas mötesförfrågningar och uppdateringar till dig. De visas i din inkorg precis som andra mötesförfrågningar, men du ser en anteckning i mötesformuläret som anger vem mötesförfrågan gäller.
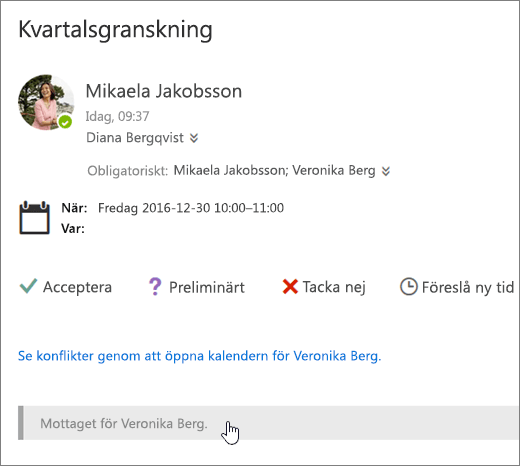
Svara på en mötesförfrågan
-
Välj Acceptera, Preliminärt eller Tacka nej.
-
Skicka ett svar om du vill meddela mötesorganisatören ditt svar.
-
Om du accepterar inbjudan visas mötet som upptagen i ägarens kalender. Om du väljer att skicka ett svar ser mötesorganisatören att svaret är från dig för kalenderägarens räkning.
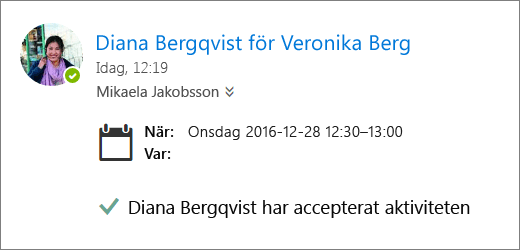
Meddelanden:
-
Kalenderns ägare får inte ett meddelande när du svarar på en mötesinbjudan, men han eller hon kan se att händelsen har besvarats när händelsen visas i hans eller hennes kalendervy.
-
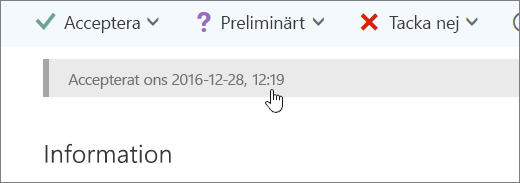
Som ombud kan du också redigera eller ställa in möten för kalenderägarens räkning. Om du vill göra det öppnar du kalenderhändelsen, gör önskade ändringar och väljer alternativet att skicka den uppdaterade eller inställda mötesinbjudan. Meddelandet om uppdateringen eller det inställda mötet skickas från dig för kalenderägarens räkning.
Obs!: När en mötesinbjudan har skickats kan du inte ändra i vilken kalender det är schemalagt.










