Den här artikeln gäller för Microsoft Office Home and Business 2013, Microsoft Office Home and Student 2013, och Office Professional. Det gäller inte Office-program som installeras från a Microsoft 365-prenumeration.
Om du redan har installerat Office på flera datorer och har problem med att aktivera dem, seÄndra din produktnyckel för Office.
Välj versionen nedan med anvisningar för hur du hanterar flera installationer för engångsköp med samma Microsoft-konto.
Tips: Om du behöver installera Office på flera datorer är det enklare att hantera dem om du köper en Microsoft 365 Business-prenumeration eller en volymlicens för Office.
-
Öppna ett Office-program som Word och logga in med det Microsoft-konto som är kopplat till den här versionen av Office.
-
I likhet med skärmbilden nedan visas en numrerad lista över alla dina licenser i fönstret Välj Office för den här enheten. En av dina licenser är förvald. Välj den eller välj en annan licens för den här enheten och välj sedan Nästa.
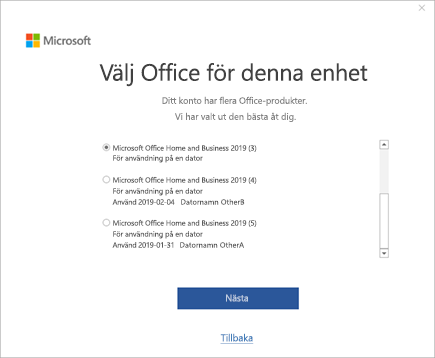
Tips: Kom ihåg att engångsköp endast kan användas på 1 enhet. Användningen av skärmbilden ovan som exempel innebär att om du valde Microsoft Office Home and Business 2019 (3) skulle du inte kunna återanvända den licensen genom att lägga till den på en annan enhet.
-
Följ de återstående instruktionerna.
Om du vill köpa och installera flera kopior av Office, rekommenderar vi att du skapar en lista med produktnyckeln som ska användas på varje dator. Med den här listan kommer att hjälpa dig senare om du behöver installera om Office på en ny dator (när du tar bort en äldre) eller om du behöver installera om Office när du har formaterat om eller bytt ut en hårddisk. Du kan använda listan för att undvika att av misstag installera om Office med en produktnyckel som används på en annan dator.
Börja genom att skapa en enkel tabell med två kolumner. Den ena kolumnen ska innehålla namnet på varje dator där Office är installerat och den andra ska innehålla produktnyckeln som användes för att installera varje exemplar av Office.
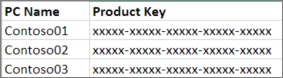
Steg 1: Skriv ned den fullständiga produktnyckeln för varje exemplar av Office
I det första steget fyller du i kolumnen Produktnyckel i listan med de fullständiga produktnycklar som visas på Tjänster och prenumerationer.
-
Logga in på sidan Tjänster och prenumerationer med e-postadressen och lösenordet som är kopplade till Microsoft-kontot som användes för att installera Office.
-
För varje Office-produkt som finns på sidan väljer du Visa produktnyckel. Lägg sedan till produktnycklarna i listan.
Steg 2: Visa produktnyckeln på varje dator där Office är installerat
I det här steget ser du de sista fem tecknen i produktnyckeln för varje dator där Office är installerat. Med den här informationen kan du fylla i kolumnen Datornamn för varje produktnyckel i listan.
-
Gå till en dator där Office är installerat.
-
Öppna Kommandotolken.
Windows 11, 10 och 8.1
-
Välj knappen Start

-
Skriv Kommandotolk.
-
Högerklicka på ikonen Kommandotolk och välj Kör som administratör.
-
-
Välj din Office-version och Windows-version (32-bitars eller 64-bitars) och kör kommandona enligt beskrivningen.
Tips:
-
Standardinstallationen för Office är 32-bitars men om datorn har mer än 4 GB RAM-minne har du förmodligen 64-bitarsversionen av Windows.
-
Se Vilken version av Office använder jag? om du inte vet vilken version av Office som är installerad. Se Vilket Windows-operativsystem körs på datorn? om du vill kontrollera om Windows är installerat som 32- eller 64-bitarsversion.
-
Tips: Om du får meddelandet Indatafel: Det gick inte att hitta skriptfilen... betyder det att du använde fel kommando. Ingen fara. Ingenting skadas om du råkar köra fel kommando. Kontrollera vilken version av Office och Windows du har och prova ett annat kommando.
Kopiera följande kommando, klistra in kommandot i Kommandotolken och tryck på Retur.
cscript "C:\Program Files\Microsoft Office\Office16\OSPP.VBS" /dstatus
Kommandotolken visar de sista fem tecknen i produktnyckeln som användes för att installera Office på datorn. I exemplet nedan används XXXXX för dessa tecken.
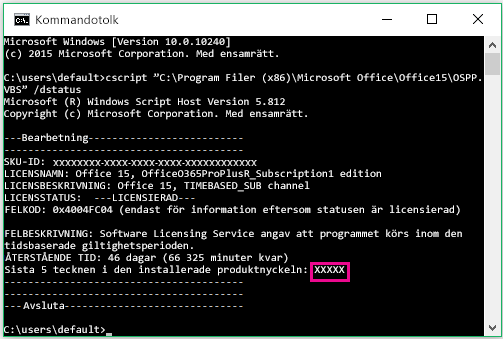
Tips: Om du får meddelandet Indatafel: Det gick inte att hitta skriptfilen... betyder det att du använde fel kommando. Ingen fara. Ingenting skadas om du råkar köra fel kommando. Kontrollera vilken version av Office och Windows du har och prova ett annat kommando.
Kopiera följande kommando, klistra in kommandot i Kommandotolken och tryck på Retur.
cscript "C:\Program Files (x86)\Microsoft Office\Office16\OSPP.VBS" /dstatus
Kommandotolken visar de sista fem tecknen i produktnyckeln som användes för att installera Office på datorn. I exemplet nedan används XXXXX för dessa tecken.
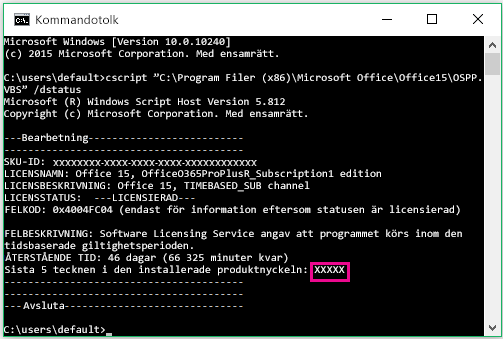
Tips: Om du får meddelandet Indatafel: Det gick inte att hitta skriptfilen... betyder det att du använde fel kommando. Ingen fara. Ingenting skadas om du råkar köra fel kommando. Kontrollera vilken version av Office och Windows du har och prova ett annat kommando.
Kopiera följande kommando, klistra in kommandot i Kommandotolken och tryck på Retur.
cscript "C:\Program Files\Microsoft Office\Office16\OSPP.VBS" /dstatus
Kommandotolken visar de sista fem tecknen i produktnyckeln som användes för att installera Office på datorn. I exemplet nedan används XXXXX för dessa tecken.
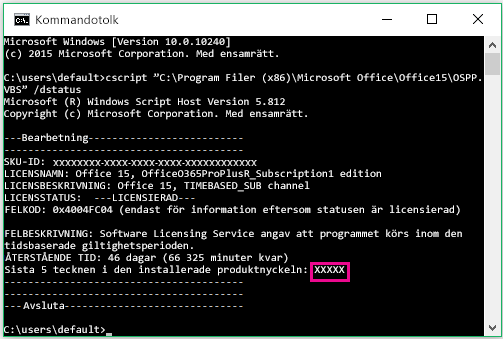
Använd de sista fem tecknen i varje produktnyckel för att fylla i kolumnen Datornamn i listan.











