Sändning av Skype-möte är en funktion i Skype för företag – Online som gör att du kan schemalägga, skapa och sända möten eller händelser för en online-publik på upp till 10 000 deltagare.
En stor händelse kräver planering och förberedelse av en grupp engagerade människor, därför innehåller Sändning av Skype-möte olika roller med egna funktioner för att producera, framföra eller delta i sändningen:
-
Producent. Hanterar Mötes källorna (ljud-, video-och PowerPoint-enheter), registrerar händelsen och skickar inspelningen till Microsoft 365 video.
Obs!: Det är för närvarande inte möjligt att använda inbäddad video i en PowerPoint-presentation i Sändning av Skype-möte.
-
Organisatör. Skapar en mötesförfrågan och bjuder in deltagarna. Granskar mötesrapporter.
-
Gruppmedlem. Deltar i mötet som presentatör eller talare.
-
Deltagare. Tittar på händelsen online.
Den här artikeln är avsedd för producenten.
Ansluta till sändningen
-
Klicka på anslutningslänken i mötesinbjudan. Logga in med ditt konto för arbetet eller skolan (t.ex. seanc@contoso.com).
-
Klicka på Anslut till händelsen.
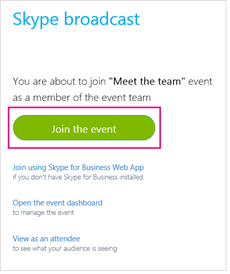
-
Om det behövs laddar du upp PowerPoint-bildspel som kommer att presenteras under mötet. Koppla direktvideofeeds till kamerakällor.
-
Kontrollera att ljudet fungerar som det ska.
-
Aktivera en feed genom att högerklicka på den feed som du vill använda och välja Aktivera video. Du kan ha en feed som ger ljud och en annan som ger video. Om du till exempel vill att åhörarna ska höra presentatören men se en PowerPoint-presentation.
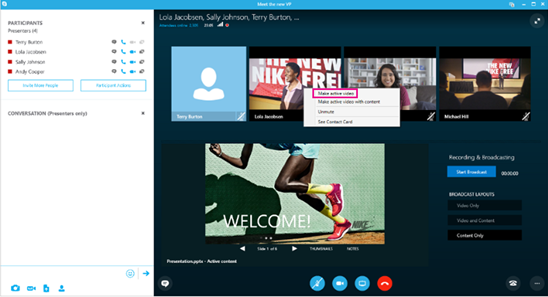
-
Aktivera ljudet på enheten för den aktiva feeden och klicka på Slå på ljud eller genom att välja feeden och klicka på knappen Slå på ljud

-
Klicka på Starta sändning. Om du stoppar sändningen kan du inte starta den igen.
Obs!: På Windows-enheter, till exempel Windows Phone, visas sändningen med en fördröjning på 30 sekunder mellan vad presentatören gör och vad deltagarna ser. På Mac och iOS-enheter är fördröjningen cirka 60 sekunder. Fördröjningen beror på att det tar tid att konvertera till olika codecs och distribuera medieinnehållet till Points of Presence-servrar i Azure Content Delivery Network.
Växla källor under händelsens gång
-
Högerklicka på videon du vill aktivera och klicka på Aktivera video.
-
Högerklicka på ljud-feeden som du vill aktivera och klicka på Slå på ljud eller klicka på

Avsluta sändningen
-
Klicka på knappen Avsluta sändning.
-
Bekräfta genom att klicka på OK.










