Obs!: I det här avsnittet beskrivs funktioner i Yammer. Information om hur du använder de här funktionerna i Yammer finns i avsnittet Ny Yammer i Hantera en Yammer community eller grupp.
Som gruppadministratör är din roll att göra gruppen så användbar som möjligt för gruppmedlemmar. För hantering av anslutna grupper i Yammer– till exempel för att utföra uppgifter som att ladda upp ett omslagsfoto och hantera medlemmar till en Yammer-community som backas upp av en Microsoft 365-grupp – måste nätverksadministratörer vara gruppadministratörer för den communityn.
-
För uppgifter som att definiera gruppens utseende och beskrivning, ändra sekretessinställningar och hantera medlemmar och administratörer väljer du ikonen för gruppinställningar

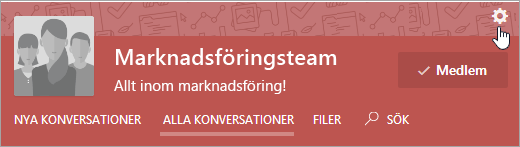
-
Andra administrativa uppgifter som att publicera meddelanden, ta bort konversationer och filer och göra filer officiella utförs i gruppens huvudsida.
-
Om gruppen är enMicrosoft 365 ansluten grupp kan du hantera många aspekter av gruppen via administrationscentret för Microsoft 365, förutom att hantera dem via Yammer som nämns ovan. Alla grupper från Yammer nätverk som är i inbyggt läge kan hanteras via dessa administrationscenter. Här är några av de hanteringsfunktioner som kan Microsoft 365 administrationscentret:
-
Lägga till eller ta bort gruppmedlemmar
-
Hantera gruppägarskap
-
Ta bort en grupp
-
Återställa en borttagna grupp
-
Byt namn på gruppen
-
Uppdatera gruppbeskrivningen
-
Ändra gruppens sekretessinställning
-
Definiera gruppens utseende
Du kan lägga till en bild, ändra beskrivningen, hantera medlemmar, skapa ytterligare gruppadministratörer med mera.
-
På en gruppsida väljer du ikonen för gruppinställningar i det övre högra hörnet

-
Ändra inställningarna efter behov. När du är klar väljer du Spara ändringar längst ned på sidan.
-
Gruppnamn: Ändra namnet på gruppen.
Tips:
-
Använd ett kort namn så att det är enkelt för användare att söka i listan över grupper. Företaget kan ha namngivningskonventioner för grupper att följa. Titta på andra gruppnamn i organisationen för att se namnen som andra har använt.
-
Om organisationen har en gruppnamnprincip läggs ett prefix och suffix till i gruppnamnet. Om det behövs kan Yammer nätverksadministratören åsidosätta gruppnamnsprincipen. Mer information finns i Namngivningsprincipen för Microsoft 365 Grupper.
-
-
Gruppbeskrivning: Ändra beskrivningen av gruppen som visas för resten av nätverket.
Gruppbeskrivningen söks igenom när en person söker efter en grupp, så ta med viktiga nyckelord som hjälper en användare att hitta gruppen.
-
Gruppbild: Upload en bild som ska visas i grupphuvudet. Bilden ska vara fyrkantig och storleksändras till 85 x 85 bildpunkter.
-
Gruppfärg: Välj bakgrundsfärg för grupphuvudet bland alternativen eller välj + för att lägga till en annan färg.
-
Gruppmönster: Välj det mönster som ska visas överst i grupphuvudet.
-
Lägga till gruppmedlemmar genom att söka efter specifika personer
På startsidan för gruppen väljer du ikonen Lägg till personer och väljer sedan de personer du vill lägga till i gruppen. Alla gruppmedlemmar kan lägga Yammer till användare i gruppen.
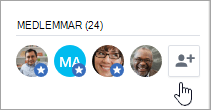
Lägga till gruppmedlemmar från en .CSV fil
Obs!: Om ditt Yammer är i inbyggt lägekanske följande steg inte fungerar. Följ i stället anvisningarna i Lägg till gruppmedlemmar i grupp Azure Active Directory. Kontakta administratören om du behöver hjälp.
-
Skapa en fil med kommaavgränsade värden (.CSV). Du kan exportera data från Outlook eller andra e-postprogram eller börja från en annan lista med e-postadresser.
Filen .CSV innehålla:
-
En rubrikrad. Rubriken i kolumnen som innehåller e-postadresser måste innehålla ordet E-post eller E-post.
-
En rad per e-postadress. Alla e-postadresser måste finnas i Yammer domän. Om ditt lokala Yammer är till för contoso.com måste alla e-postadresser contoso.com.
Här är ett exempel på en enkel .csv fil med en rubrikrad som innehåller två e-postadresser:
Email mbowen@contoso.com lucys@contoso.com
Det kan finnas ytterligare kolumner i .CSV filen. Om det finns flera kolumner avgränsar du kolumnvärdena med kommatecken.
Mer information om hur du exporterar data Outlook finns i Exportera kontakter från Outlook.
-
-
I Yammer väljer du ikonen för gruppinställningar i

-
Om du vill förhandsgranska importen väljer du Förhandsgranska. Välj de personer du vill skicka inbjudningar till direkt i förhandsgranskningen.
Ta bort en gruppmedlem
-
Välj ikonen för gruppinställningar

-
Sök efter personen efter namn eller e-postadress.
-
Välj ikonen för användarinställningar

Lägga till en ny gruppadministratör
Grupper kan ha upp till 100 administratörer.
-
Välj ikonen för gruppinställningar

-
Sök efter personen efter namn eller e-postadress.
-
Välj ikonen för användarinställningar

Administratörer har lagt till en blå stjärna i sin ikon som visas under Medlemmar.
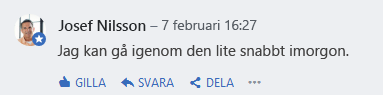
Ange om gruppen är offentlig eller privat
-
Välj ikonen för gruppinställningar

-
I avsnittet Vem visa konversationer och publicera meddelanden väljer du Offentlig åtkomst eller Privat åtkomst.
Ta bort en konversation eller ett meddelande
-
Ovanför konversationen eller meddelandet väljer du ...och sedan Ta bort.
Göra ett anslag
-
På startsidan för gruppen väljer du Meddelande och lägger till ett ämne och innehåll.
Meddelandet fästs i grupp-feeden och ett meddelande skickas till alla medlemmar i gruppen.
Hantera filer som publicerats i gruppen
Som gruppadministratör kan du göra en fil officiell och ta bort filer. Att göra en fil officiell är en signal till andra användare att det här är den godkända versionen av dokumentet. Det låser även innehållet, så att bara administratörer (grupp eller nätverk) och dokumentets ägare kan redigera innehållet. Officiellt innehåll markeras med en gul stjärna på sidan Filer och rangordnas högre i sökresultaten.
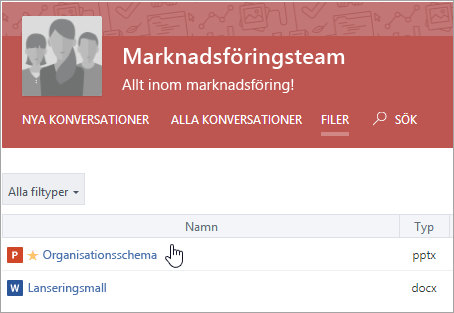
Göra en fil officiell
Obs!: Du kan bara markera en fil som officiell om filen lagras i Yammer molnlagring. Det är inte tillgängligt för filer som lagras i SharePoint. Hur vet jag var mina Yammer lagras?
-
Välj Filer i grupphuvudet och välj sedan en fil för att öppna den.
-
Om du vill låsa ändringar väljer du Markera som officiell och Lås ändringar.
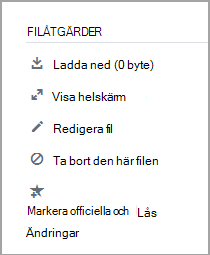
Om du vill ta bort den officiella statusen för en fil markerar du filen och väljer Ta bort markering.
Ta bort en fil
-
Välj Filer och välj sedan filen för att öppna den.
-
Välj Ta bort filen.
Fästa en fil på gruppens startsida
Alla grupp medlemmar kan fästa en fil på startsidan. Som gruppadministratör kan du titta på fästa filer och hålla dem organiserade.
-
På startsidan för gruppen går du till avsnittet Fästa och väljer Lägg till.
-
Välj filen.
-
Ordna om filerna i listan genom att dra och släppa.
Obs!: Endast användare som har åtkomst till filen kan komma åt den fästa filen.
Övervaka aktiviteten för din grupp
Välj Visa gruppinsikter på gruppsidan. Information om hur du väljer en tidsperiod och använder gruppinsikter finns i Visa gruppinsikter i Yammer.
Vanliga frågor och svar
F. Hur lång tid tar det innan ändringar av en grupp börjar gälla?
A. Uppdateringar av communitymedlemskap, behörigheter eller andra inställningar som görs i Microsoft 365, Azure AD eller Yammer kan ta upp till 24 timmar innan de replikeras i nätverket. Om du till exempel gör en ändring i medlemskapet för en grupp i Azure AD kan det ta upp till 24 timmar innan ändringen verkställs i Yammer.
F. Hur lämnar jag en grupp?
A. Gå till gruppen och hovra över Ansluten i grupphuvudet. Knappens namn ändras till Lämna.
F. Hur lägger jag till appar i min grupp?
A. Appar kan läggas till i Microsoft 365 anslutna grupper. Mer information finns i Lägga till appar i Yammer och Är min grupp i Yammer ansluten till Microsoft 365?.
F. Vad är gruppen Hela företaget och kan jag ta bort den?
A. Gruppen Hela företaget skapas automatiskt och innehåller alla Yammer i nätverket. Det går inte att ta bort den eller byta namn på den, och du kan inte ändra några inställningar för gruppen.
Om du har ett externt nätverk finns det en Grupp för alla nätverk som också skapas automatiskt. Det går inte att ta bort den eller byta namn på den, och du kan inte ändra några inställningar för gruppen.
F. Vem göra mig till administratör för en grupp?
A. När du skapar en grupp blir du automatiskt gruppadministratör för gruppen. En annan gruppadministratör eller Yammer verifierad administratör kan också ge dig gruppadministratörsrollen.
En Yammer kan göra dig till gruppadministratör för en offentlig grupp, men kan bara göra dig till gruppadministratör för privata grupper om de tillhör den gruppen.
Om du Yammer kontakt med dina Yammer Inställningar i 
F. Gruppadministratören lämnade företaget. Hur kan jag bli administratör?
A. En Yammer verifierad administratör kan ge dig gruppadministratörsbehörighet till valfri grupp. Så här hittar du verifierade administratörer:
-
Välj ikonen Yammer Inställningar i

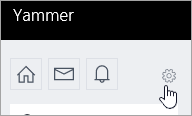
-
Välj Personeroch sedan Visa nätverksadministratörer.
F. Hur tar jag reda på vilka nätverk och verifierade administratörer är för vårt nätverk?
A. Användare som inte är administratörer kan se alla administratörer i listan Medlemmar i gruppen Hela företaget. Administratörer har en blå stjärna bredvid namnet.
F. Kan jag exportera information om gruppmedlemskap till en .csv fil?
A. Alla gruppmedlemmar kan skapa en .csv fil med namn och e-postadresser för gruppmedlemmarna. Mer information finns i Exportera gruppmedlemmar till en .csv fil.
F. Hur får jag information om alla grupper i nätverket?
Om du vill ha information om alla grupper, till exempel antal medlemmar, datum då den skapades, senaste inlägg eller grupper utan ägare, kan du skapa och köra ett skript. För att få information om grupper du äger behöver du bara vara gruppägare. För att få information om alla grupper måste du vara en Yammer verifierad administratör.
Technical Community har exempel på skript. Se till exempel Hämta antal medlemmar, Datum för skapande och Senaste inlägg för Alla grupper i nätverket
F. Kan jag ändra ordningen på visningen av grupper på startsidan?
A. Nej. Grupper på startsidan visas med de grupper som du är mest aktiv i först.
Om du vill visa alla grupper där du är medlem väljer du Yammer ikon för inställningar 
F. Hur vet jag när någon begär att få gå med i en grupp som jag är administratör för?
A. Du får ett meddelande i Yammer. Om du i inställningarna för e-postavisering väljer Någon begär att ansluta till en privat grupp som jagadministrerar får du även en e-postavisering. Anvisningar finns i Aktivera eller inaktivera e-post- och telefonaviseringar.
F. Hur får jag meddelanden när någon publicerar inlägg i gruppen?
A. I inställningarna för e-postaviseringar kan du välja vilka grupper du vill få e-postaviseringar för. För mobiltelefoner kan du ställa in detta på din enhet i Yammer inställningar. Anvisningar finns i Aktivera eller inaktivera e-post- och telefonaviseringar.
Se även
Exportera gruppmedlemmar till en .csv fil
Är min Yammer-grupp ansluten till Microsoft 365?










