Hantera aviseringar i Microsoft Teams
Microsoft Teams erbjuder olika sätt att komma åt, ta emot och hantera aviseringar. De här inställningarna omfattar hur, när och var dina meddelanden visas, anpassade inställningar för kanaler och chatt, utseende och ljud, hur du inaktiverar specifika meddelanden och så vidare.
Viktigt!:
-
Microsoft Windows kan blockera meddelanden innan de visas i Teams. Följ anvisningarna i Ändra inställningar för meddelanden och åtgärder i Windows 10 för att se till att systeminställningarna tillåter att appar (inklusive Teams) skickar aviseringar till dig.
-
Om du använder macOS version 10.15 och senare följer du anvisningarna i Använda aviseringar på din Mac.
Om du vill hantera dina meddelanden väljer du Inställningar med mera 


Hantera allmänna inställningar för aviseringar
I avsnittet Allmänt i Meddelanden och aktivitet kan du konfigurera aviseringar på flera viktiga sätt och se till att Teams ger dig den nivå av meddelanden och påminnelser som fungerar bäst för dig.
Hantera Stör ej
Du kan ställa in Teams-aviseringar så att du inte får några Teams-aviseringar när datorn är i stör ej-läge , förutom samtal och möten. Om du vill aktivera eller inaktivera detta använder du växlingsknappen. Om du vill konfigurera när Windows aktiveras Stör ej väljer du länken Öppna inställningar för Stör ej i Windows.
Hantera allmänna meddelanden
I avsnittet Meddelanden finns flera alternativ för att konfigurera ljud och när meddelanden visas. De omfattar:
-
Spela upp ljud med aviseringar: varje meddelande innehåller ett systemljud för att avisera dig.
-
Spela upp ljud med inkommande samtal, förfrågningar om att ansluta till och starta möten: endast inkommande samtal, förfrågningar om att ansluta till möten och aviseringar om att starta möten innehåller ett systemljud för att avisera dig.
-
Visa förhandsgranskningar av meddelanden: en kort förhandsgranskning av meddelandet eller innehållet inkluderas i meddelandet.
-
Visa aviseringar under samtal och möten: aviseringar visas även om du deltar i ett samtal eller möte.
Du kan också använda växlingsknappen för att aktivera eller inaktivera alla meddelanden.
Missade aktivitetsmeddelanden
I avsnittet Missade aktivitets-e-postmeddelanden kan du ange hur ofta sammanfattningsmeddelanden ska innehålla information om din missade aktivitet, eller inaktivera den här funktionen.

Alternativ för hur ofta e-postmeddelanden summerar missade aktiviteter.
Anpassa aviseringar för chattar och kanaler
Aviseringar för chattar och kanaler kan hanteras på en detaljerad nivå, så att du kan anpassa dina aviseringar efter din personliga arbetsstil. I avsnitten Chattar och kanaler i Meddelanden och aktivitet kan du göra följande:
-
Om du vill få aviseringar om chattmeddelanden kan du välja om du vill att dessa meddelanden ska visas i banderollen eller inaktiveras.
-
Om du vill få ett meddelande när du @mentioned använder du växlingsknappen för att aktivera eller inaktivera dessa meddelanden.
-
Du kan dessutom konfigurera @mentions för kanal- och team @mentions, taggar, för alla i chatten eller för dina personliga @mentions.
-
Konfigurera var svar på kanalinlägg och svar ska visas.
-
Konfigurera var gilla-markeringar och reaktioner visas.
-
Konfigurera var svar på kanalinlägg och svar ska visas.
Mer information finns i Anpassa kanalmeddelanden.
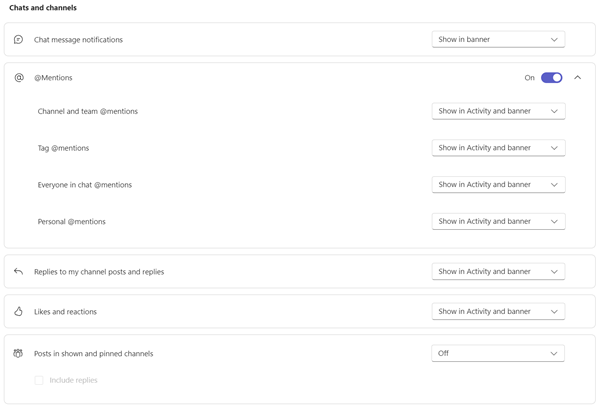
Det finns många sätt att konfigurera chatt- och kanalmeddelanden i Teams.
Hantera mötesaviseringar
I avsnittet Möten i Meddelanden och aktivitet kan du konfigurera hur aviseringar visas för möten som ska startas och chattaviseringar under möten.
-
Aviseringar om att starta möten kan aktiveras eller inaktiveras med växlingsknappen.
-
Möteschattmeddelanden kan ställas in på att stänga av ljudet, slå på ljudet eller stänga av ljudet tills jag ansluter till eller skickar ett meddelande.
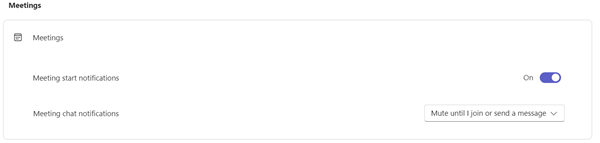
Hantera kalenderaviseringar
I avsnittet Kalender i Meddelanden och aktivitet kan du konfigurera hur meddelanden visas för möten i kalendern som är nya inbjudningar, uppdateringar, avbokningar och när möten som du har organiserat har vidarebefordrats till andra.
-
Med nya inbjudningar, uppdateringar och avbokningar som skickas till mig kan du visa aviseringar i Aktivitet, i Aktivitet och banderoll eller inaktivera dessa meddelanden.
-
När personer vidarebefordrar möten som jag har organiserat kan du visa aviseringar i Aktivitet, i Aktivitet och banderoll, eller inaktivera dessa meddelanden.
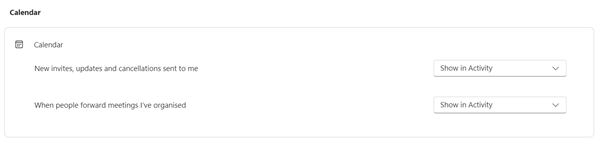
Hantera appmeddelanden
Enskilda appar (till exempel Power BI, Loop med mera) kan läggas till i team och aviseringar kan hanteras och konfigureras för var och en av dessa appar.
-
Appar kan konfigureras så att meddelanden för varje app aktiveras eller inaktiveras med växlingsknappen bredvid appens namn.
-
Dessutom kan vissa appar tillåta ytterligare alternativ så att du kan visa meddelanden i Aktivitet, i Aktivitet och banderoll eller inaktivera dessa meddelanden.
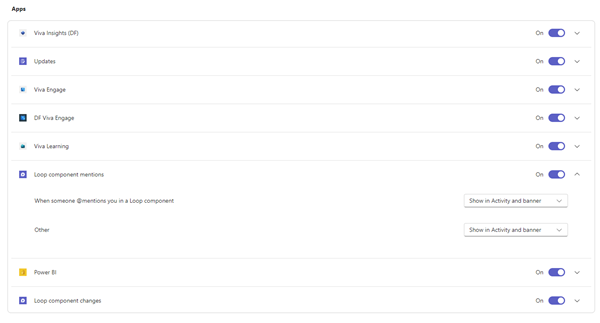
Obs!: Avsnittet Appar visas inte förrän enskilda appar har lagts till i Teams och du har fått din första appavisering.
Kanalmeddelanden från teamlistan
Hovra på en kanal i Teams-listan och välj Fler alternativ 

För varje kanal kan du konfigurera aviseringar på två sätt:
-
För Alla nya inlägg kan du välja Banderoll och feed, Visa endast i feed och Av. Du kan också välja att inkludera svar genom att markera rutan Inkludera svar .
-
För kanalomnämnanden kan du välja Banderoll och feed, Visa endast i feed och Av.
Obs!: Som standard inaktiveras aviseringar om nya kanaler och @mentions visas i både banderoll och feed. Om du vill återgå till standardinställningarna väljer du Återställ till standard.
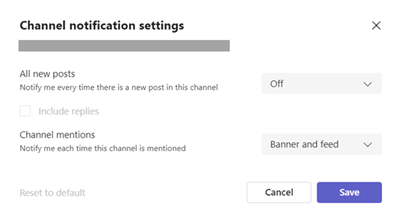
Hantera meddelanden från aktivitet
Gå till 


Skärmen Inställningar > Avisering och aktivitet visas enligt beskrivningen ovan i artikeln.
Relaterade ämnen
Metodtips för Teams-aviseringar
Första saker du bör veta om meddelanden
Om du vill anpassa dina meddelanden trycker du på din profilbild längst upp till vänster i mobilappen och väljer sedan Aviseringar. Information om hur du felsöker aviseringsproblem på mobilen finns i Felsöka aviseringar för Teams-mobilappar.
Relaterade ämnen
Metodtips för Teams-aviseringar
Första saker du bör veta om meddelanden
Om du vill anpassa dina meddelanden trycker du på din profilbild längst upp till vänster i mobilappen och väljer sedan Aviseringar. Information om hur du felsöker aviseringsproblem på mobilen finns i Felsöka aviseringar för Teams-mobilappar.
Relaterade ämnen
Metodtips för Teams-aviseringar
Första saker du bör veta om meddelanden










