Nyckeln till att skapa vykort är att välja rätt mall. Om du ska skriva ut vykorten på en särskild tillverkares kort, till exempel Avery 3263, med måtten 5,5 x 4,25 tum, kan det vara en bra idé att hitta den Avery-mallen eller en mall med de exakta måtten.
Så här hittar och använder du en särskild tillverkares mall
-
Starta Publisher och klicka på Inbyggd.
-
Rulla nedåt och välj Vykort i listan med publikationstyper.
-
Bläddra längst ned i vykortsmallarna tills du hittar den tillverkare du vill använda och leta sedan rätt på kortet.
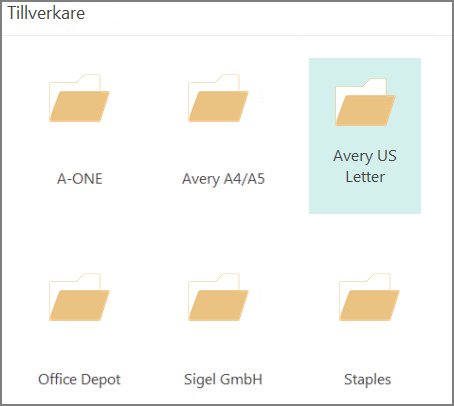
-
Leta reda på det specifika kortet och markera det.
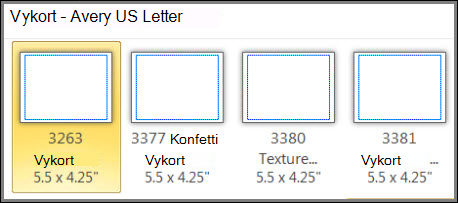
-
Mallbeskrivningen till höger ger dig information om hur mallen skrivs ut på 8,5 x 11 tums papper.
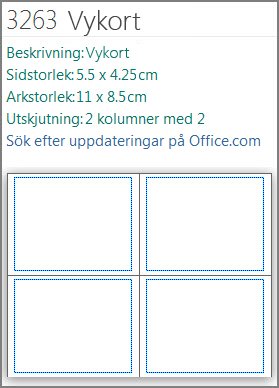
-
I avsnittet Anpassa kan du ändra färg- och teckensnittsscheman samt företagsinformation.
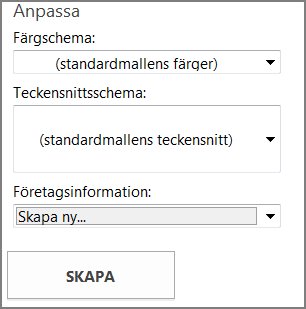
-
Klicka på Skapa och lägg sedan till de bilder och den text du vill ha.
Om du gör tvåsidig vykort, placera saker framför vykortet på ena sidan av mallen och placera saker för baksidan av vykortet på andra sidan av mallen. Skriv sedan ut dubbelsidig utskrift.
Om du gör enkelsidig vykort kan du skriva ut dem.
Använda andra mallar
Om du vill använda en annan mall än en tillverkares måste du se till att vykorten får plats på pappret. En mall som är 5,5 x 8,5 tum passar två vykort på ett pappersark som är 8,5 x 11 tum, och en mall som är 4,25 x 5 tum passar fyra vykort på ett ark som är 8,5 x 11 tum.
-
Starta Publisher och skriv vykort i rutan Sök efter onlinemallar, eller klicka på Inbyggda och rulla för att välja Vykort.
-
Välj den mall som bäst uppfyller dina behov.
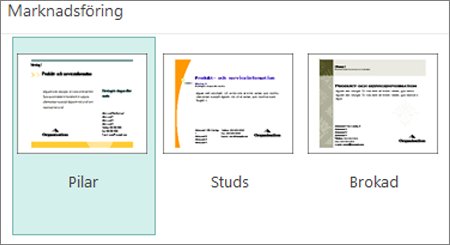
-
Om du väljer någon av de inbyggda mallarna kan du ändra färg- och teckensnittsscheman samt företagsinformation. Om du skriver ut tvåsidig utskrift kan du också anpassa vad du vill placera på sidan två av vykortet.
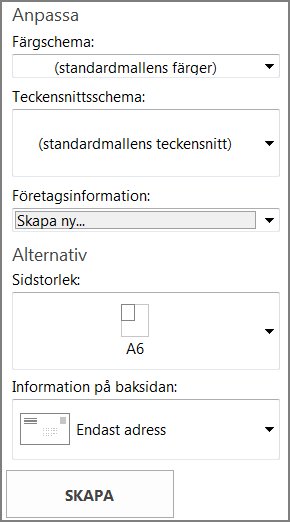
-
Klicka på Skapa och lägg sedan till de bilder och den text du vill ha.










