Göra ditt jobb och din dator lättillgängliga

Oavsett om du skapar innehåll för andra eller justerar datorn kan du använda Microsoft 365 och Windows 10 för att tryggt skapa innehåll och anpassa datorn så att den passar dig.
Använda Diktering i Office

Använd Diktering och prata i stället för att skriva i en fil.
-
Välj Start > Diktera.
-
Börja prata. Medan du pratar visas texten i filen.
-
Välj Diktera om du vill sluta skriva.
Obs!: I Outlook måste du välja Meddelande > Diktera för att börja dikteringen.
Vill du veta mer?
Använda Diktering i Windows

Använd Diktering om du vill konvertera talade ord till text var som helst på datorn med Windows 10.
-
Välj ett textfält.
-
Tryck på Windows + H, så öppnas dikteringsfältet.
-
Börja prata. Medan du pratar visas texten.
-
Välj Mikrofon om du vill sluta diktera, eller säg ”stop dictation” (”stoppa diktering”).
Obs!: Diktering är endast tillgängligt för den engelskspråkiga marknaden i USA. Datorn måste vara ansluten till Internet.
Vill du veta mer?
Använda diktering för att tala i stället för att skriva på datorn
Kontrollera tillgängligheten för dokument i Word

Kör Funktionskontrollen om du vill identifiera och åtgärda vanliga tillgänglighetsproblem i din fil.
-
Välj Granska > Kontrollera tillgänglighet.
-
Välj det du vill åtgärda från fönstret.
-
Granska Fel, Varningar och Tips i fönstret Funktionskontroll.
Vill du veta mer?
Hjälpmedelscenter för Office – resurser för personer med funktionsnedsättningar
Så här skapar du mer omfattande presentationer

Utforska tips för att förbättra tillgängligheten i dina PowerPoint-bilder.
-
Använd Designer för att utforma bilder och generera alternativtext för dina foton. Högerklicka på en bild och välj Redigera alternativtext för att ändra den.
-
Välj Kontrollera tillgänglighet för att identifiera tillgänglighetsproblem i filen.
-
Välj Starta undertexter för att aktivera direktundertexter under tiden du presenterar.
Vill du veta mer?
Testa själv med mallar
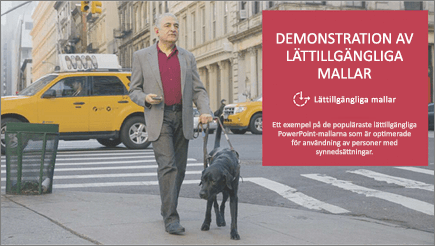
Ett exempel på de populäraste tillgängliga PowerPoint-mallarna som är optimerade för personer med synnedsättningar.
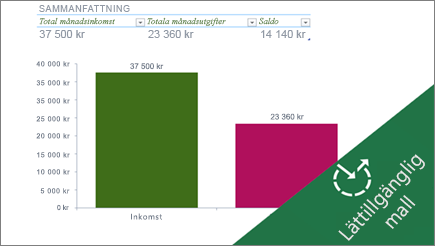
Skapa en egen tillgänglig budget i Excel, eller skapa nya budgetar för personer som är blinda eller har nedsatt syn.

Anpassa den här tillgängliga PowerPoint-mallen, eller följ tips och skapa en egen tillgänglig presentation.










