I det här avsnittet får du stegvisa instruktioner för hur du gör dina e-postmeddelanden och kalenderhändelser tillgängliga för personer med funktionsnedsättningar.
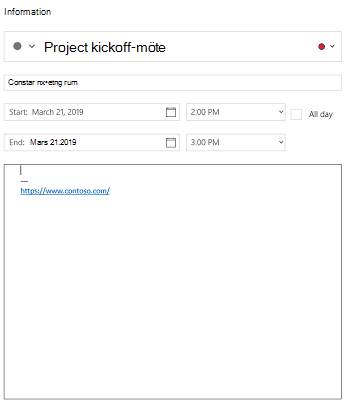
Personer som är blinda eller har nedsatt syn kan förstå dina e-postmeddelanden och kalenderhändelser lättare om du skapar dem med hjälpmedel i åtanke.
Metodtips för att göra e-post och kalenderhändelser tillgängliga
Följande tabell innehåller viktiga rekommendationer för att skapa e E-post för Windows 10 post- och Kalender för Windows 10-händelser som är tillgängliga för personer med funktionsnedsättningar.
|
Vad som behöver åtgärdas |
Varför det behöver åtgärdas |
Hur du åtgärdar det |
|---|---|---|
|
Ta med alternativtext för allt visuellt innehåll. Visuellt innehåll innefattar bilder, SmartArt-grafik, figurer, grupper, diagram, inbäddade objekt, pennanteckningar och videoklipp. |
Alternativtext hjälper personer som inte kan se skärmen att förstå vad som är viktigt i bilder och annat visuellt innehåll. Undvik att använda text i bilder som den enda metoden för att förmedla viktig information. Om du måste använda en bild med text bör du upprepa texten i dokumentet. I alternativtexten ger du en kort beskrivning av bilden och nämner att det finns text samt avsikten med texten. |
|
|
Lägg till relevant hyperlänktext. |
Personer som använder skärmläsare söker ibland igenom en lista med länkar. Länkar ska ge tydlig och korrekt information om målet. Istället för att länka till texten Klicka här kan till exempel hela rubriken på målsidan tas med. |
|
|
Se till att färg inte är det enda alternativet till att presentera information. |
Personer som är blinda, har nedsatt syn eller är färgblinda kan gå miste om innebörden som vissa färger förmedlar. Lägg till exempel till en understrykning i färgkodad hyperlänktext så att personer som är färgblinda vet att texten är länkad även om de inte kan se färgen. När det gäller rubriker kan du använda fetstil eller ett större teckensnitt. |
|
|
Använd tillräcklig kontrast för text- och bakgrundsfärger. |
Texten i e-postmeddelanden ska vara läsbar i högkontrastläge så att alla, även personer med synskador, kan se den bra. Använd till exempel ljusa färger eller färgscheman med hög kontrast i motsatt ände av färgspektrumet. Färgscheman i svart och vitt gör det enklare för personer som är färgblinda att urskilja text och figurer. |
|
|
Använd en större teckenstorlek (11pt eller större), sans serif-teckensnitt och tillräckligt mycket tomt utrymme. |
Personer som har dyslexi beskriver att de ser texten på en sida som att den "flyter ihop" (att en textrad trycks ihop med raden nedanför). De ser ofta texten förvrängd. Minska mängden text som ska läsas för personer som har dyslexi eller nedsatt syn. De kan till exempel ha hjälp av välbekanta sans serif-teckensnitt, som Arial eller Calibri. Undvik att använda enbart stora bokstäver och mycket kursiv stil eller understrykningar. Ha tillräckligt mycket tomt utrymme mellan stycken. |
|
|
Använd inbyggda rubriker och format. |
Använd en logisk rubrikordning och de inbyggda verktygen för formatering i E-post för Windows 10 och Kalender för Windows 10 för att bevara tabbordningen och göra det lättare för skärmläsare att läsa din e-post eller kalenderhändelse. Ordna till exempel rubriker i den bestämda logiska ordningen. Använd Rubrik 1, Rubrik 2 och sedan Rubrik 3, inte Rubrik 3, Rubrik 1 och sedan Rubrik 2. Och ordna informationen i mindre delar. Under idealiska förhållanden ska varje rubrik bara omfatta några stycken. |
|
|
Använd en enkel tabellstruktur och ange kolumnrubrikinformation. |
Skärmläsare håller reda på platsen i en tabell genom att räkna celler. Om en tabell är kapslad i en annan tabell eller om en cell sammanfogas eller delas upp tappar skärmläsaren räkningen och kan inte ge användbar information om tabellen efter den positionen. Tomma celler i en tabell kan också vilseleda någon som använder en skärmläsare till att tro att det inte finns något mer i tabellen. Skärmläsare använder också rubrikinformation för att identifiera rader och kolumner. |
Lägga till alternativtext för visuellt innehåll
Lägg till alternativtext för visuellt objekt, till exempel bilder, skärmbilder, ikoner, videoklipp och 3D-modeller, så att skärmläsare kan läsa texten som beskriver det visuella objektet för användare som inte kan se det.
Obs!: Det går inte att lägga till alternativtext i Kalender för Windows 10.
-
Markera ett visuellt objekt och välj sedan >Alternativtext.
-
Skriv rubrik och beskrivning för att beskriva bilden och dess sammanhang för någon som inte kan se den.
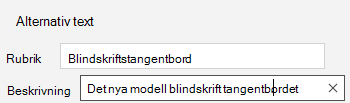
Lägga till hyperlänktext
-
Markera texten som du vill lägga till hyperlänken för.
-
I E-post väljer du Infoga > Länk. I Kalender väljer du Formatera > Länk. Texten som du har markerat visas i rutan Text som ska visas. Det här är hyperlänktexten.
-
Om det behövs kan du ändra hyperlänktexten. I rutan Adress skriver du in målwebbadressen.
Tips: Om rubriken på hyperlänkens målsidan ger en korrekt sammanfattning av vad som finns på sidan kan du använda den som hyperlänktext. Den här hyperlänktexten matchar till exempel rubriken på målsidan: Mallar och teman för Office Online.
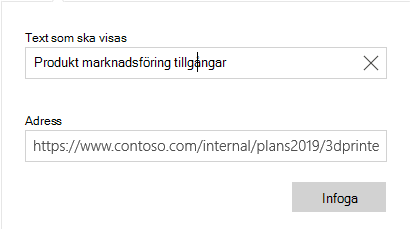
Använda tillgängligt teckensnittsformat
-
Markera texten.
-
Välj fliken Format.
-
Välj formateringsalternativ för teckensnittstyp, storlek, format och färg.

Använda tillgänglig teckenfärg
Använd inställningen Automatisk för teckenfärger för att visa texten i högkontrastläge.
Obs!: Du kan inte använda automatisk teckenfärg i Kalender för Windows 10. Du bör välja högkontrastfärger, till exempel svartvitt, manuellt.
-
Markera texten.
-
Välj fliken Format.
-
Välj knappen Teckenfärg.
-
Välj Automatisk.
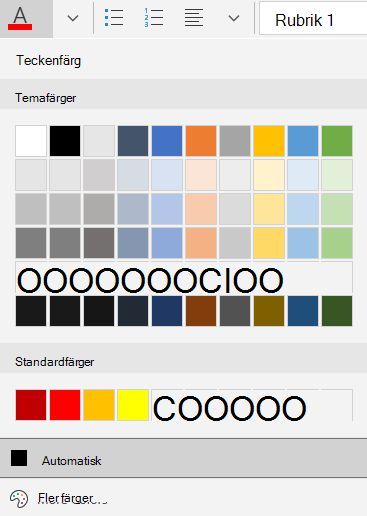
Använda punktlistor
Skapa punktlistor med hjälp av knappen Punkter.
Obs!: Kalender för Windows 10 bara har ett punktformat.
-
Placera markören någonstans i e-postmeddelandet.
-
Välj fliken Format.
-
Välj knappen Punkter och välj det format du vill använda.
-
Skriv var och en av punkterna i punktlistan.
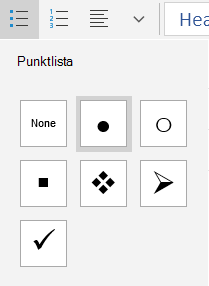
Använda ordnade listor
Skapa sekventiella steg med hjälp av knappen Numrering.
Obs!: Kalender för Windows 10 bara har ett sorterat format.
-
Placera markören någonstans i e-postmeddelandet.
-
Välj fliken Format.
-
Välj knappen Numrering och välj det format du vill använda.
-
Skriv de sekventiella stegen.
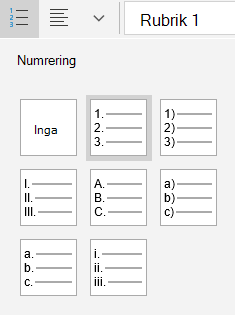
Använda tabellrubriker
Ange en rubrikrad i en tabell.
-
Placera markören någonstans i en tabell.
-
Välj Tabell > Tabellformatsalternativoch välj sedan alternativet Rubrikrad.
-
Skriv kolumnrubrikerna.
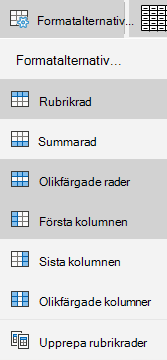
Se även
Gör dina Word-dokument tillgängliga för personer med funktionsnedsättning
Gör dina Excel-dokument tillgängliga för personer med funktionsnedsättning
Gör dina PowerPoint-presentationer tillgängliga för personer med funktionsnedsättning
Teknisk support för kunder med funktionshinder
Microsoft vill tillhandahålla bästa möjliga upplevelse för alla kunder. Om du har en funktionsnedsättning eller har frågor om hjälpmedel kan du kontakta Microsofts Answer Desk för hjälpmedel för teknisk support. Supportteamet som arbetar på Answer Desk för hjälpmedel har utbildning i att använda många populära hjälpmedelstekniker och kan erbjuda hjälp på engelska, spanska, franska och amerikanskt teckenspråk. På webbplatsen för Microsofts Answer Desk för hjälpmedel hittar du kontaktuppgifter för din region.
Om du är användare från en myndighet, kommersiell inrättning eller ett företag kan du kontakta Answer Desk för hjälpmedel för företag.










