Obs!: Office 2021 för Mac är en fortsättning på samma kodbas som Office 2019 för Mac kördes under, så det finns ingen fördel att ha genom att gå tillbaka till Office 2019 för Mac när du har uppgraderat till Office 2021 för Mac därifrån. Men om du har uppgraderat till Office 2021 för Mac från Office 2016 för Mac och behöver gå tillbaka till Office 2016 för Mac är stegen desamma som nedan.
De här instruktionerna gäller för kunder som har köpt en engångsversion eller volymlicensversion av Office för Mac, inte Microsoft 365-kunder.
Microsoft släppte Office 2019 för Mac den 24:e september 2018 (Version 16.17). Även om dessa versioner innehåller avancerade nya funktioner, kan du om du stöter på problem när du arbetar efter att ha installerat Office 2019 för Mac, gå tillbaka till Office 2016 för Mac (Version 16.16) om du hade det tidigare installerat.
Innan du börjar
-
Bekräfta att du befinner dig på Office 2019 för Mac. Öppna ett valfritt Office-app, som Word.
-
I den översta menyn klickar du på Word > om Word.
-
I dialogrutan som öppnas, om du befinner dig på Office 2019 för Mac, visas ett versionsnummer som börjar med ”16.17” eller högre och som licenstyp kommer det stå återförsäljarelicens 2019 eller volymlicens.
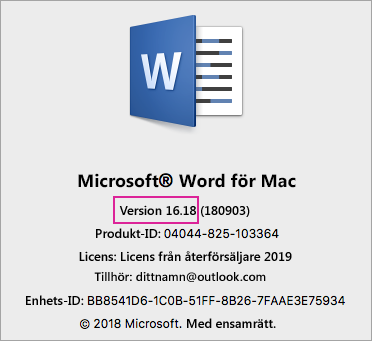
Avinstallera Office 2019 för Mac
-
Stäng av alla Office 2019 för Mac-appar.
-
Öppna Sökare > Program.
-
För följande Office 2019 för Mac-program, högerklicka och välj Flytta till Papperskorgen:
-
Microsoft Word
-
Microsoft Excel
-
Microsoft PowerPoint
-
Microsoft OneNote
-
Microsoft Outlook (om den är tillgänglig)
Viktigt!: Om du använder en POP/IMAP-server ska du se till att exportera postlådan innan du tar bort din profil. Det gör du genom att öppna Outlook och gå till Arkiv > Exportera och sedan följa stegen ovan.
-
-
Om du avinstallerade Outlook ska du också ta bort din Outlook-profil. För att göra det ska du gå till ditt Bibliotek > Group Containers > UBF8T346G9 > Office > Outlook > Outlook 16 Profiles. Ta bort ”Main Profile” mappen och all dess innehåll.
Viktigt!: E-postdata lagrad på datorn tas också bort. Om du har ett Microsoft 365-, Outlook.com- eller Exchange-e-postkonto kan du synkronisera dina data igen när du har konfigurerat din Outlook-profil på nytt.
-
Följ de här anvisningarna om du vill Ta bort licenser för Office från din Mac. Du kan alltid installera om och återaktivera igen.
Installera om och återaktivera Office 2016 för Mac
-
Hämta och installera det Office 2016 för Mac (Version 16.16) installationsprogram som gäller för dig:
Obs!: Vad är skillnaden? Home & Business innehåller Outlook medan Home & Student inte gör det. Om du har en Home & Student licens men installerar Home & Business kan du inte använda Outlook.
-
Aktivera och bekräfta att du använder Office 2016 för Mac med hjälp av någon av två metoder:
För Office 2016 för Mac (engångsköp)
-
Starta ett valfritt Microsoft Office-program som Word.
-
På skärmen Logga in att aktivera Office logga in med ditt Microsoft-konto som är kopplat till ditt köp av Office 2016 för Mac.
-
I den översta menyn klickar du på Word > om Word.
-
Bekräfta att versionsnumret du ser i dialogrutan börjar med 16.16. Det innebär att du befinner dig på Office 2016 för Mac.
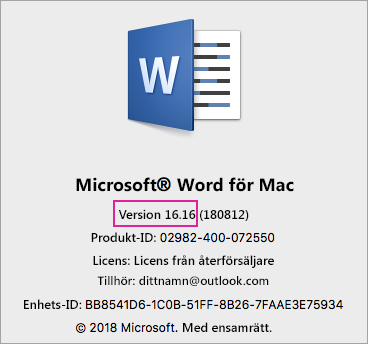
För Office 2016 för Mac (volymlicens)
-
Välj fliken Hämta och nycklar.
-
Klicka på knappen Hämta för Office för Mac 2016.
-
Välj Fortsätt på popup-fönstret och hämta VL serialiseraren.
-
När nedladdningen är klar, dubbelklicka för att öppna filen Office_2016_Mac.iso och köra installationspaketet - Microsoft_Office_2016_VL_Serializer.pkg.
-
Starta ett valfritt Office-program som Word. I översta menyn översta markera Word > Om Word.
-
Bekräfta att versionsnumret du ser i dialogrutan börjar med 16.16. Det innebär att du befinner dig på Office 2016 för Mac.
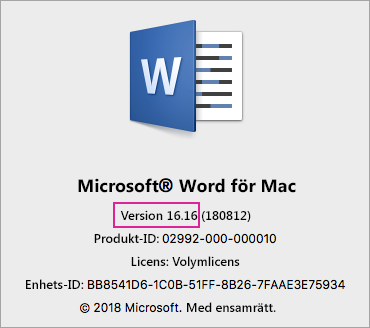
-











